给 Word 添加页眉页脚相信大家都很熟悉,但是你有给 Excel 设置过页眉页脚吗?你知道怎么给 Excel 设置页眉页脚吗?如果我们的 Excel 文件很多的时候,你又知道怎么批量的给多个 Excel 文件同时设置页眉页脚吗?今天我们就一起来看一下如何批量给多个 Excel 批量设置页眉页脚!
如果要给一个 Excel 文档设置页眉页脚,我们只需要用 Office 打开这个 Excel 文件,然后在工具栏选择【插入】后下面点击【页眉和页脚】这个选项就可以了。然后大家就可以随意的添加对应的页眉页脚的内容了!

上面的方法是最基础的、最常用的给 Excel 添加页眉页脚的方式,相信大家平时也是这样做的!但是这个方法却在某些场景下并不适用,比如我有 100 个 Excel 为文件,每一个文件都需要加上页眉页脚,那我们是不是就必须得把这些文件用 Office 打开,然后一个文件一个文件的进行页眉页脚的添加呢?这样效率肯定是非常低的,并且操作起来非常的累!因此今天给大家介绍的方法是如何来一次性的给多个 Excel 文档批量的设置页眉页脚,不需要一个文件一个文件的处理,一键就可以完成多个 Excel 文件的页眉页脚的设置。
相信说了这么多,大家一定很好奇,这个同时给多个 Excel 批量设置页眉页脚的方法是什么呢?为了达到批量设置 Excel 页眉页脚的目的,我们需要借助一款批量处理工具-「我的ABC软件工具箱」,我们一起来看一下具体的操作吧!
我们打开「我的ABC软件工具箱」,按下图所示,左侧选择「文件内容」,右侧选择「设置 Excel 页眉页脚」的功能。
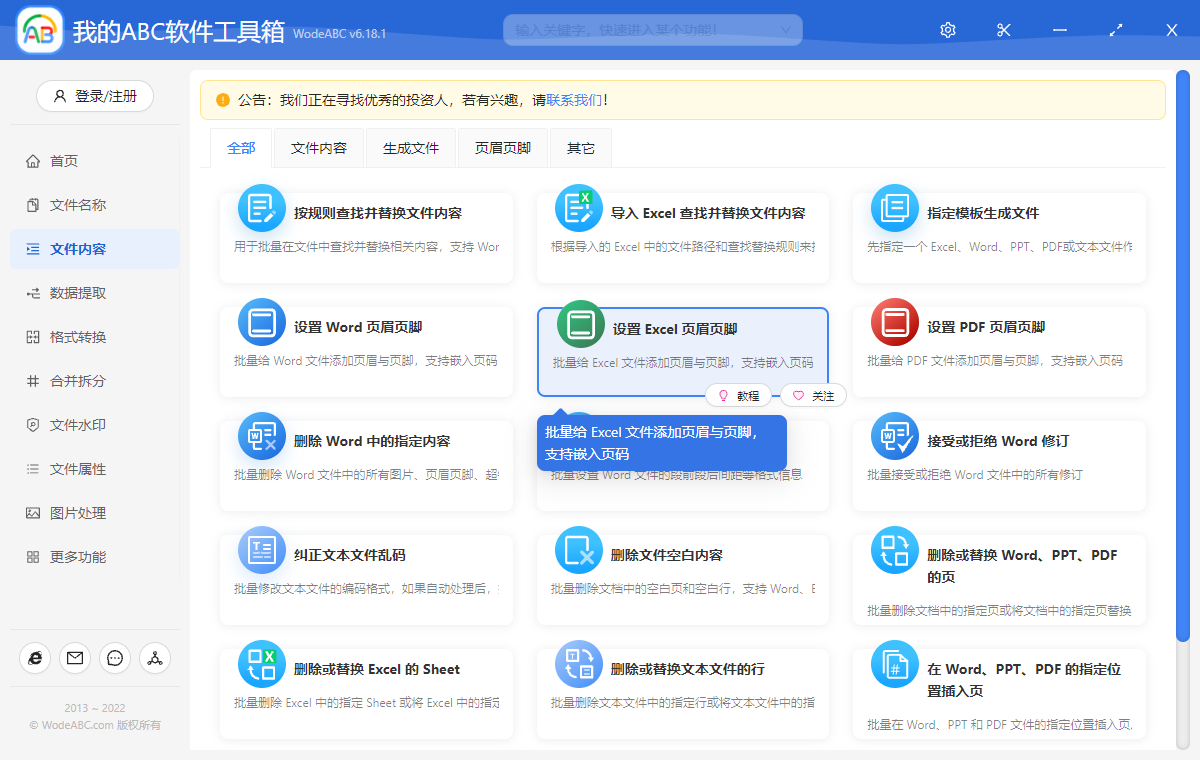
按照上面截图所示,我们进入到对应的功能。进入之后第一件事就是需要选择待处理文件,也就是选择需要批量设置页眉页脚的 Excel 文档。我们可以一次性将我们需要处理的图片全部选择进来。选择好并确认无误之后,就可以点击下一步进入到选项设置的界面了。
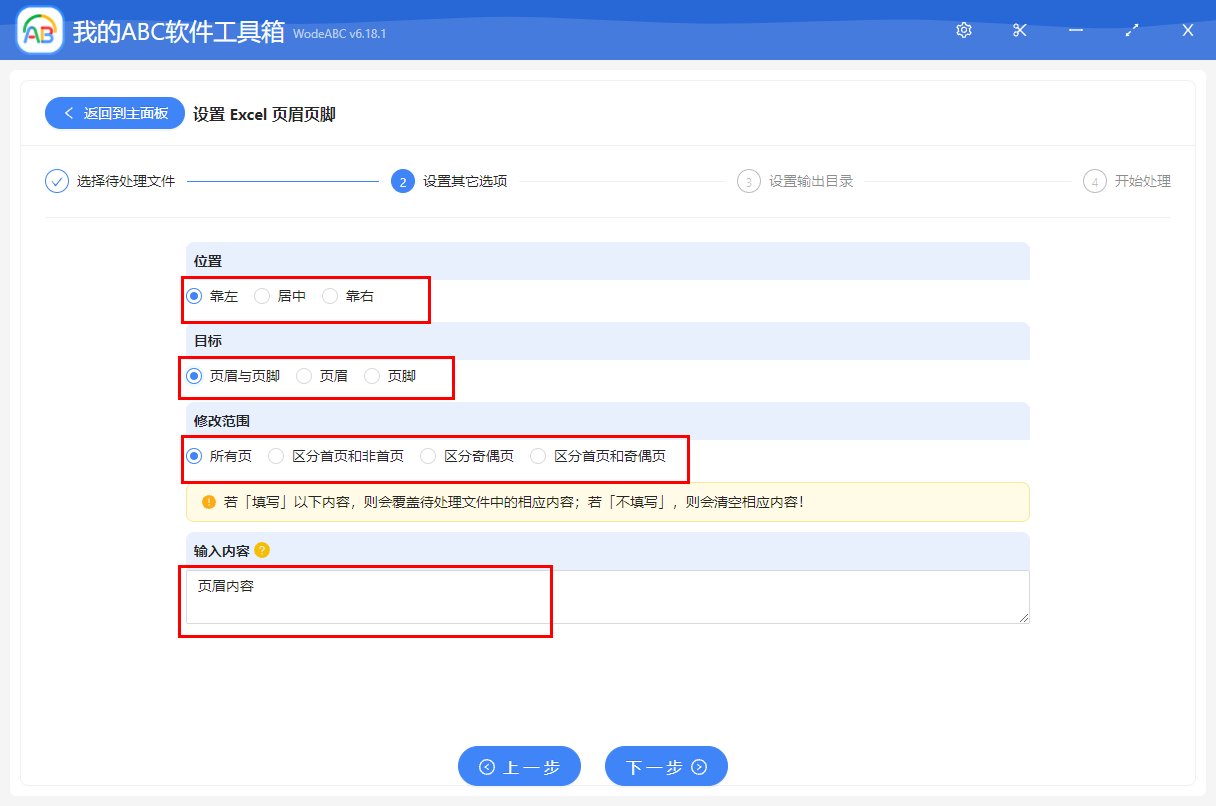
这里我们能看到两个可以设置的项:
1、位置
这里我们可以设置页眉或者页脚是靠左、靠右还是中间展示。
2、目标
我们可以设置这个选项来确定是单独的设置页眉、页脚还是页眉页脚同时设置。
3、修改范围
我们可以同时修改所有页的页眉页脚,也可以区分的设置首页、非首页、奇偶页的页眉页脚。
4、输入内容
这里就是设置后页眉页脚需要展示的内容了。
设置好页眉页脚的内容及展示方式后,就可以点击下一步,进行输出目录的选择了。选择好输出目录后点击下一步,软件就开始进行批量设置 Excel 页眉页脚的处理了,处理过程非常的快,我们只需要等待一会儿就能完成多个 Excel 的页眉页脚的设置了!