对 Word 文档修改的需求是我们经常在工作中经常会碰到的,有时候我们需要删除我的文档中的一些页面,比如需要删除 Word 文档的前几页或者删除 Word 文档的最后几页。那么当碰到需要删除 Word 文档前几页的时候,你是怎么做的呢?有没有什么比较高效的方式对 Word 文档的前几页进行删除呢?当我们面临大量的 Word 文档都需要处理的时候,我们又该怎么批量删除多个 Word 文档的前几页呢?
对于单个 Word 文档需要删除前几页的操作是非常简单的。我们只需要用 Office 打开这个文档,然后手工的进行删除就可以了。但是当我们面临多个 Word 文档的都需要删除前几页时候,就不能够通过手工的方式进行处理了。因为手工处理的方式是非常低效的,并且是容易出错的。
今天给大家介绍的是一种高效的删除多个 Word 文档前几页的方法,这个方法需要使用一个小工具「我的ABC软件工具箱」,这个工具在批量文档处理方面有非常强大的功能。不管是删除 Word 文档的前几页还是后几页,不管处理的 Word 文档是一个还是几百个、上千个甚至几万个都是一样的处理。只需要一次操作就可以全部完成了,使我们处理的效率能够达到一种极限。他除了支持同时删除多个 Word 文档前几页,还能够删除 PDF 文档的前几页、PPT 文档的前几页,还有 Excel 文件的前几页。接下来我们就一起来看一下批量删除 Word 文档前几页是如何操作的吧。
我们打开「我的ABC软件工具箱」,按下图所示,左侧选择「文件内容」,右侧选择「删除或替换 Word、PPT、PDF 的页」的功能。
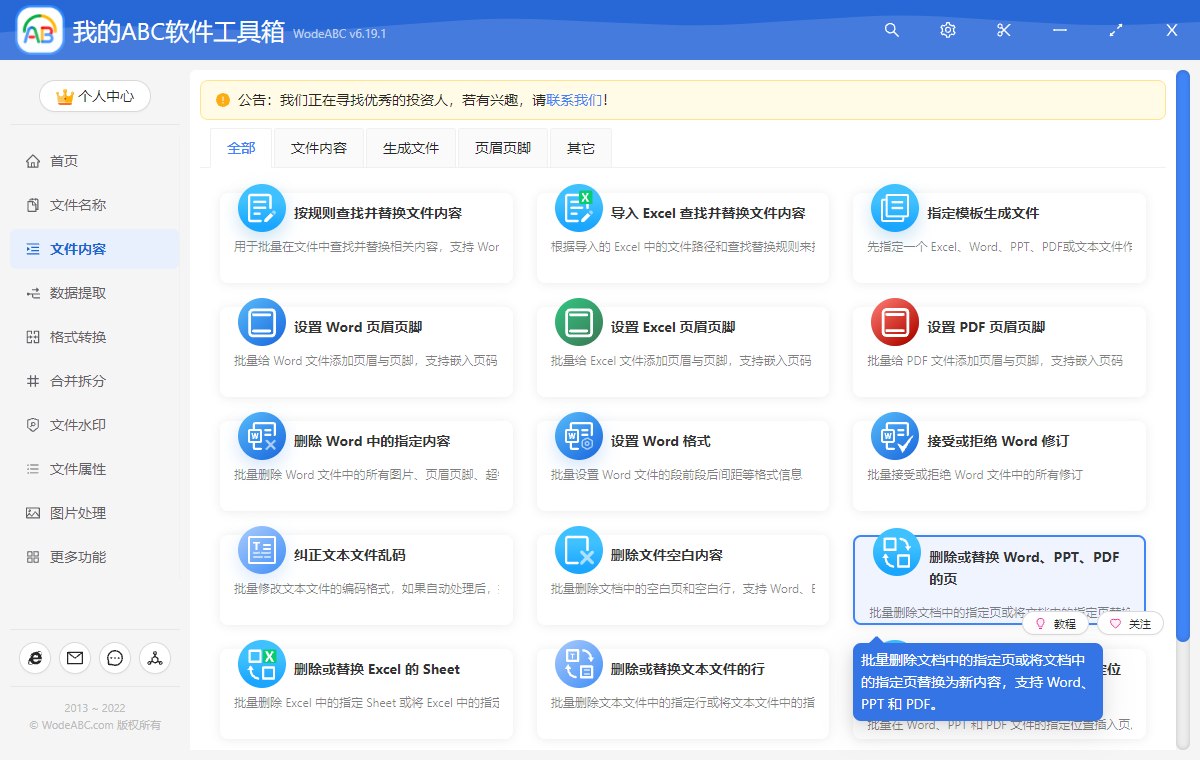
想要达到删除 Word 文档前几页的目标,我们只需要按照上图所示,点击对应的操作按钮就可以进入到对应的功能了。然后我们就可以将所有需要删除前几页的 Word 文档一次性的全部选择进来。选择好之后就可以点击下一步进行选项设置了。
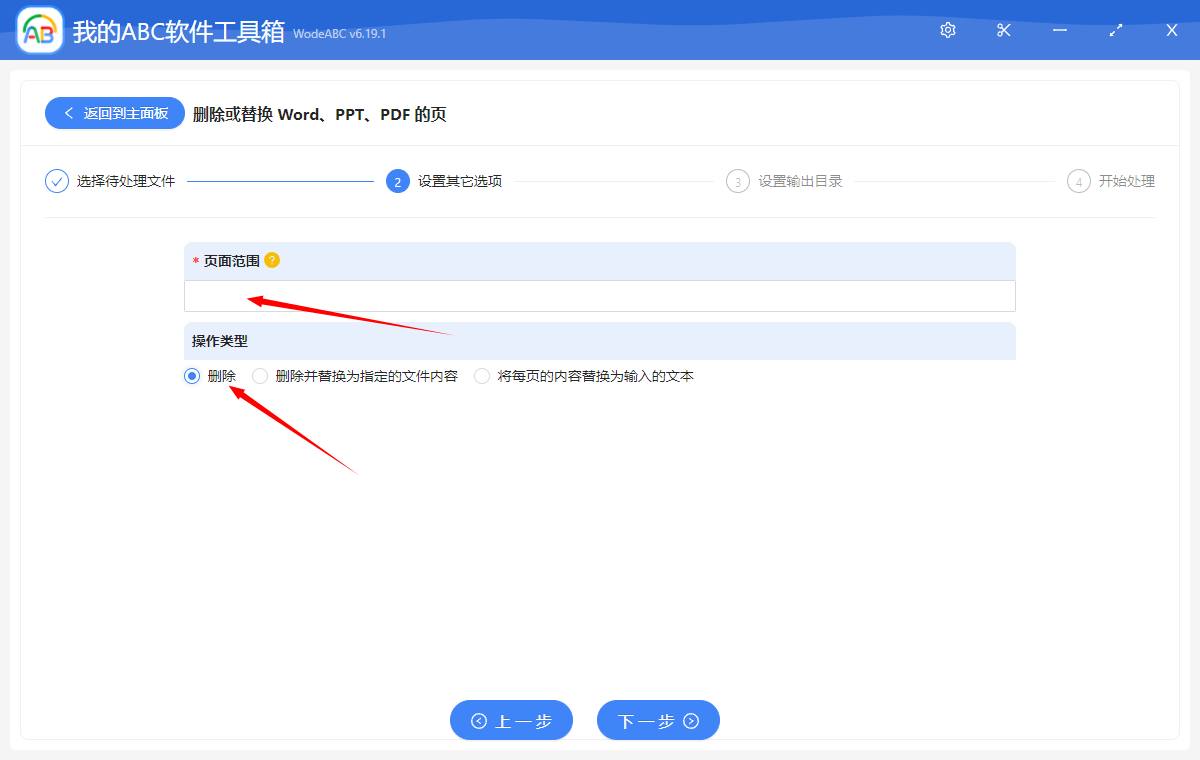
在选项设置的界面,我们只需要设置需要删除的页面范围就可以了。那【页面范围】这个输入框我们应该怎么填写呢?我们可以点开旁边的黄色问号看看提示!
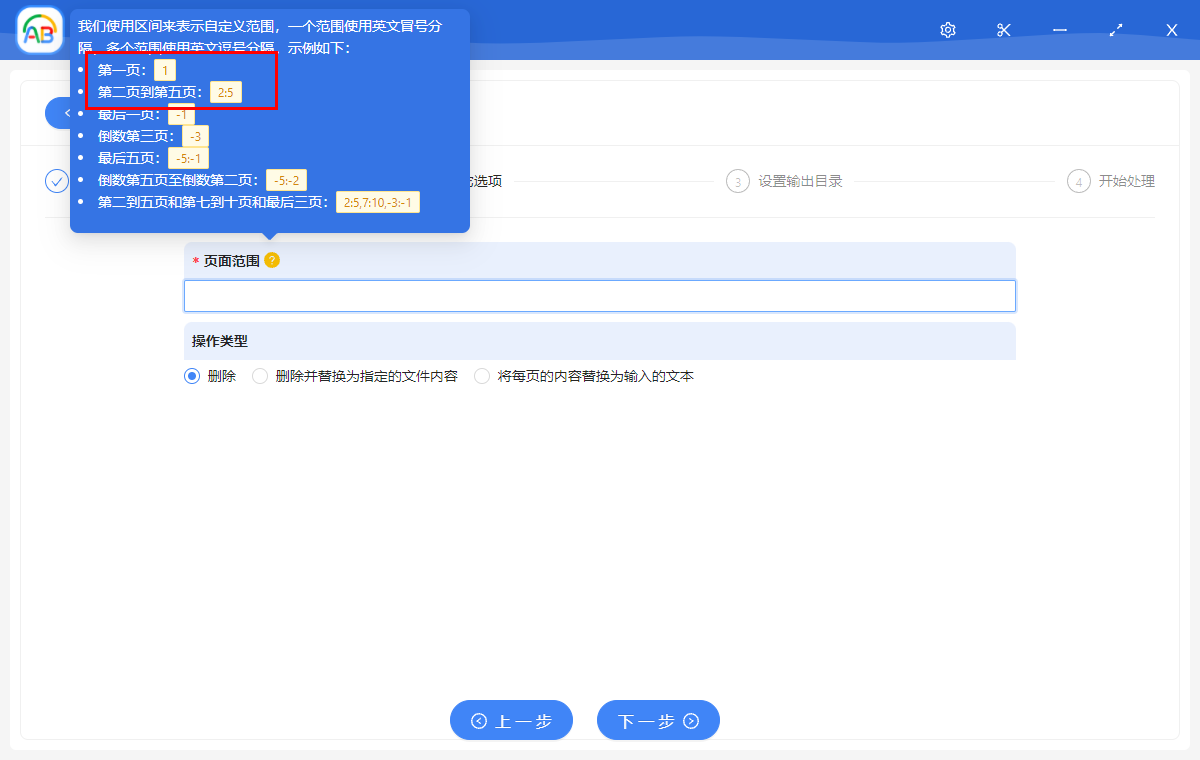
常用的设置这里都已经举例说明了,所以我们只需要按照示例进行设置即可。
比如如果我们需要删除 Word 文档第 1 页,那我们输入框输入【1】就可以了!如果我们需要删除 Word 文档前 5 页,那我们输入框输入【1:5】就可以了!有了上面的提示,相信不管是删除哪个范围的页面,你也知道该怎么填写了吧!
在我们做好选项设置之后,我们就可以点击下一步进行输出目录的选择了。那么到目前为止,我们该做的设置就已经完全部完成了,是不是比想象中还要简单?我们这时候只需要再次点击下一步软件就会帮我们进行同时删除多个 Word 文档前几页的操作了。软件的处理过程非常的快,一会儿就能处理完成,我们最终也就能得到一件删除前几页的 Word 文档了!