一个 Excel 文档经常会包含多个工作表,也就是常说的 Sheet,有时候可能文档当中前面几个工作表示我们不想要的,所以我们就需要对这些工作表进行删除。但是怎么样才能够做到同时删除多个 Excel 文档前几个工作表呢?有没有什么比较高效的方式能够实现批量删除 Excel 文档前几个 Sheet 呢?今天就带大家一起来看一下一种非常简单,非常高效的支持同时删除多个 Excel 文档前几个工作表的方式。
对于单个 Excel 的操作是非常简单的,假如我们要删除某一个 Excel 文档的前面几个工作表那我们用 Office 打开这个 Excel 文件之后,找到对应的工作表后右键就可以进行删除了。这种手工的操作方式是最简单,最直接的,对于单个文档的处理是非常方便的。但是如果我们面临大批量的 Excel 文档都需要删除前几个工作表的时候我们还通过人工的方式去处理,那简直就是非常低效,甚至是无法完成的了。
想要批量删除多个 Excel 文档前几个工作表,我们就要找到一种批量处理的方法,而「我的ABC软件工具箱」恰好就提供了批量处理的功能,能够实现同时删除多个 Excel 文档前几个工作表,并且操作起来非常的简单,处理的过程也非常的高效。接下来我们就一起来看一下它是如何完成同时删除多个 Excel 文档前几个工作表这个操作的吧,相信看完你一定会觉得特别的神器,绝对不是手工处理能够达到的方便。
我们打开「我的ABC软件工具箱」,按下图所示,左侧选择「文件内容」,右侧选择「删除或替换 Excel 的 Sheet」的功能。
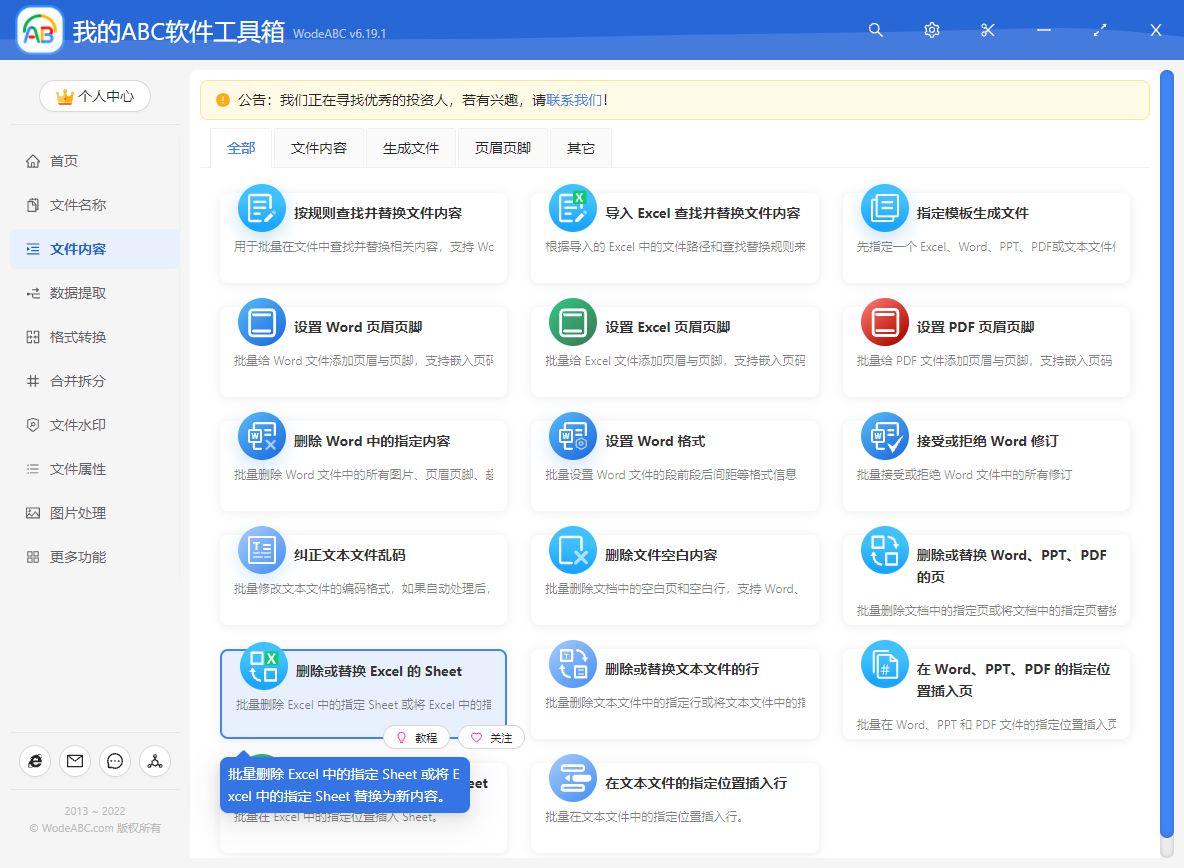
我们跟着上图的提示,点击对应的功能菜单便可进入到对应的功能了。进入之后我们就可以按照界面的提示添加待处理的 Excel 文件了,也就是需要同时删除前几个工作表 Excel 文档,这里可以一次性选择多个 Excel 文档。选择好之后就可以点击下一步进入到选项设置的界面了。

选项设置的界面非常的简单,我们需要重点关注【Sheet 范围】这个输入框的输入。如果你不知道怎么输入的时候,可以将鼠标方式旁边的黄色问号上面看看提示。
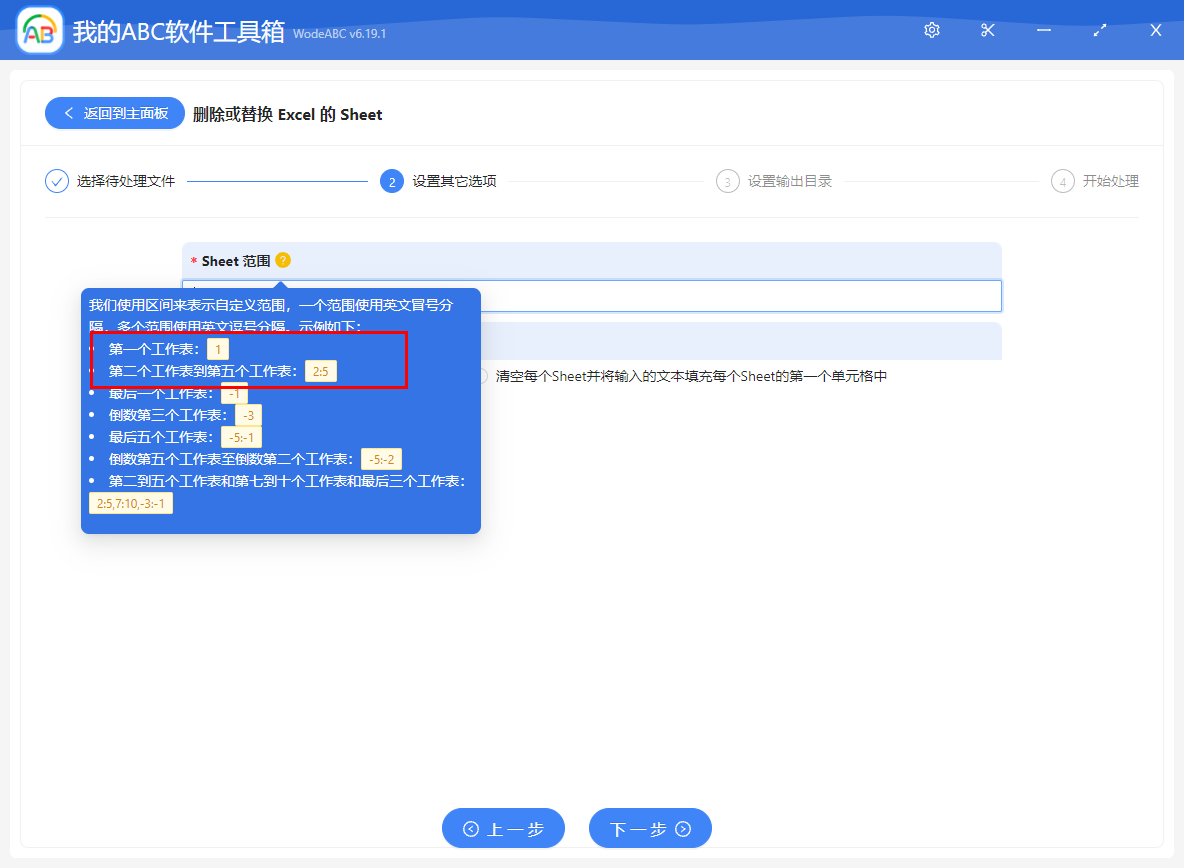
上面的提示给了我们很多的信息,比如我们要删除第一个工作表,那输入框输入【1】就可以了,如果我们要删除前 5 个工作表,那我们输入【1:5】就可以了,当要删除其他的工作表的时候,我们也只需要依此类推就可以了,相信这应该很简单吧,
在做好选项设置之后,我们就可以点击下一步进行输出目录的选择了。设置好输出目录我们继续点击下一步,软件就开始帮我们进行同时删除多个 Excel 文档前几个工作表的操作了,操作过程非常的快,只需要等待一会儿,就能完成批量删除 Excel 前几个工作表的操作。