在一个 Excel 文档中,我们总会有需要删除 Excel 当中某一些工作表的需求。比如说其中某一些 Sheet 是我们不想要的,所以我们就需要把这些工作表进行删除。其实对单个 Excel 文件的处理,大家都是非常熟悉的,那删除单个 Excel 文件的某些工作表也是很简单的。但是怎么样才能够做到同时删除多个 Excel 文档的中间几个工作表呢?那怎么样也才能实现高效的批量删除 Excel 文档前几个 Sheet 呢?
删除 Excel 文件当中的某几个工作表的需求对于绝大部分的用户来说,都是非常轻易就能实现的。因为这不需要太多的技巧,直接在 Sheet 名称上右键就可以进行删除了。但是有时候我们会面临比较特殊或者比较棘手的场景那处理起来就比较麻烦了,比如说老板给了我们几百个 Excel 文件,并且这些 Excel 文件中的某几个工作表都是多余需要删除的。那我们怎么样才能够快速的对这几百个 Excel 文件的中间几个工作表进行删除呢?相信大家一定不会是人工的去单个文件单个文件的进行处理了吧?
面对这种情况,我们最好的方式就是找到一个工具。一个能够帮我们进行批量的处理的工具,一个能够实现同时删除多个 Excel 文档中间几个工作表的工具。对于经常会收集一些办公小工具的小伙伴来说,相信这也会比较简单。今天给大家介绍的就是使用「我的ABC软件工具箱」这个小工具来完成我们今天的目标。他能够支持同时删除多个 Excel 文档中间几个 Sheet,并且操作起来是非常简单,并且处理过程也是非常的高效的。那接下来我们就一起来看一下他是如何实现批量删除多个 Excel 文档中间几个工作表的吧。
我们打开「我的ABC软件工具箱」,按下图所示,左侧选择「文件内容」,右侧选择「删除或替换 Excel 的 Sheet」的功能。
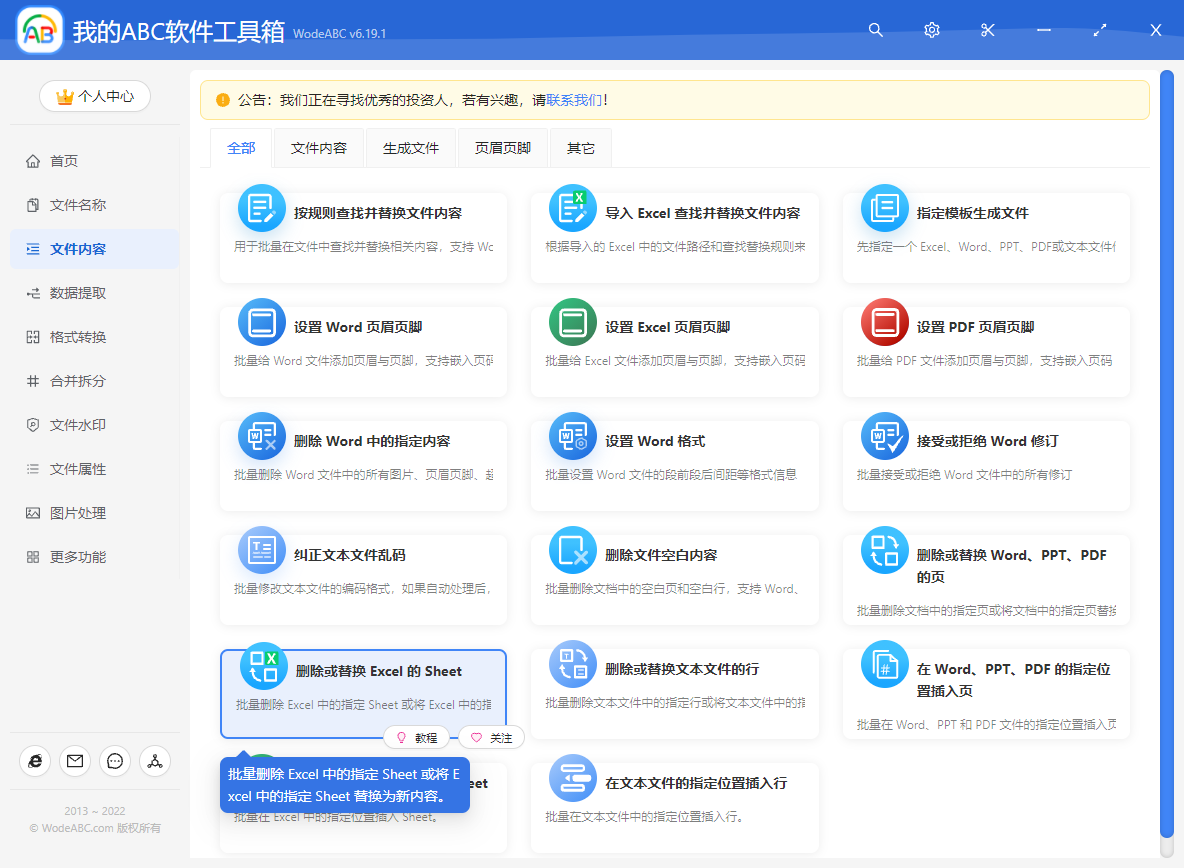
上图高亮出来的菜单,这是我们今天要使用的功能了。我们点击对应的功能按钮就能进入到功能内部了。进入之后我们就可以按照界面的提示添加待处理的 Excel 文件了,也就是需要同时删除中间几个工作表 Excel 文档,这里可以一次性选择多个 Excel 文档。选择好之后就可以点击下一步进入到选项设置的界面了。
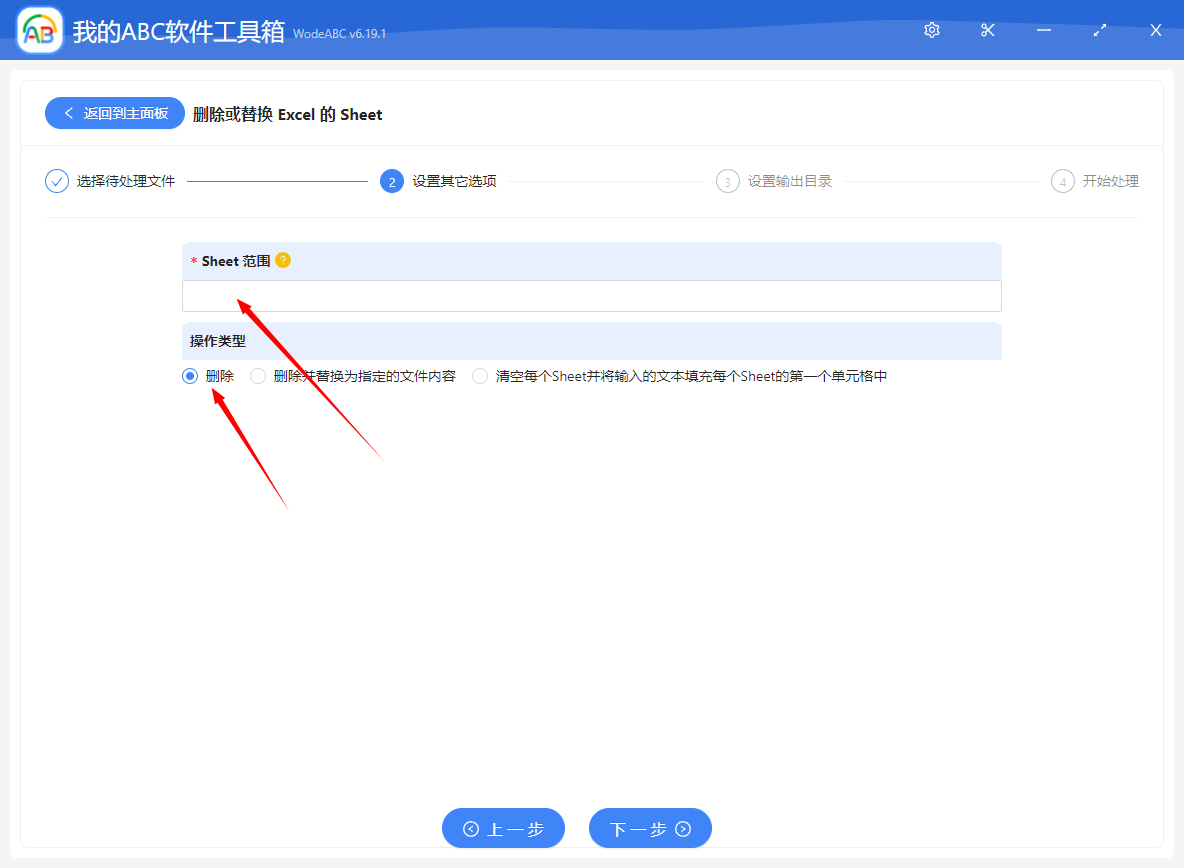
选项设置的界面非常的简单,我们需要重点关注【Sheet 范围】这个输入框的输入。如果你不知道怎么输入的时候,可以将鼠标方式旁边的黄色问号上面看看提示。
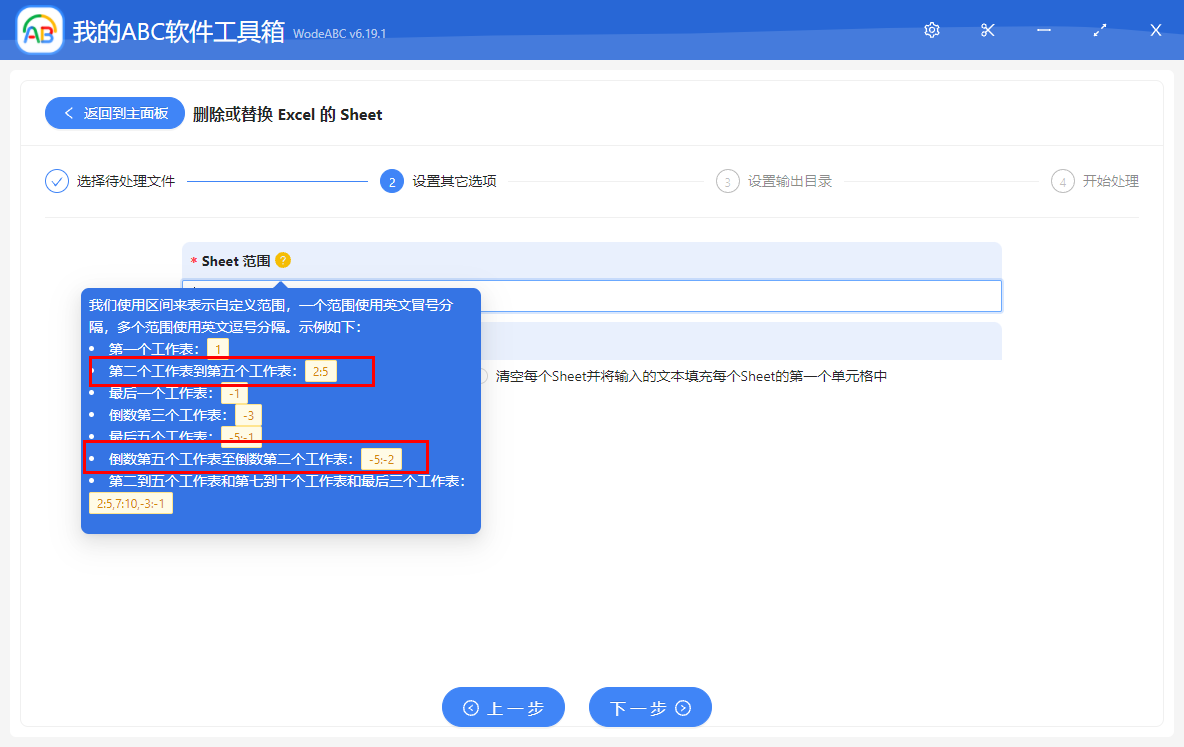
在上面的提示中给了我们一些操作的例子,相信看完大家都知道该怎么去根据自己的实际需求来进行输入框的填写了。这里支持正向顺序删除指定的 Excel工作表,也支持反向的顺序删除 Excel 当中指定的工作表。
如果我们要删除 Excel 中的第二个工作表到第五个工作表,则可以在输入框内填写【2:5】,如果我们要删除 Excel 中的倒数第五个工作表至倒数第二个工作表,则可以在输入框内填写【-5:-2】。
怎么样?并不难吧?大家填写好自己要删除的页面范围之后,就可以点击下一步进行输出目录的选择了。然后继续点击,下一步就可以交给软件去帮我们进行同时删除多个 Excel 文档中间几个工作表操作了。这个处理过程是非常快的,一会儿我们就能得到我们想要的 Excel 文档了。