我们可能会需要给 Excel 文档添加保护,当然也就会遇到需要取消或删除 Excel 保护的场景。取消 Excel 文档保护跟添加 Excel 文档保护一样,都是有不同的级别的。我们可以删除 Excel 文档的打开密码,我们也可以删除 Excel 文档的只读密码,同时也可以取消 Excel 文档的限制编辑等等各种操作。我们应该如何取消或删除 Excel 文档的保护呢?如果需要批量操作,我们又应该怎么做呢?我们就帮大家一起来看一下如何批量删除或取消 Excel 文档的保护。
我们可以给 Excel 文档添加密码保护,当然也就可以取消 Excel 文档的保护。我们介绍过如何给 Excel 文档添加保护,包括打开密码个只读密码等。今天我们再一起来看一下如何删除或者取消 Excel 文档的保护吧。在 Office 当中我们就可以对单个 Excel 文档的打开密码或者只读密码进行取消或删除,但是依然是无法进行批量操作。我们是不是同样的使用「我的ABC软件工具箱」这个工具实现批量删除或取消 Excel 文档保护呢?
我们打开「我的ABC软件工具箱」,按下图所示,左侧选择「文件属性」,右侧选择「添加或删除 Excel 保护」的功能。
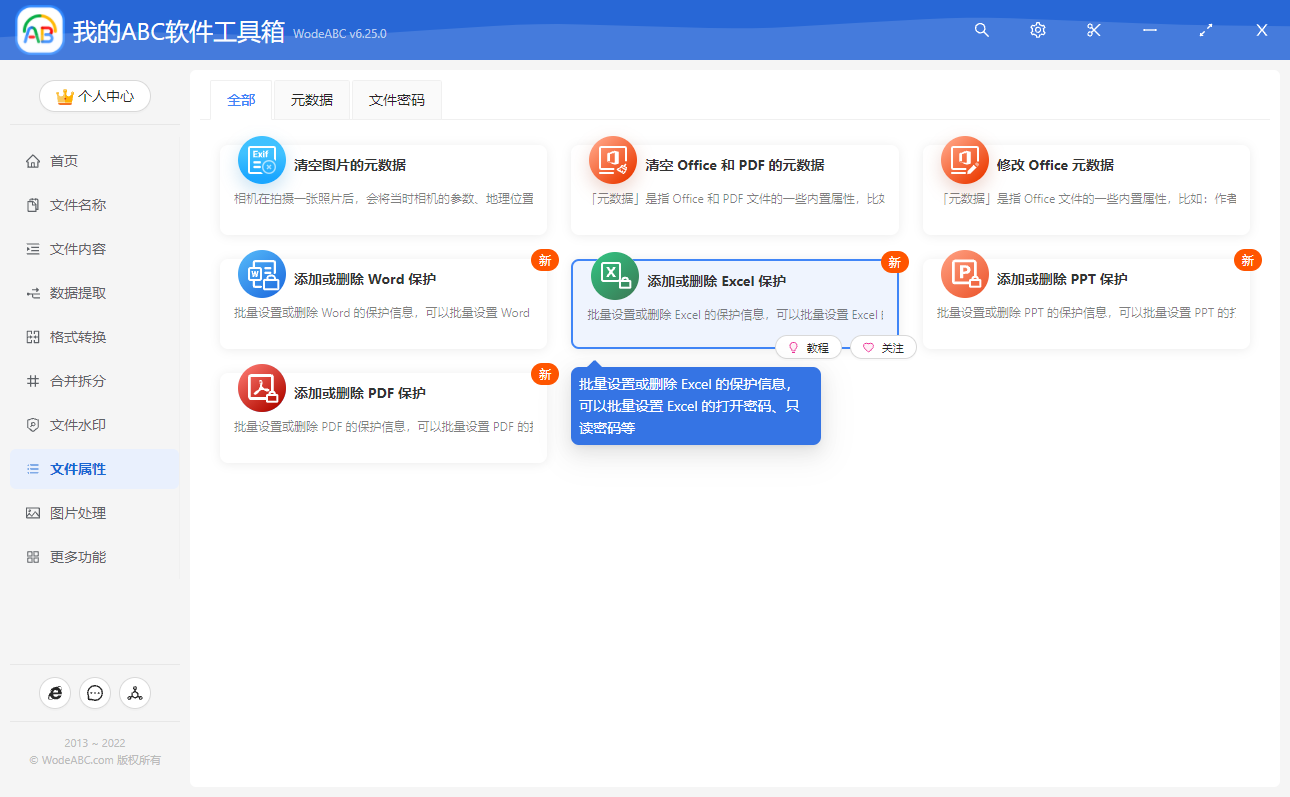
我们点击上图高亮的功能菜单,就可以进入到批量删除或取消 Excel 文档保护的功能内部。进入之后我们首先需要做的就是添加我们的 Excel 文档。一次性的可以将我们所有需要删除或取消保护的文档都选择进来,好之后我们就点击下一步进入到选项设置的界面。

选项设置的界面如上图所示,也是比较简单的。「操作类型」我们选择删除保护,我们前面所说 Excel 文档的保护有多种不同的级别,我们需要取消哪种级别的,包括输入对应的密码就可以了。假如我们的原文件有打开密码,那我们就需要在「文件打开密码」框中输入对应的打开密码。假如我们的原文件有保护工作部的密码,我们就需要在「工作簿限制密码」输入框中输入对应的密码。
做好这些之设置后,我们就可以点击下一步进入到输出目录的选择界面了。输出目录选择的界面非常简单,我们这里就不再展示。我们直接点击下一步软件就会帮我们进行批量删除或取消 Excel 文档保护的操作了。
好了,关于如何批量删除或取消 Excel 文档保护我们今天就介绍到这里了,大家不管是想取消 Excel 文档的打开密码还是想取消 Excel 文档的只读密码,或者说想取消 Excel 文档的限制编辑保护,都可以使用这个方法来帮我们完成。可以说是非常省心,非常省力的。需要的小伙伴赶紧操作起来吧。当下次再遇到需要取消 Excel 文档保护的时候,相信你就不用再到处去问别人该怎么做了。