保护 Excel 文档的内容不被修改是非常重要的,不管是出于信息安全的考虑还是出于其它的原因,我们经常会碰到需要保护 Excel 文档的内容不被修改的场景。想要保护 Excel 文档的内容不被修改,我们通常会采取不同的操作手段来完成。但是一般来说说我们遇到的都是只需要对单个 Excel 文档进行保护不被修改,如果需要批量的保护 Excel 文档的内容不被修改,也就是同时处理多个 Excel 文档,你知道该怎么做吗?
保护 Excel 文档的内容不被修改的的方式有很多种,比如给 Excel 文档添加只读密码,或者设置 Excel 文档的限制编辑,保护工作表不被修改,这些都可以非常好的保护 Excel 文档的内容不被修改。通常我们用 Office 就能实现上面的操作,但是一般只适合于操作单个 Excel 文档。当我们面临很多的 Excel 文档,如果都需要设置上保护密码的时候, 我们就不能用传统的方式来进行处理了,因为传统的 Office 的方式不仅处理起来麻烦,并且效率非常的低下。
如何批量保护 Excel 文档的内容不被修改呢?通常碰到需要批量操作的时候,我都会看一下「我的ABC软件工具箱」这个工具能否满足我的需求。很明显的是,它也能支持批量保护 Excel 文档的内容不被修改,同样的支持对 Excel 文档进行批量操作。操作简单,效率也是非常的高。用这个工具来对 Excel 添加保护的操作是什么样的呢?接下来我们就一起来看一下如何批量保护 Excel 文档的内容不被修改吧。相信学会了这个方法,一定对你有非常大的帮助。
我们打开「我的ABC软件工具箱」,按下图所示,左侧选择「文件属性」,右侧选择「添加或删除 Excel 保护」的功能。

我们点击上面的功能菜单就可以进入到批量批量保护 Excel 文档的内容不被修改的界面。进入之后,我们就可以按照提示选择我们的需要进行保护的 Excel 文档了,我们可以一次性将所有的 Excel 文档全部添加进来,添加好之后就可以点击下一步进入到选项设置的界面了。
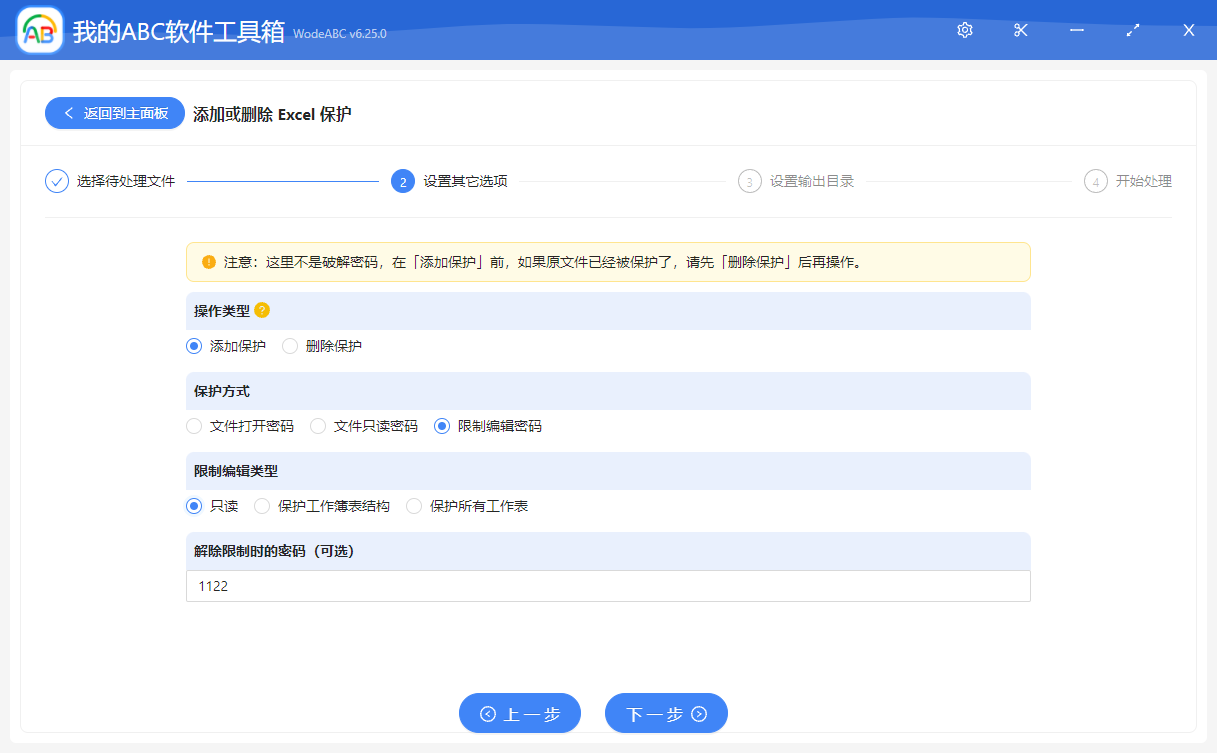
上面就是选项设置的界面,是不是非常的简单?我们只需要按照上图所示进行选择或者填写就可以了。友情提醒一下,「解除限制时的密码(可选)」输入框的内容大家一定要根据自己的实际情况去填写,并且一定要妥善的保管好自己的密码,可不要自己都忘记了密码或者不小心将密码泄露出去了。
设置好之后我们就可以点击下一步进行输出目录的选择了。然后继续点击下一步,我们所有该做的操作都已经完成了,是不是非常的简单?接下来软件就会帮我们进行保护 Excel 文档的内容不被修改的操作了,等待一会儿之后,我们的 Excel 文档的都已经被添加上密码保护了,这样就能很好的防止Excel 文档的内容被修改了。