有时候在我们参加一些会议或者培训的时候都会发一些资料,这些资料上往往会打有“某某培训机构专用”,甚至还会带上他们培训机构的 Logo 图片的水印。他们对文档进行添加水印的目除了保护这些资料的版权,还可以起到对这些机构进行宣传的目的。因此给我们的需要对外的 Word 文档加上 Logo 图片水印是非常重要的了,并且我们给 Word 设置铺满页面的 Logo 图片水印,起到的效果会更好。有时候可能我们面临的资料非常的多,那我们就需要批量的给 Word 设置铺满页面的 Logo 图片水印,具体怎么操作呢?今天我们就一起来看一下。
怎么给 Word 添加 Logo 图片水印呢?在 Office 中我们可以这样操作,在【设计】工具栏中选择【水印】进行设置。
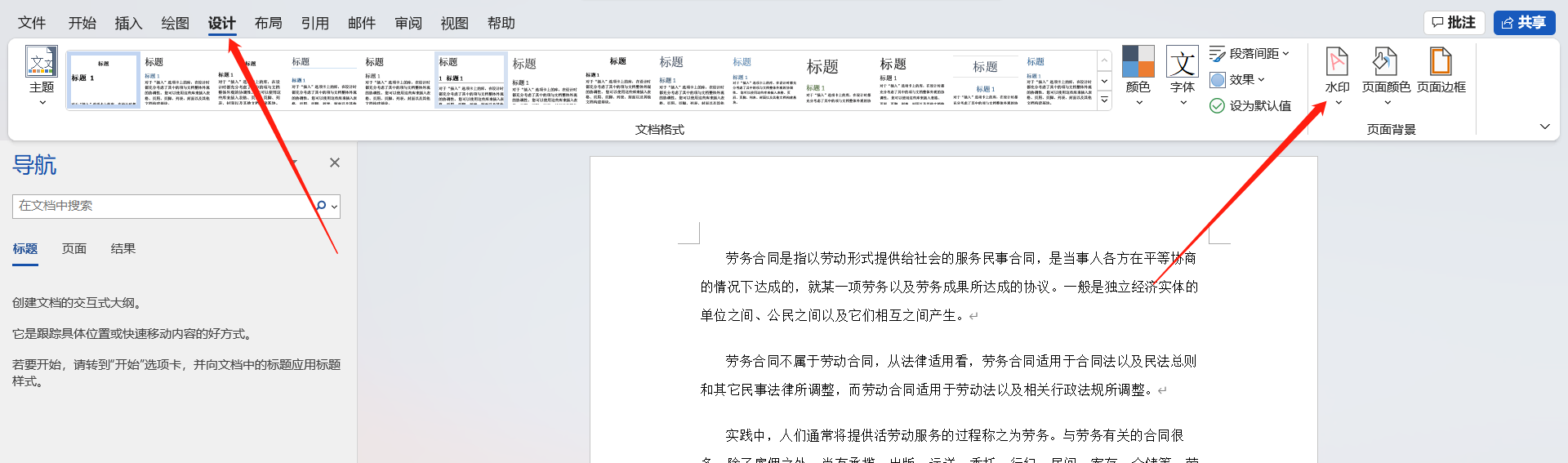
然后选择【自定义水印】。
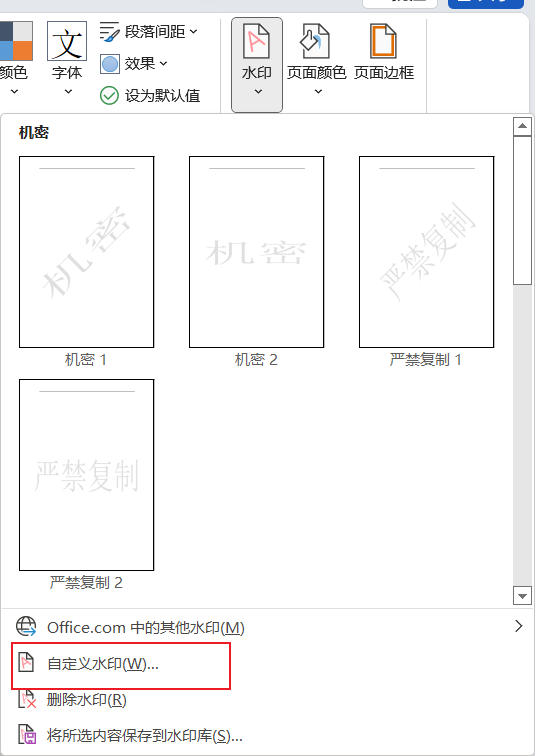
在弹窗中就可以选择要添加到水印的 Logo 图片了。
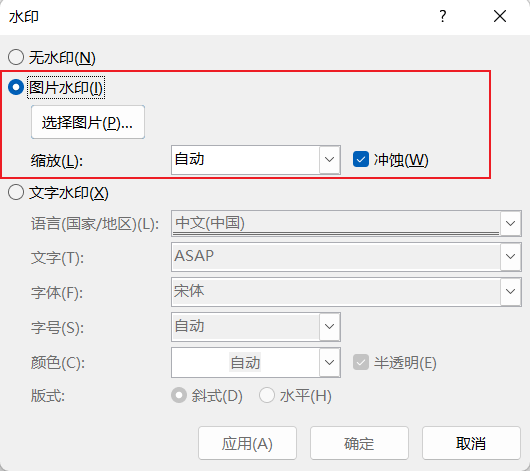
上面的操作非常的简单,但是实现的效果也是非常的简陋的,如果想要实现自定义的效果,比如实现铺满页面的 logo 图片水印,比如设置 Logo 图片水印的旋转角度等等那 Office 自带的水印功能就无法实现了。假如我们想要给 Word 设置铺满页面的 Logo 图片水印,我们能实现吗?答案是肯定的。
今天要给大家介绍的就是使用「我的ABC软件工具箱」来帮我们实现给 Word 设置铺满页面的 Logo 图片水印,可以非常灵活的设置自己想要的水印效果,比如水印大小、旋转角度等等。除了可以实现给单个的 Word 设置铺满页面的 Logo 图片水印,更强大的是它能实现批量操作,几千个 Word 设置铺满页面的 Logo 图片水印分分钟就可以完成。接下来我们就一起来看一下它是如何帮我们实现批量给 Word 设置铺满页面的 Logo 图片水印的吧,操作非常的简单,一学就会。
我们打开「我的ABC软件工具箱」,按下图所示,左侧选择「文件水印」,右侧选择「Word 添加水印」的功能。
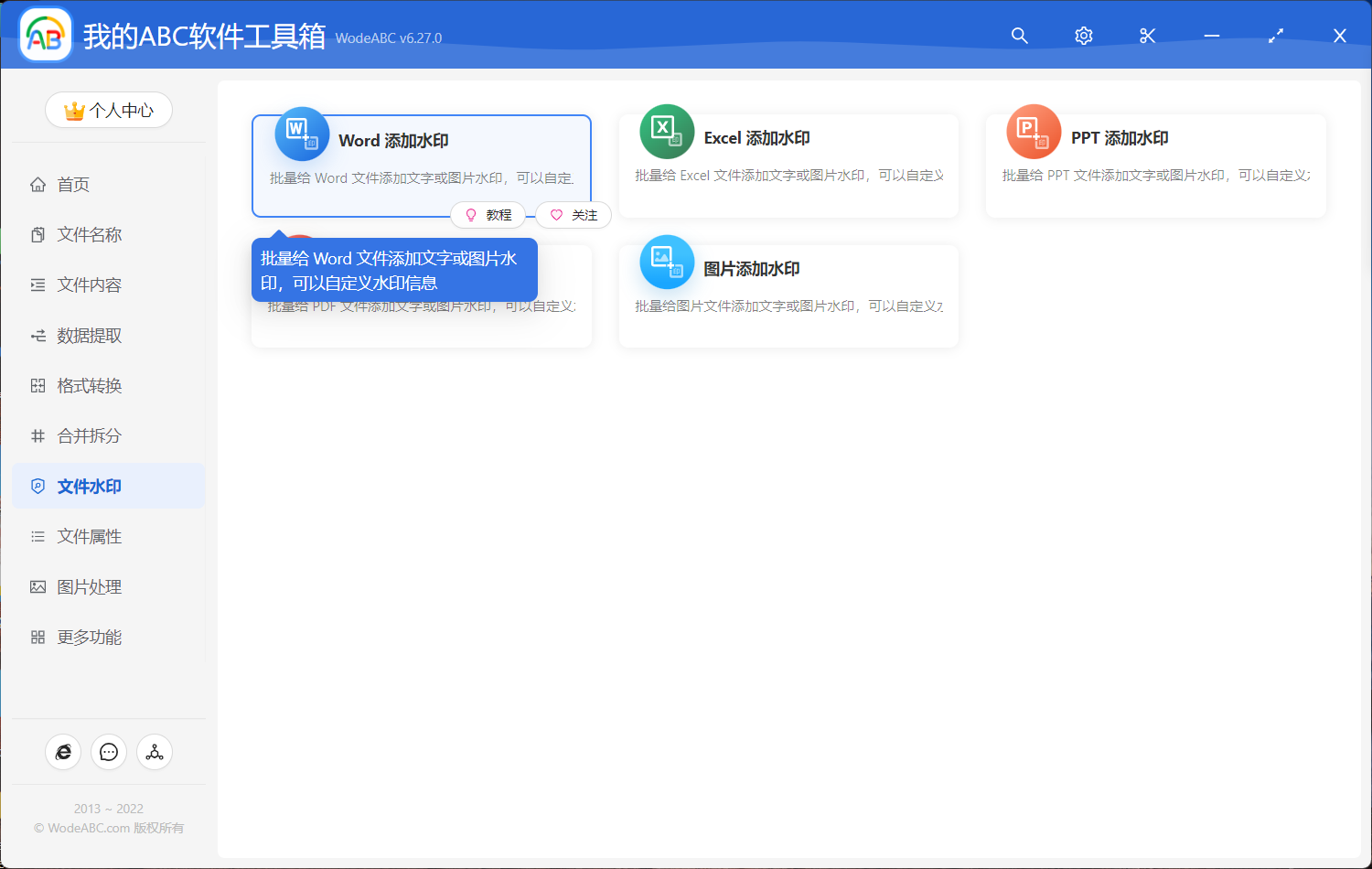
我们点击上图所示的菜单就可以进入到批量给 Word 设置铺满页面的 Logo 图片水印的界面,之后我们首先要做的就是选择。需要添加图片水印的 Word 文档,几千个 Word 文档都可以一次性选择进来,选择好之后我们就可以点击下一步进入到水印设置的界面了。
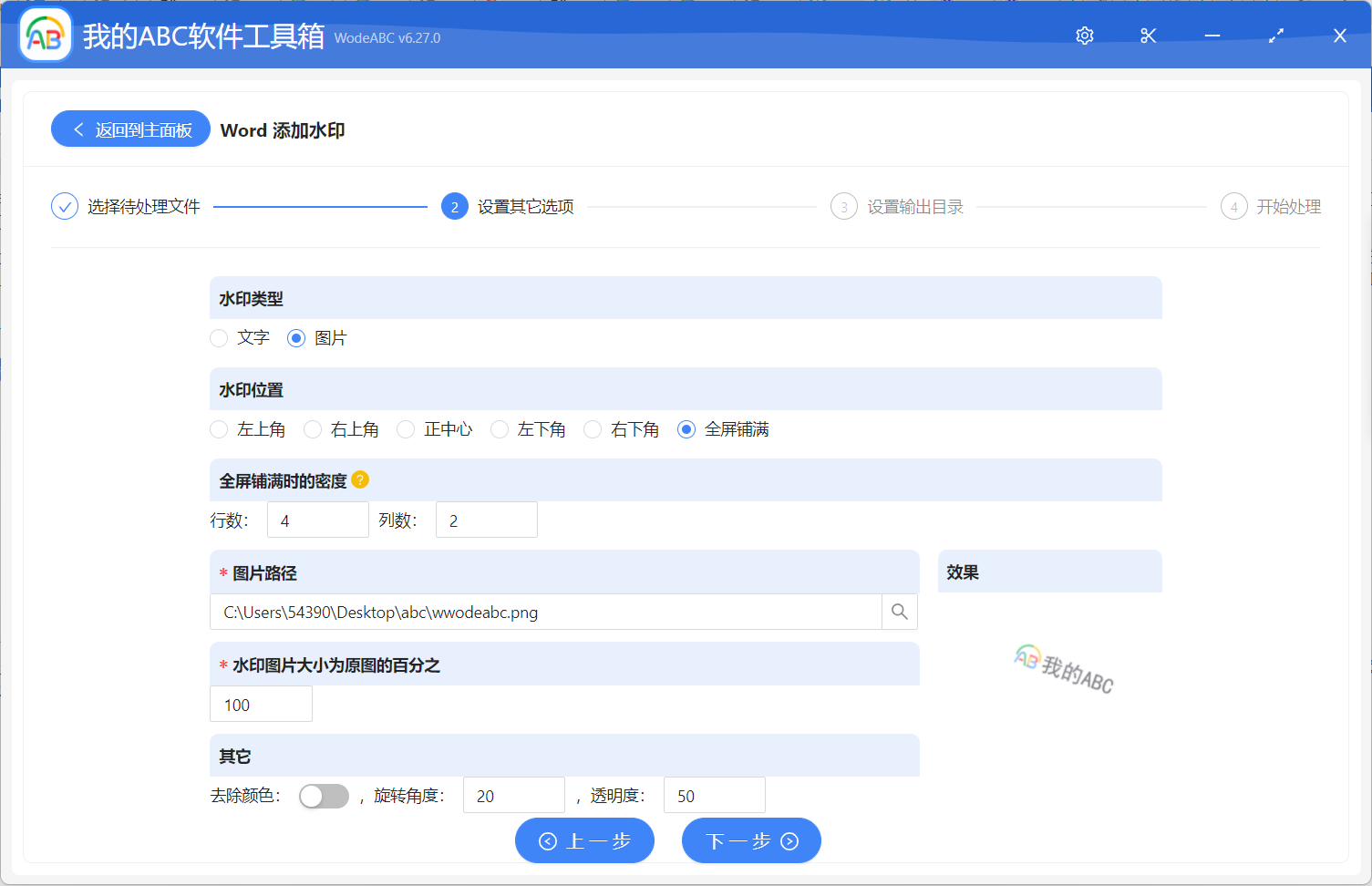
设置的界面的选项是非常丰富的,大家可以根据这些选项去自定义自己想要实现的水印效果。我这里选择的是全屏铺满的图片水印,可以自定义全屏铺满时的密度。更具体的大家可以根据自己的实际需求去设置自己满意的水印效果。设置好之后,我们就可以点击下一步进入到设置输出目录的界面了。
设置好输出目录之后,我们继续点击下一步软件就会帮我们进行批量给 Word 设置铺满页面的 Logo 图片水印了。等待一会儿软件就能将这几千个 Word 文档都添加上水印,处理完成之后我们再进入到输出目录查看一下,打开处理后的 Word 文档就会发现这些 Word 文档的每一页都被添加上了铺满页面的 Logo 图片水印了,这样子我们再将这些 Word 文档打印出来,就可以起到很好的宣传及保护作用了。