在日常工作中,我们经常需要处理很多 Excel 文件,其中有些文件可能包含多个 sheet。如果需要对这些工作表进行分析或者统计,则需要将它们合并成单个工作表。我们都知道手动合并工作表可能会非常耗时,而且容易出错。因此,需要一种快速、简便的方法来批量合并 Excel 文件中的多个 sheet,使其成文单个完整的工作表。
很多朋友对 Excel 表格文件应该不陌生,我们时常会将大量的数据内容存储在 Excel 表格文件中,有时一个工作簿可能包含多个工作表,每个工作表存储着不同的数据,例如一份名为”x月财务报表“的表格中就可能包含多个以天为单位的财务数据表。那么当我们需要对这些数据进行统计、分析或比较的时候,就需要将它们合并成单个完整的工作表去进行,方便数据处理,减少出错的可能性,提高工作效率。
那么很多朋友就要问了:”有没有能一次性将这么多 Excel 里的表格批量合并成一个工作表的方法呢?一直复制粘贴真的太浪费时间了。“答案是肯定的。「我的ABC软件工具箱」就能轻松帮您实现批量合并 Excel 文件中的多个工作表。它支持在批量合并 Excel 工作表前对输出结果进行多项灵活的设置,可以根据具体需求进行选择,如合并方式、合并后的工作表名等,不仅能满足我们今天讨论的将 Excel 工作簿文件中的多个 sheet 批量合并成单个工作表,同时也能够满足不同人群在工作中的各种需求。且其界面简单,操作简单易懂,只需几步操作即可完成合并工作,以下就是它的具体操作步骤:
步骤一:打开软件,点击「合并拆分」-「Excel」-「Excel 合并成多个文件」。

步骤二:添加需要将其中工作表进行批量合并的一个/多个 Excel 工作簿文件。点击下一步。(您如果有多个 Excel 都需要进行批量合并其中工作表的话可以添加到这里同时进行处理。)
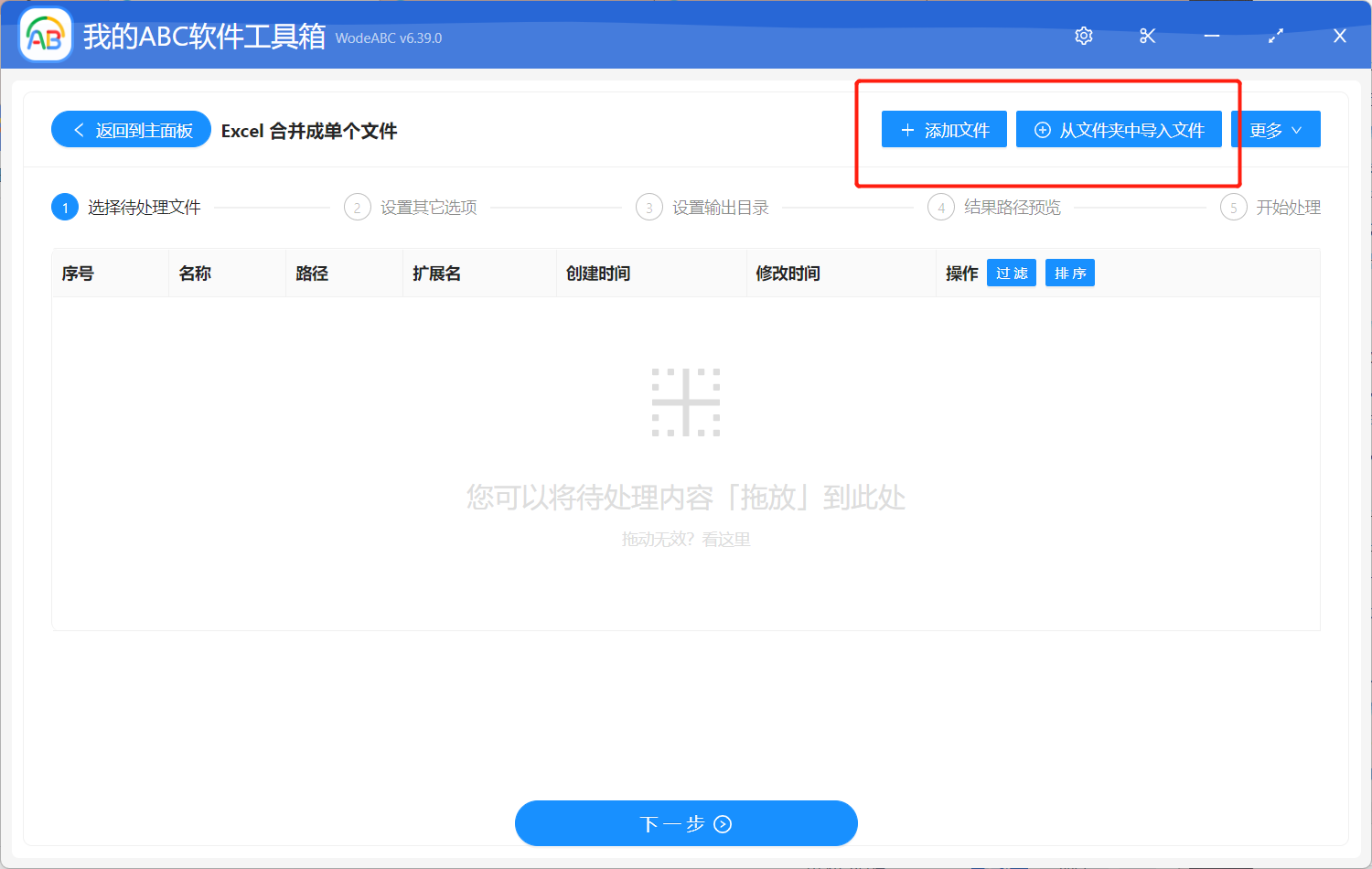
步骤三:如图所示,我们的“文件合并方式”选择为“将每个文件中的多个工作表合并成单个工作表”。在这个界面您也可以选择保留标题行、添加报告页,这些都按您自身的需求设置就可以。
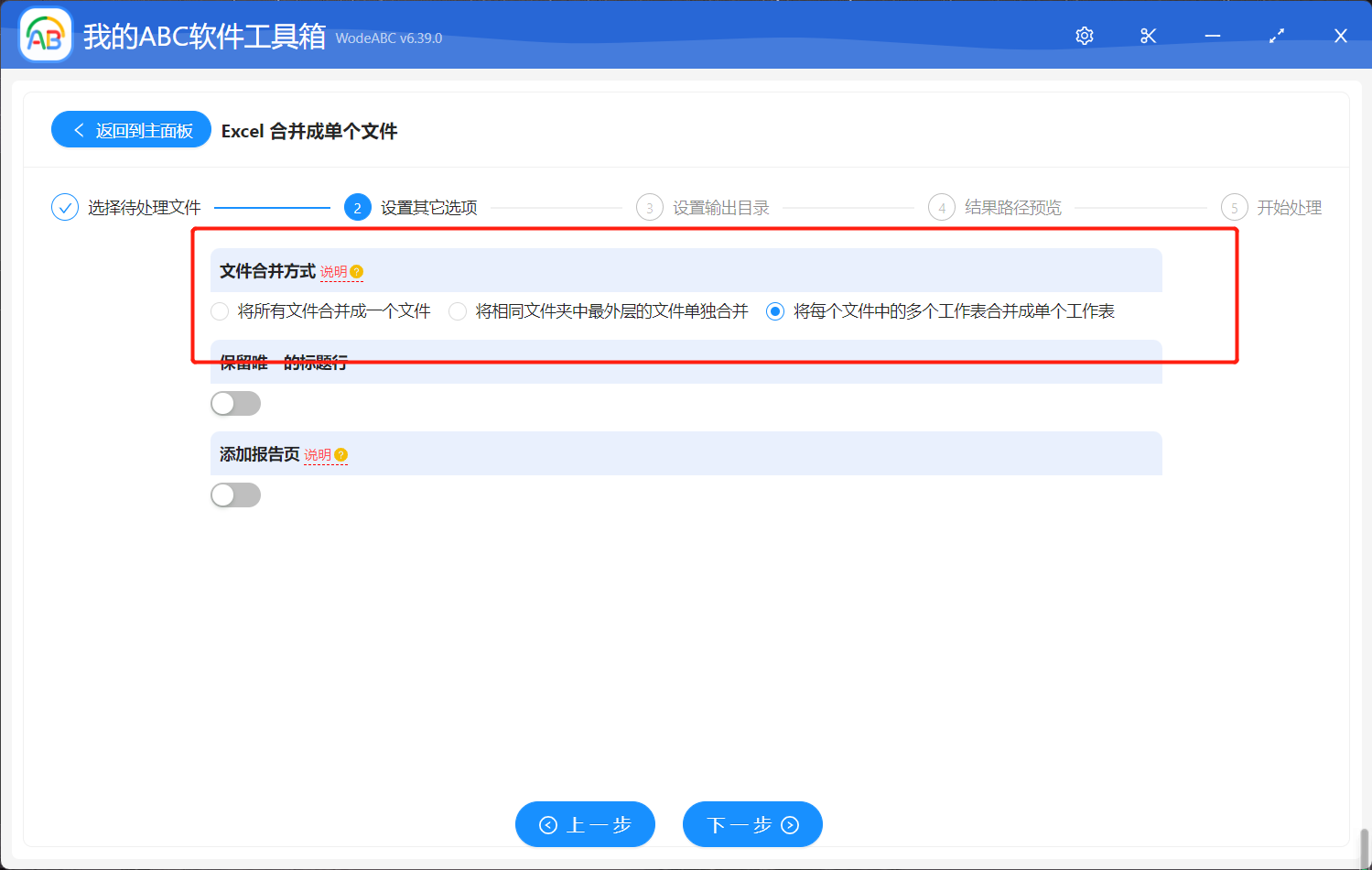
接下来您就可以对输出文件夹进行设置,并且对路径结果进行预览,点击”开始处理“。
很快软件就能自动帮您将这些 Excel 文件批量处理完成,您可以在刚刚设置的文件夹中进行查看 ,批量合并后的文件名称应该与您上传的原文件名称是一样的。以下是我通过操作得到的批量合并 Excel 前后对比,左边是我上传的原文件,其中包括两个 sheet ,经过软件的批量合并后,得到了右边的 Excel 文件,可以看到这里只有一份总表,所有内容都被批量合并到了一个总表里。
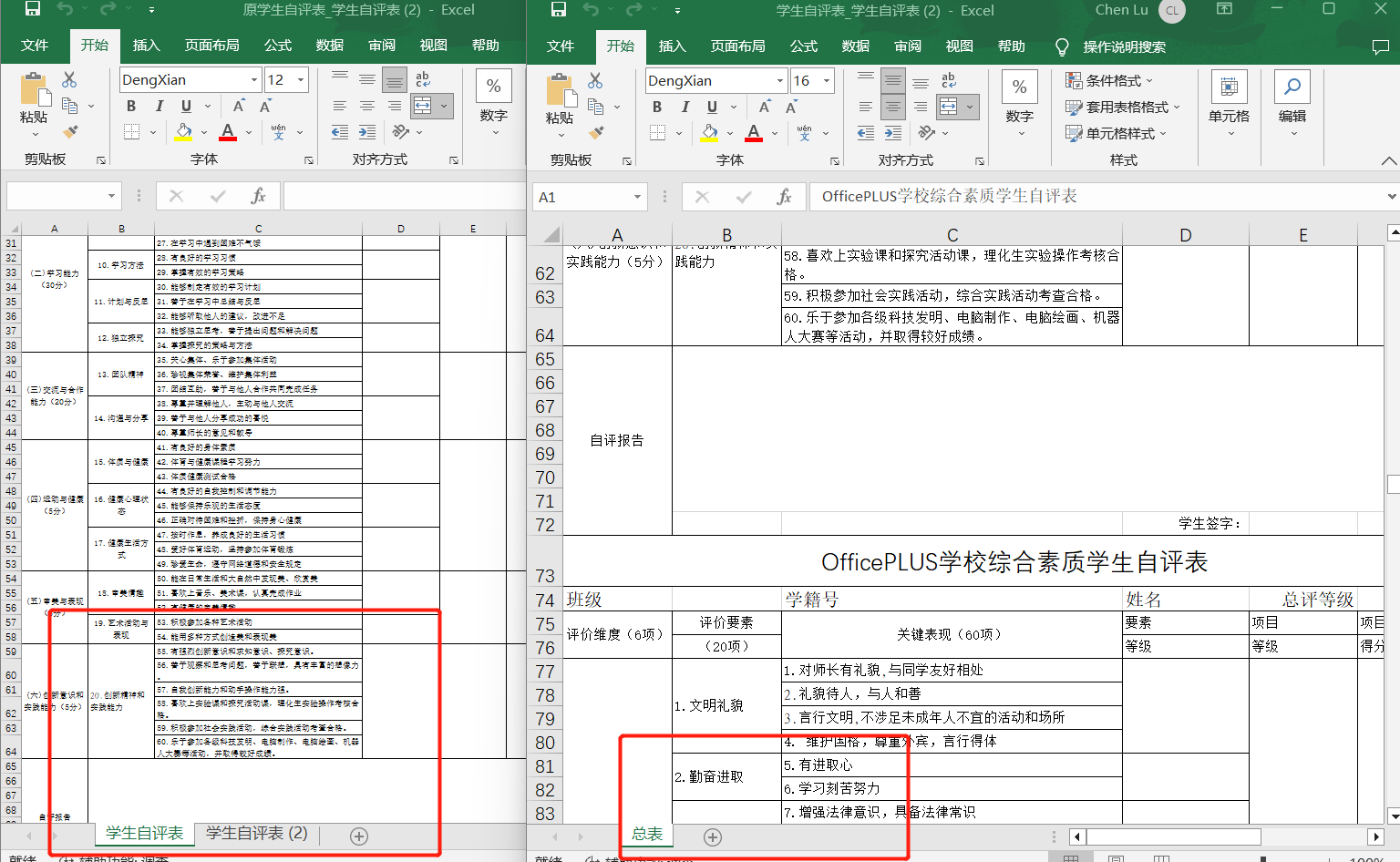
是不是很简单呢?总之,将 Excel 中多个工作表格批量合并成单个表格是一项非常重要的数据处理工作,对于需要处理大量数据的人来说尤其如此。在这个过程中,使用一款合适的工具可以人人简化合并的过程,减少人工操作的时间和出错的可能性,让数据处理工作更加高效和精确。因此,掌握如何使用专业且操作简单的工具来对 Excel 中的多个工作表进行批量合并是在工作中是非常重要的。