在组织或个人使用微软 PowerPoint 等幻灯片演示文稿软件时,保护敏感信息和机密数据的安全性变得至关重要。其中一种常用的安全措施是为PPT幻灯片添加打开时的密码保护。然而,当需要在大量的 PPT 演示文稿中添加密码保护时,手动逐个进行设置变得非常繁琐和耗时。因此,需要一种批量处理的方法,能够快速、高效地为多个 PPT 幻灯片添加密码保护,以提高工作效率和信息安全性。本文将探讨如何实现这一需求,以便帮助用户更有效地保护其幻灯片演示文稿中的敏感内容。
在现代商业环境中,PPT 幻灯片演示文稿被广泛应用于会议、培训、销售演示等场合。然而,这些演示文稿通常包含了组织内部或个人的机密信息,例如财务数据、市场策略、产品设计等。为了确保这些敏感信息不被未经授权的人员访问,添加打开时的密码保护变得尤为重要。想象一下,某公司正准备进行一次重要的投资者演示。PPT 演示文稿中包含了未公开的财务数据、商业计划和市场预测。这些信息的泄露可能导致严重的商业损失和声誉风险。为了确保演示文稿的安全性,公司需要在多个 PPT 幻灯片中添加密码保护,以防止未授权人员在未经授权的情况下访问这些敏感信息。
为了实现这一目标,可以使用一款批量文件处理工具,例如「我的ABC软件工具箱」。该软件是一个功能强大的办公工具,可以帮助用户快速、方便地在多个 PPT 幻灯片演示文稿中批量添加打开密码保护。用户只需选择需要处理的 PPT,这里值得一提的是,它支持将多份 PPT 幻灯片同时上传到软件内一并进行处理,之后设置统一的密码,并指定密码保护的选项,之后将自动扫描并处理选定的所有 PPT 文件,为每个文件添加打开时的密码保护,从而实现高效的批量操作。以下是具体操作步骤:
首先打开软件首页,点击「文件属性」-「添加或删除 PPT 保护」。
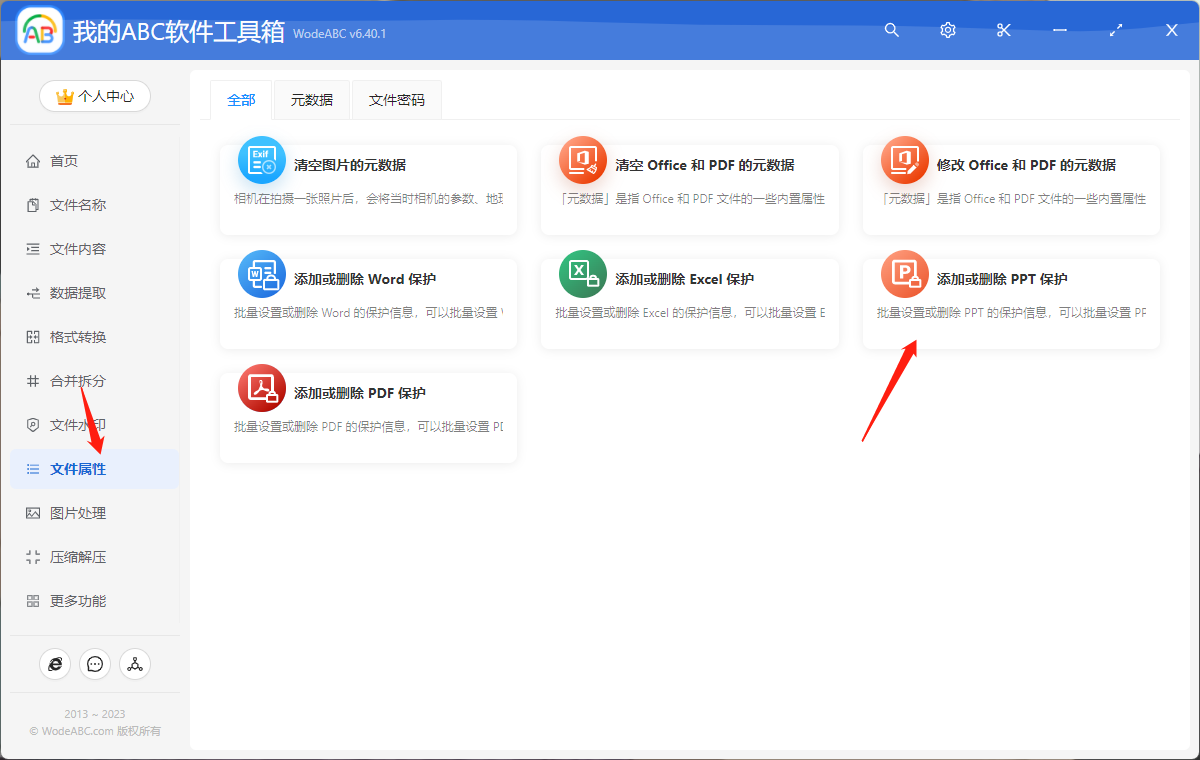
将需要添加密码的一份/多份 PPT 幻灯片演示文稿上传至界面中。
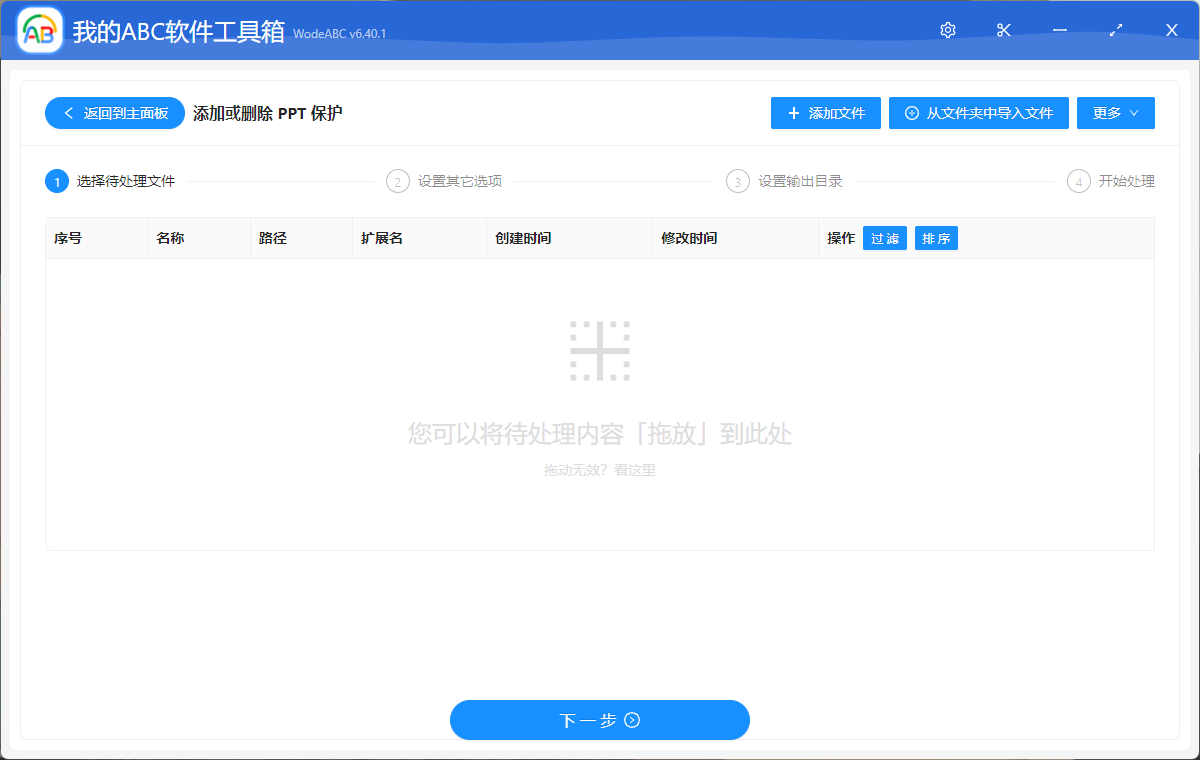
在接下来的设置界面当中,首先点击“添加保护”,选择“打开密码”作为保护方式,将密码输入到下面文本框中,点击“下一步”。
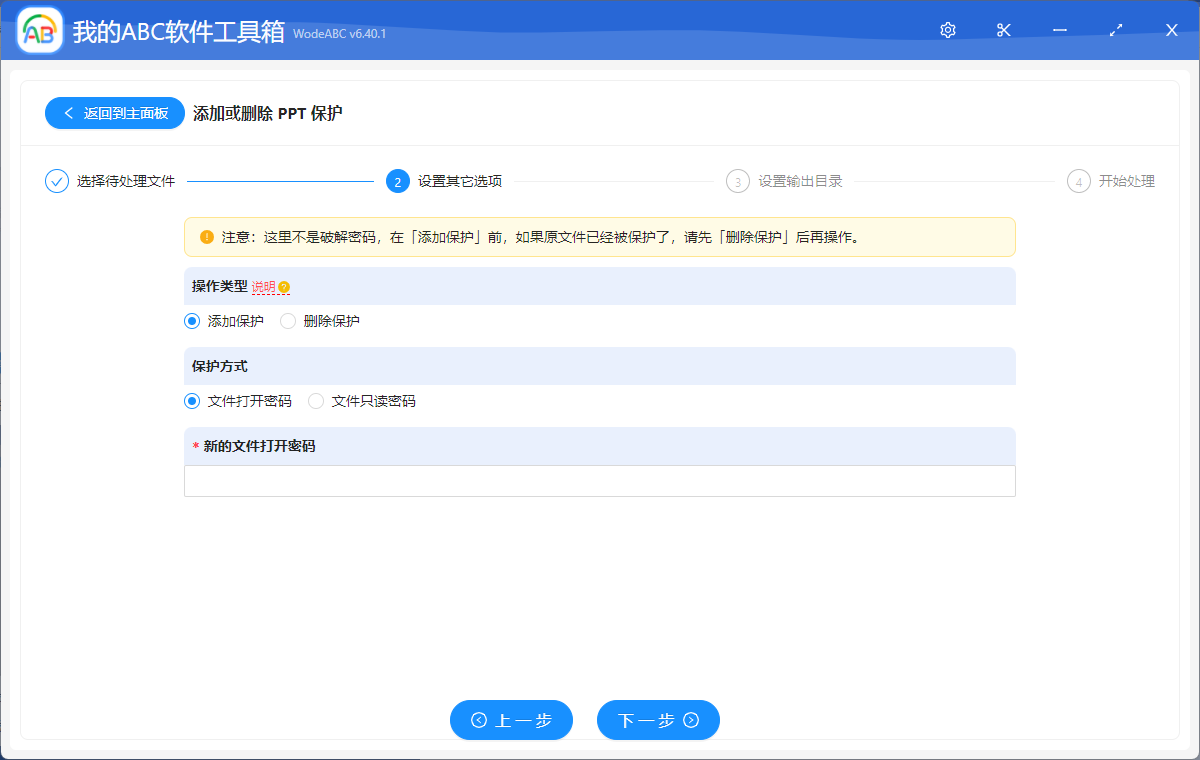
接下来的步骤就比较简单了,只需要设置好输出目录,最后点击“开始处理”即可让软件来自动批量完成剩余的工作。
等待处理完成,我们可以在刚刚设置好的文件夹中找到输出结果进行查看。下图为按照步骤实际操作后得到的结果,根据上面的设置,软件自动为 PPT 文档添加了打开时的密码,因此在查看输出文件的时候就会看到像下图中一样输入密码的提示,将您设置好的密码填好即可进入文档。
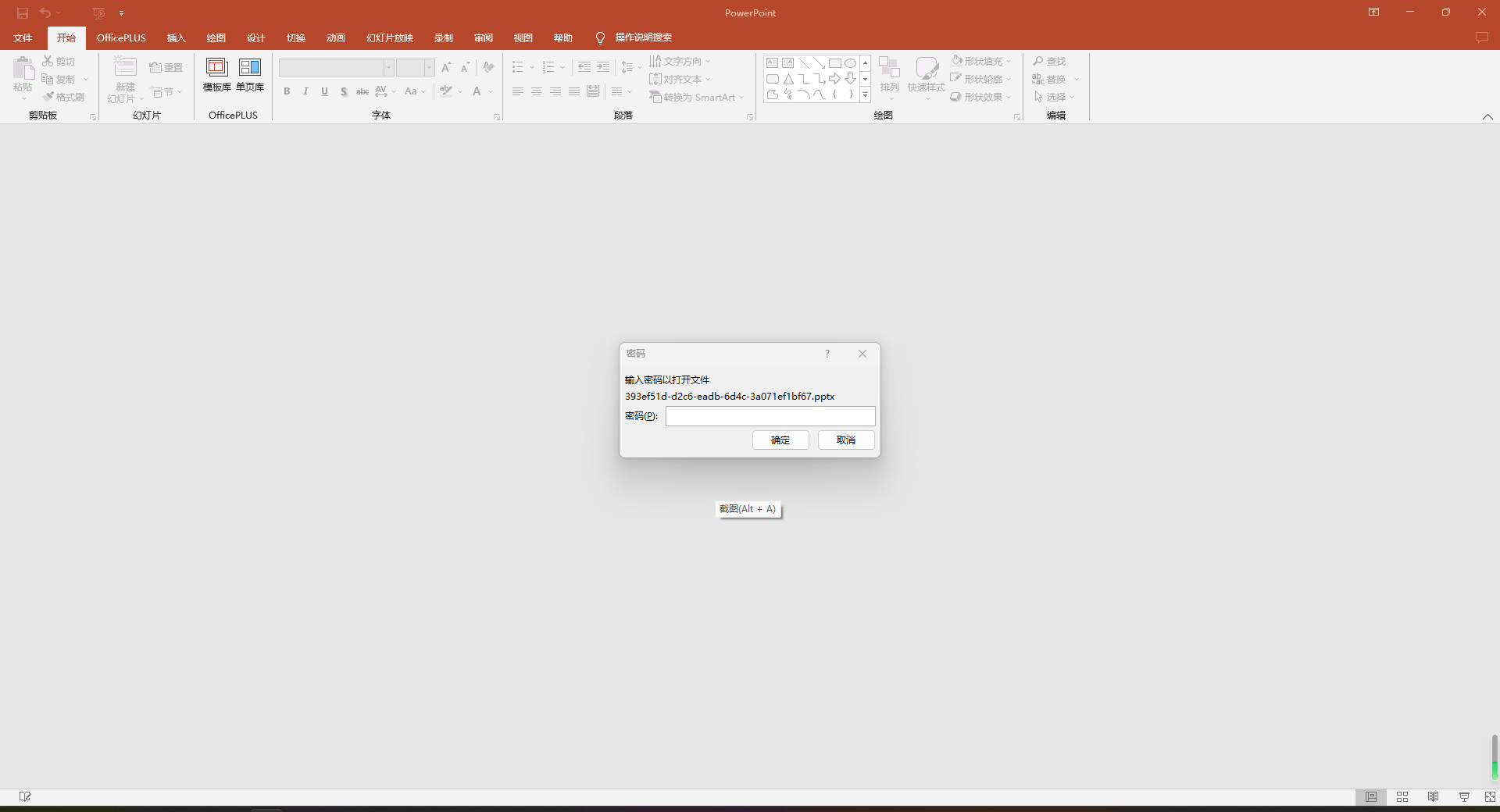
总之,批量在多个 PPT 幻灯片演示文稿中添加打开时的密码保护具有重要的功能意义。它提供了一种高效、便捷的方式来保护敏感信息和机密数据,确保其不被未经授权的人员访问。通过使用专门的批量文件处理工具,如文章中介绍的工具,用户可以快速而准确地添加密码保护,节省了大量的时间和努力。