在日常工作或学习中,我们经常需要创建多个空白的 Word 文档,以便进行记录和编辑等操作。手动一个一个地创建这些文档是一项耗时且重复性较高的任务,因此,寻找一种更高效的方式来批量生成空白 Word 文档就成为了一个问题。我们可以利用Excel表格的功能,将待生成的多个空白 Word 文档的保存路径以表格的形式进行组织和管理。通过在 Excel 表格内容自动化地创建多个空白Word文档。
在现代办公环境中,我们经常需要处理大量的文档,包括创建多个空白 Word 文档。手动一个一个地创建这些文档不仅费时费力,还容易出现错误。因此,利用 Excel 表格批量创建生成多个空白 Word 文档就显得特别方便了。举个具体的情况来说,假设是一名教育工作者,负责创建每个学生的个人成绩单。在每个学期结束时,需要创建数百个空白的成绩单。如果采用手动方式将不得不逐个创建 Word 文档,逐个复制和粘贴信息,并进行保存。这种方法非常耗时且容易出错,尤其是在大批量的情况下。
为了更便捷地实现利用 Excel 表格批量创建生成多个空白 Word 文档,我们可以借助一款专门的批量处理工具,如「我的ABC软件工具箱」。这类工具可以自动识别 Excel 表格内容,并根据其数据内容自动批量创建多个 Word 文档。不仅如此,该批量处理工具还提供了丰富的功能,如批量重命名、批量修改文件内容、批量提取内容等,以满足不同的需求。接下来就跟我一起看看它是如何一步步实现利用 Excel 表格批量创建生成多个空白 word 文档的吧!
首先打开软件,点击「更多功能」-「导入 Excel 创建文件或文件夹」。
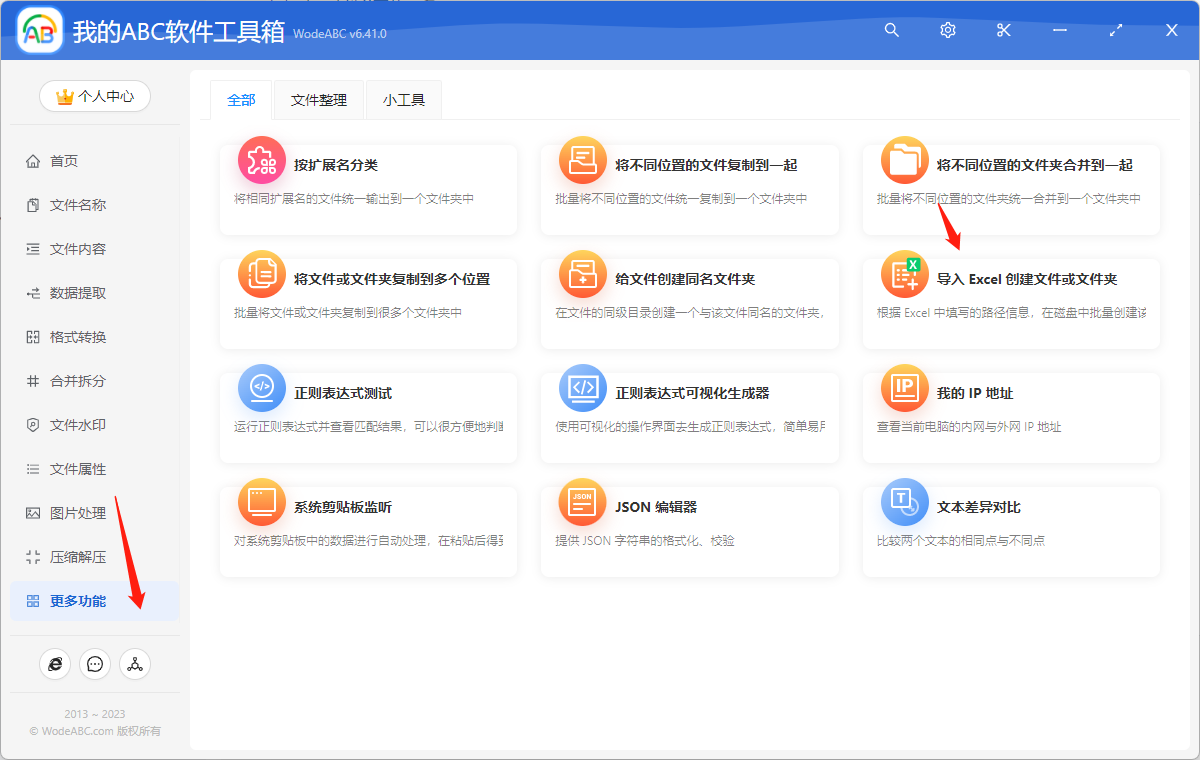
在下面这一界面中,首先将软件提供的 excel 表格模板保存到本地。
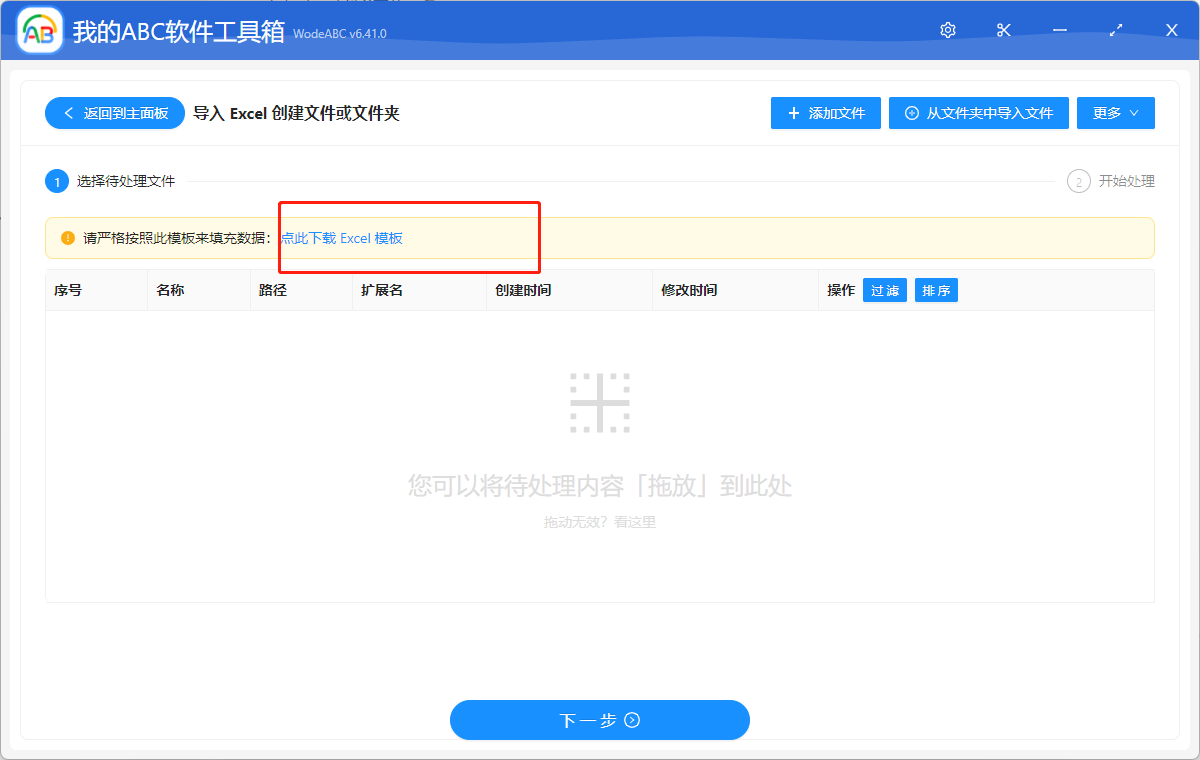
打开模板,将想创建的文件夹路径填写到第一栏中,之后的“是否为文件夹”都填写“是”,以便后续操作,这里要注意,文件后面的拓展名一定要根据自己的需求填写为 word 格式,如 doc、docx 等。填写完成后保存文件。之后将模板上传到刚刚到界面当中。
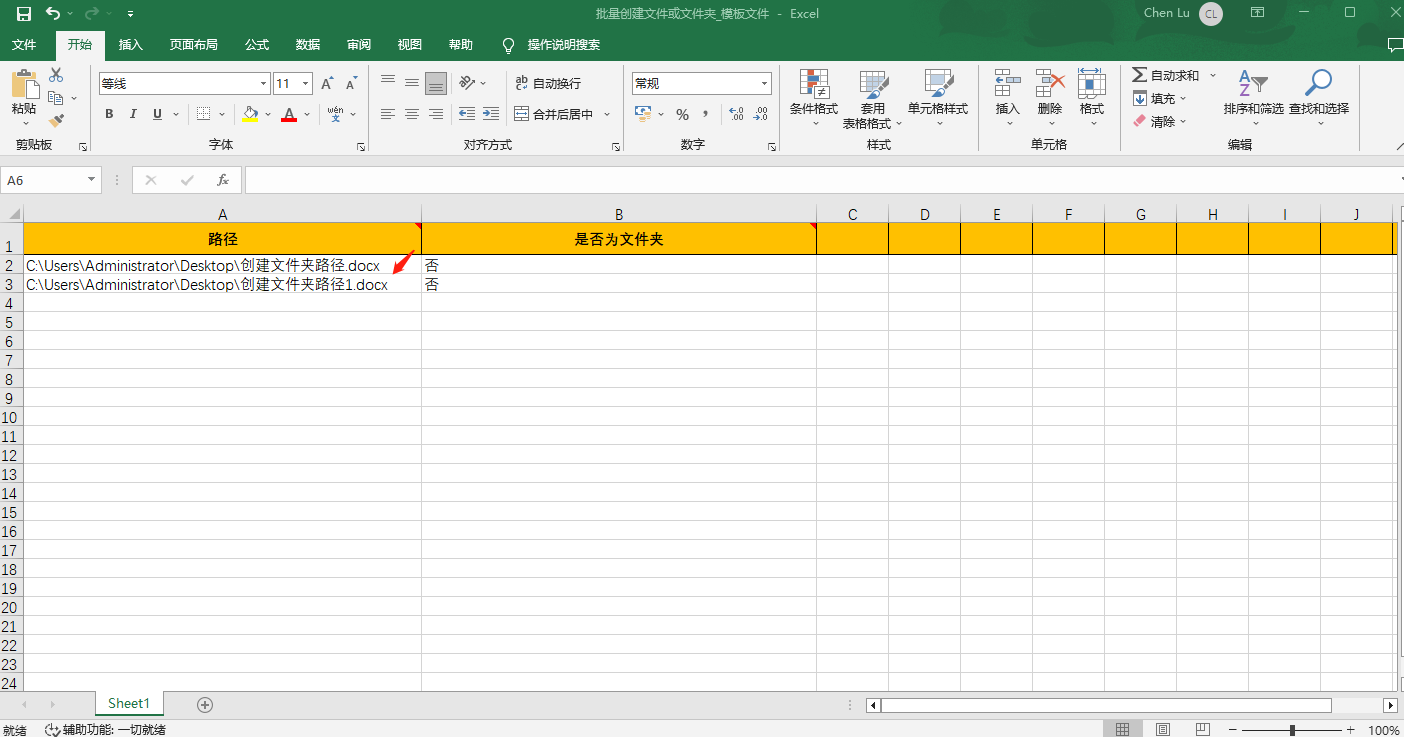
这项功能没有太多复杂的自定义选项,用户可以直接后点击“开始处理”让软件来完成接下来的工作。
在软件界面当中很快会出现处理完成的相关提示,这时我们可以在刚刚设置好的文件夹中查看输出结果。处理效果可参考下方图片,在上方表格中我们可以看到,我输入的内容是要求批量创建两个在桌面上的文件夹,经过软件的自动批量处理后,我的桌面上确实有两个新生成的空白 Word 文档,其名称也是根据表格内容创建的,符合表格内容要求。
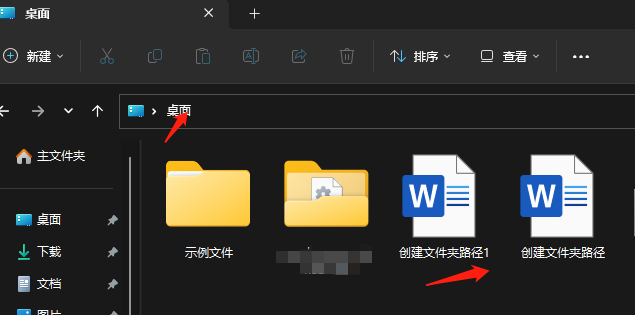
总结来说,利用 Excel 表格批量创建生成多个空白 Word 文档能够大幅提高工作效率,节省时间和精力,避免了繁琐的手动操作。利用一款专业且操作简单的批量处理工具,我们可以快速地生成多个空白 Word 文档,满足各种工作和学习需求。