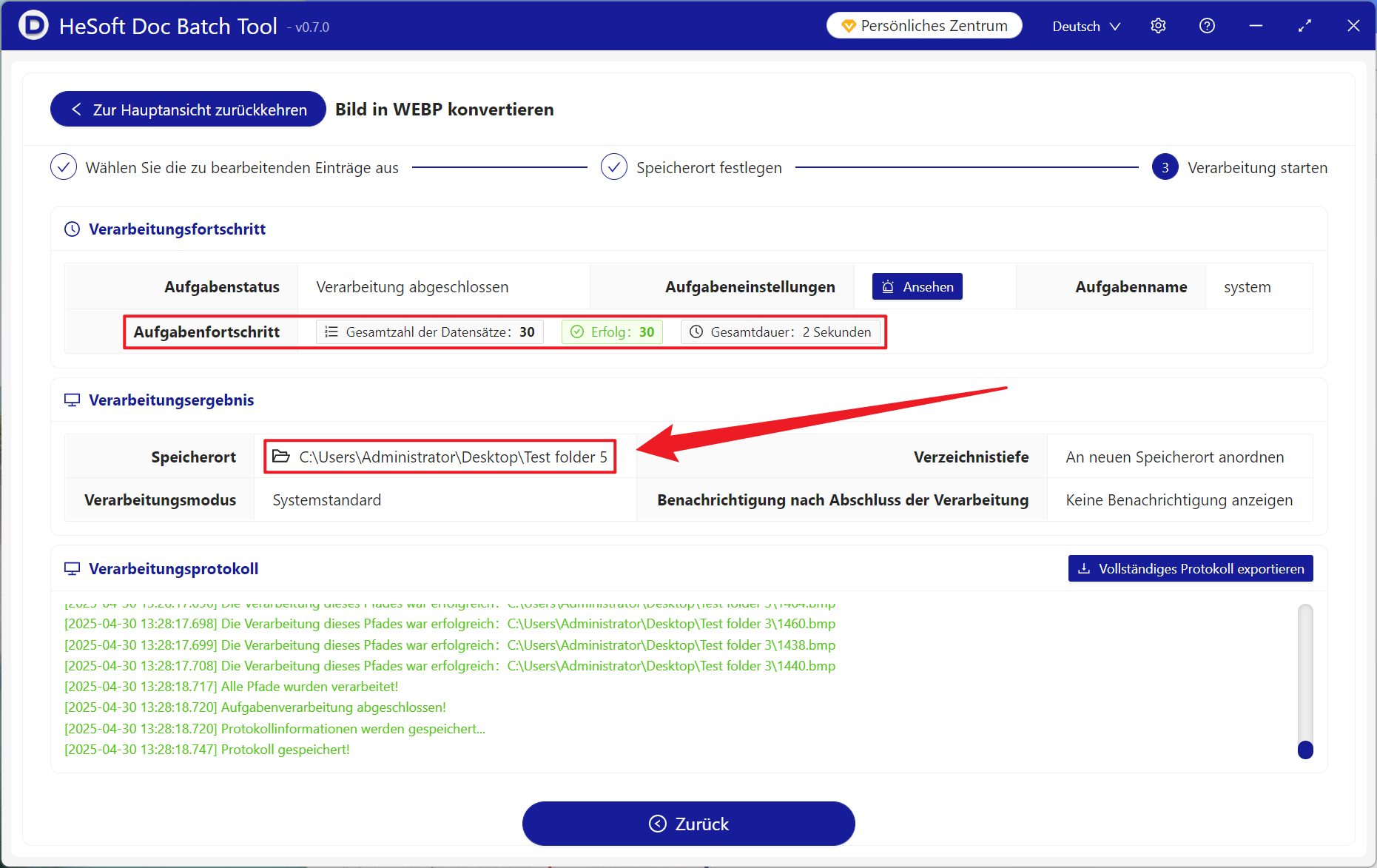Hunderte BMP-Bilder stapelweise in das WEBP-Format konvertieren
Übersetzung:简体中文繁體中文EnglishFrançaisDeutschEspañol日本語한국어,Aktualisiert am:2025-04-30 14:04
Zusammenfassung:Das WEBP-Format ist ein wichtiges Bildformat zur Verbesserung der Netzwerkleistung und zur Senkung der Betriebskosten. Bei Problemen wie der großen Größe und langsamen Ladezeiten des BMP-Formats kann die Konvertierung in das WEBP-Format die Bildgröße effektiv reduzieren, um die Bandbreite zu optimieren, und dabei die Bildqualität sicherstellen. Es wird häufig bei der Bereitstellung von Webinhalten verwendet, um die durchschnittliche Ladezeit von Seiten erheblich zu verkürzen, oder um den Speicherbedarf von Tausenden von Produktbildern auf E-Commerce-Plattformen zu verringern. Die Konvertierung in WEBP unterstützt nicht nur moderne Browser vollständig, sondern reduziert auch die Wartezeit für Benutzer beim Hochladen auf sozialen Plattformen. Wie können wir also Hunderte von BMP-Bildern, die verlustfrei komprimiert und relativ groß sind, stapelweise in das ressourcensparende und kosteneffiziente WEBP-Format konvertieren? Hier ist ein empfohlener Trick mit drei Schritten, um die Konvertierung abzuschließen, anwendbar auf mehrere Bildformate wie JPG, JPEG, PNG, TIF, SVG.
1、Anwendungsszenarien
Wenn viele unkomprimierte BMP-Bilder in die Unternehmenswebsite oder die Bereitstellung von Webinhalten eingebunden werden müssen, kann deren sehr große Größe die Ladegeschwindigkeit der Seiten direkt beeinträchtigen und die Betriebskosten erhöhen. In diesem Fall kann das stapelweise Konvertieren aller Bilder in das WEBP-Format für das Web die Ladegeschwindigkeit der Seiten beschleunigen und gleichzeitig die Betriebskosten erheblich senken.
2、Vorschau
Vor der Verarbeitung:
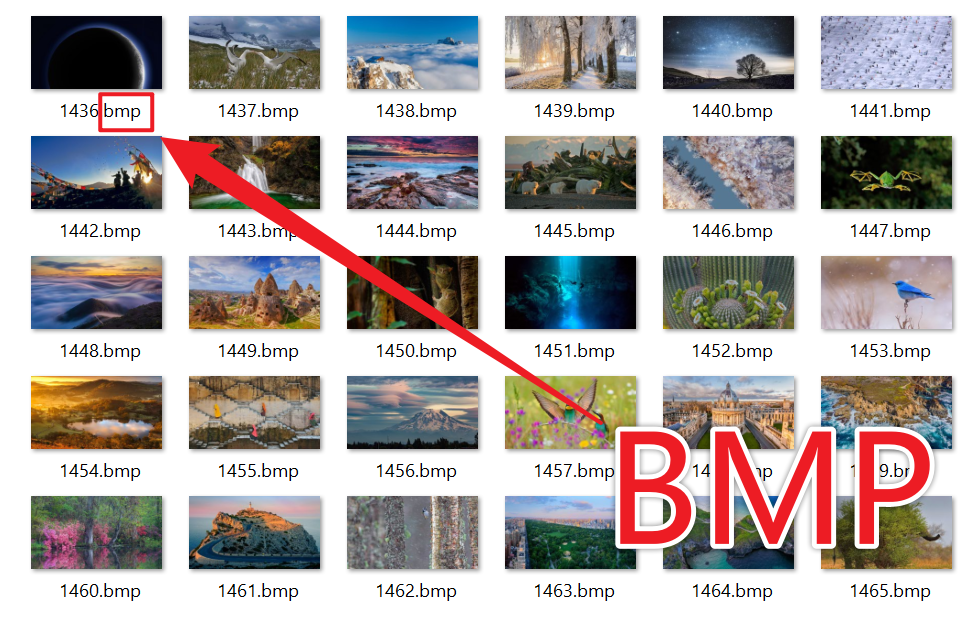
Nach der Verarbeitung:

3、Arbeitsschritte
Öffnen Sie 【HeSoft Doc Batch Tool】, wählen Sie 【Bildwerkzeuge】 - 【Bilder in WEBP konvertieren】.
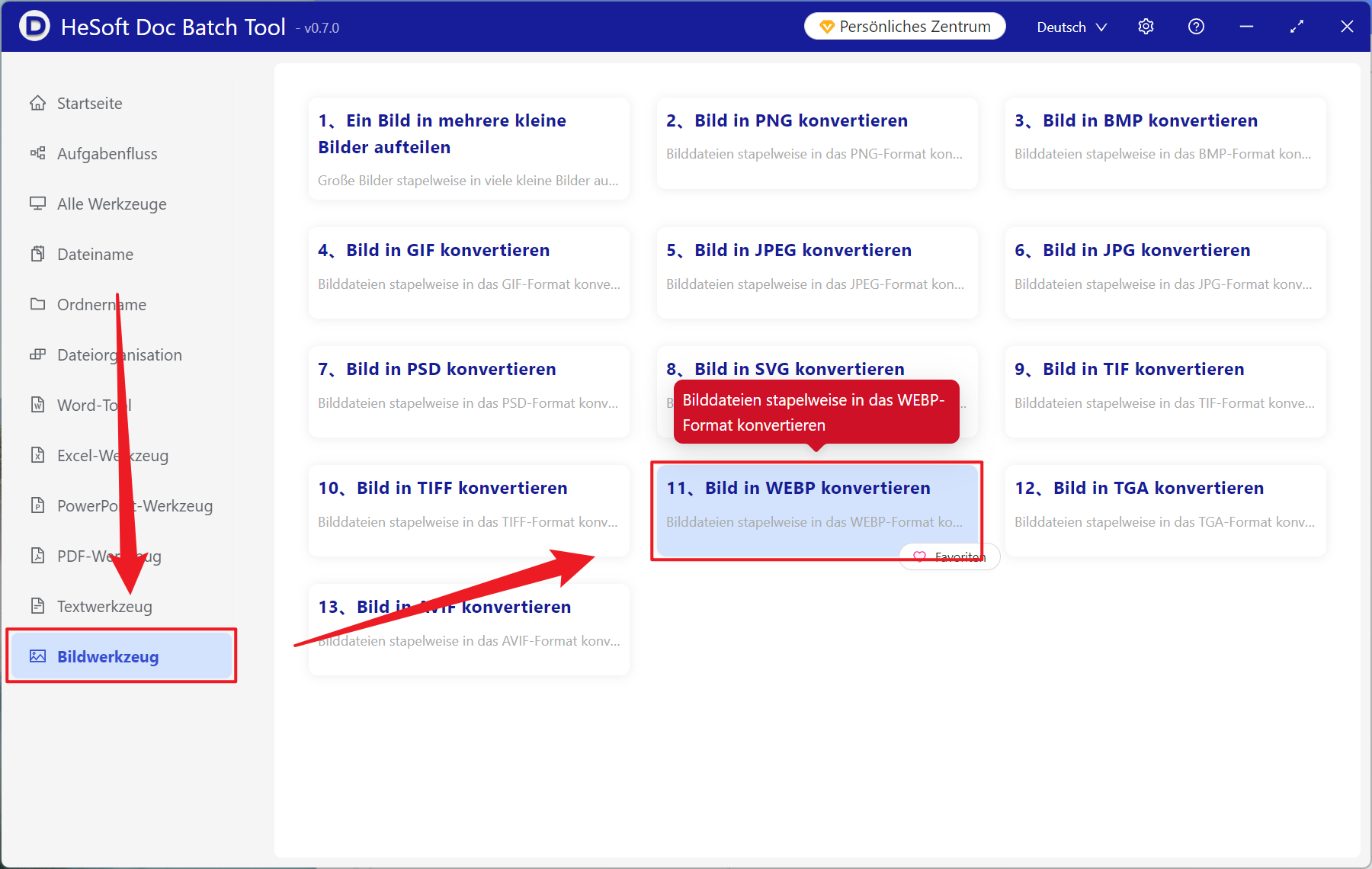
【Dateien hinzufügen】 Wählen Sie eigenständig hinzuzufügende BMP und andere Bildformatdateien aus, die konvertiert werden müssen.
【Dateien aus Ordner importieren】 Importieren Sie alle Bilder aus dem ausgewählten Ordner.
Unten importierte Dateien anzeigen.
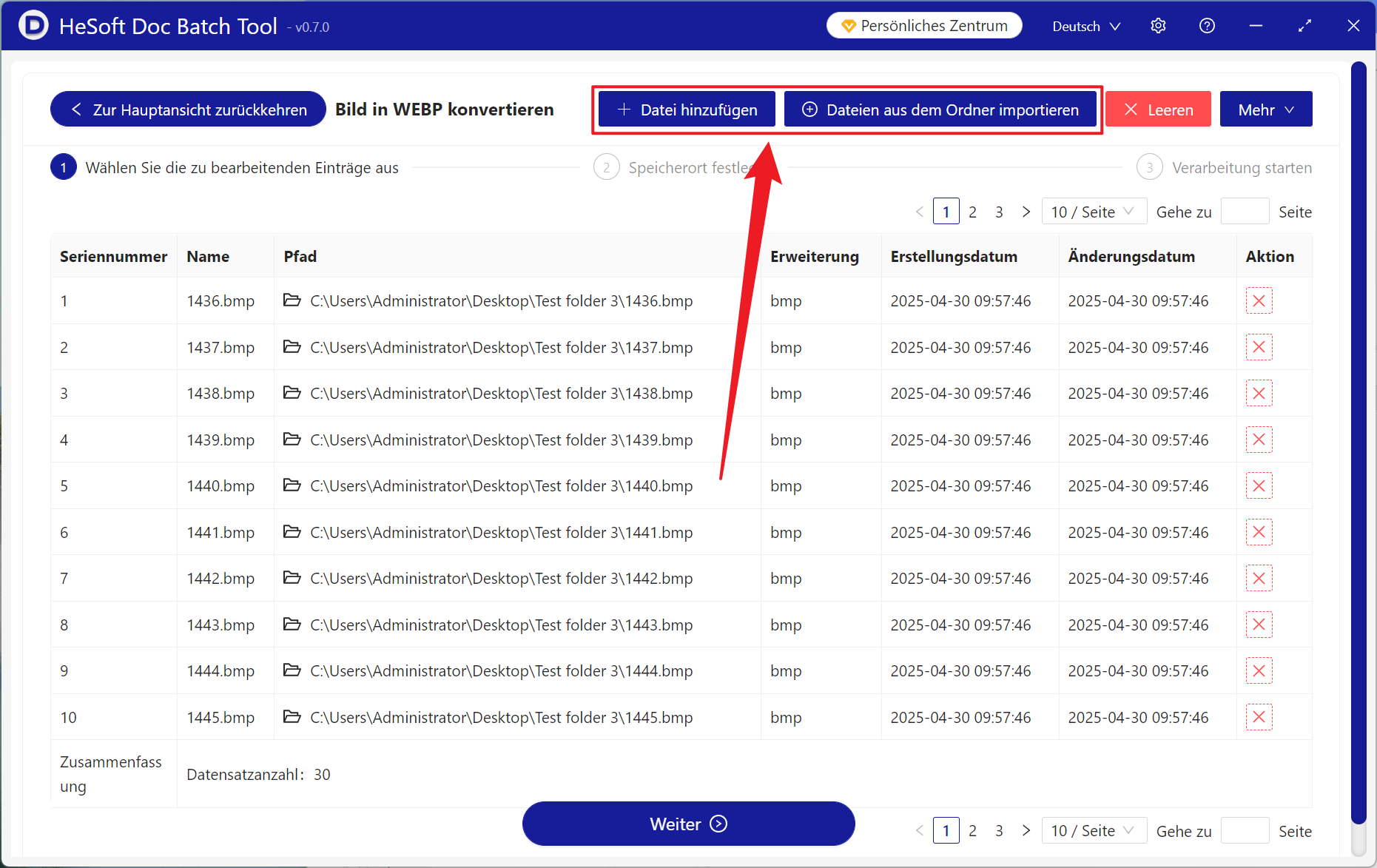
Nach Abschluss der Verarbeitung klicken Sie auf den Speicherort, um die erfolgreich konvertierten Bilddateien anzuzeigen.