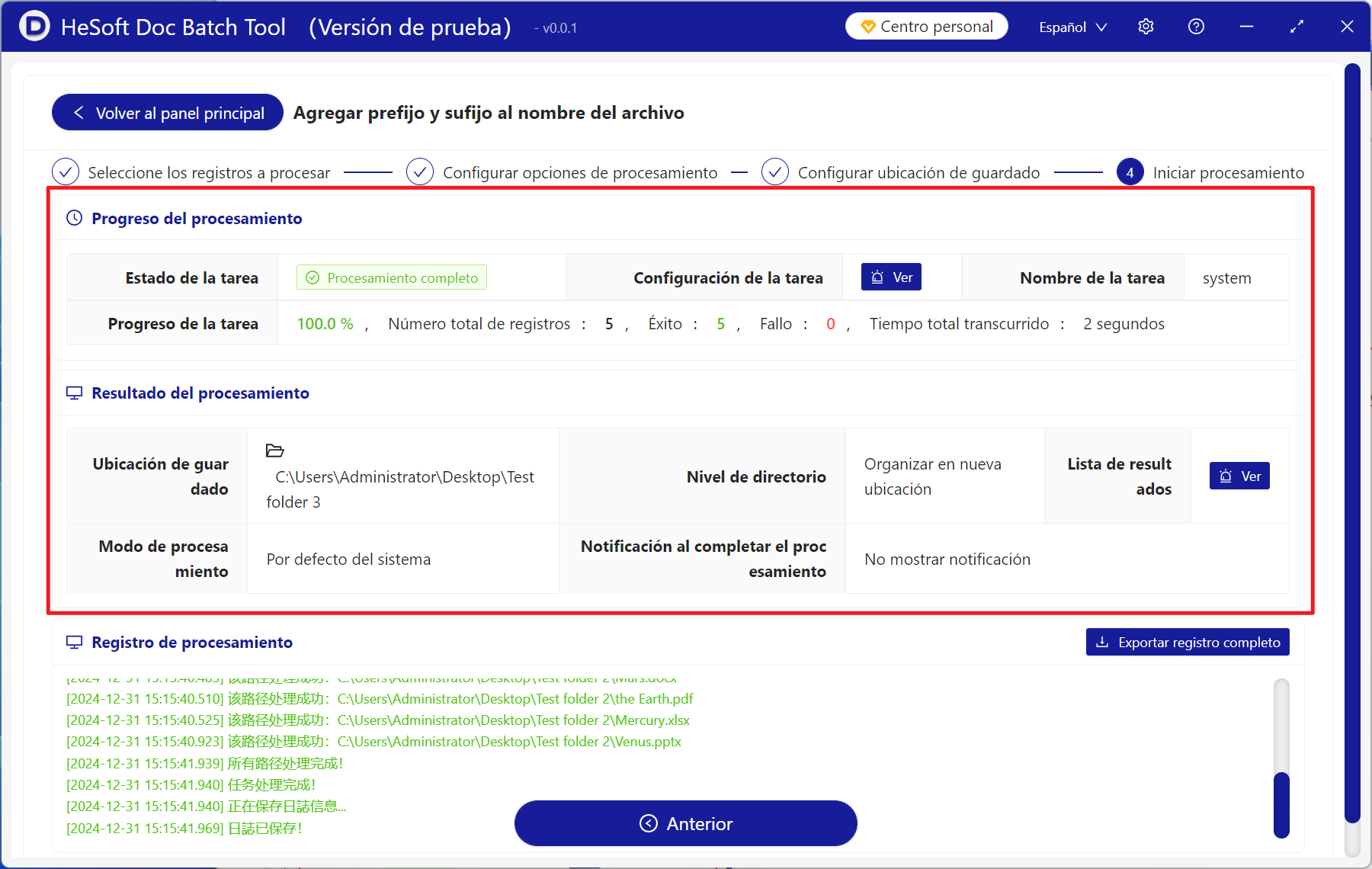Cómo agregar el mismo prefijo o sufijo a todos los nombres de archivos en múltiples carpetas
Traducción:简体中文繁體中文EnglishFrançaisDeutschEspañol日本語한국어,Actualizado el:2025-01-02 11:03
Resumen:La organización y categorización de archivos siempre ha sido esencial. Al gestionar diferentes formatos de archivos en múltiples carpetas, agregar el mismo prefijo o sufijo a los nombres de archivos facilita su manejo. Podemos identificar rápidamente los tipos de archivos y contenido basándonos en prefijos y sufijos, ayudándonos a localizar fácilmente los archivos y categorizarlos con precisión en las carpetas correspondientes. Cuando se trata de una gran cantidad de archivos, agregar prefijos y sufijos consistentes hace que los archivos sean más identificables a simple vista, eliminando el tedioso trabajo de organizar y categorizar. A continuación, presentaremos cómo agregar rápidamente por lotes el mismo texto o números como prefijo y sufijo a los nombres de archivos de formato word, ppt, excel, pdf y txt en múltiples carpetas.
1、Escenarios de uso
Agregue el mismo texto, números, símbolos, etc., al principio o al final del nombre del archivo. Cuando la cantidad de archivos es grande, también se admite la adición por lotes.
Por ejemplo: apple.word, banana.pdf, orange.pptx
Debe agregar hello- al lado izquierdo del nombre del archivo y -2025 al lado derecho.
Después de agregar, se convierte en hello-apple-2025.word, hello-banana-2025.pdf, hello-orange-2025.pptx
2、Vista previa
Antes del procesamiento:
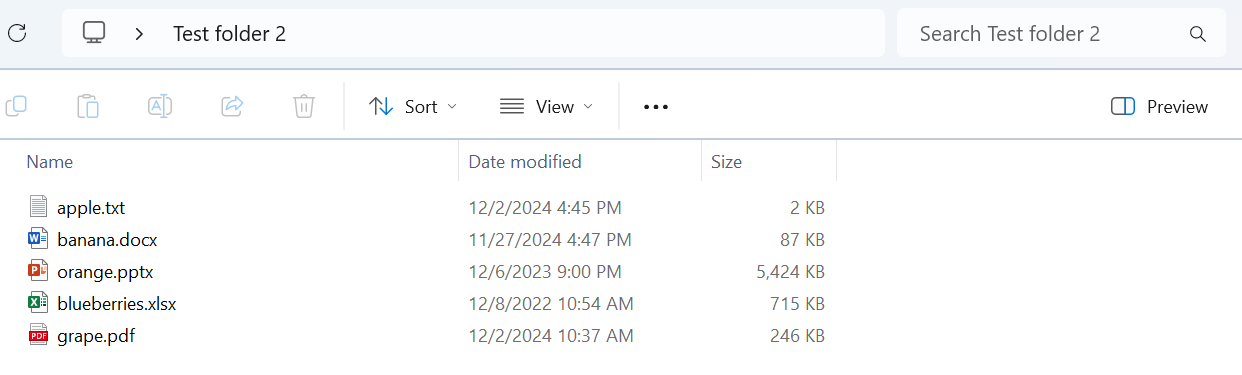
Después del procesamiento:
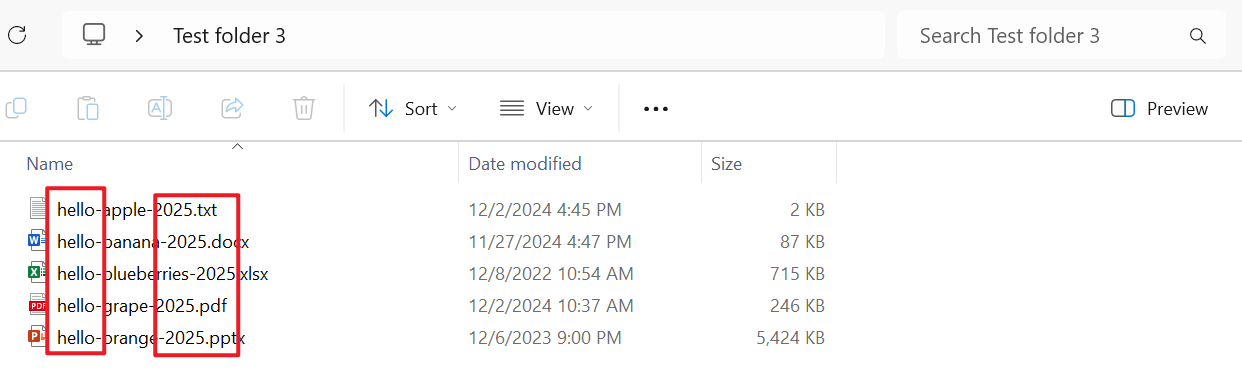
3、Pasos de operación
Abra [HeSoft Doc Batch Tool], haga clic en [Nombre de archivo]-[Agregar prefijo y sufijo al nombre de archivo].
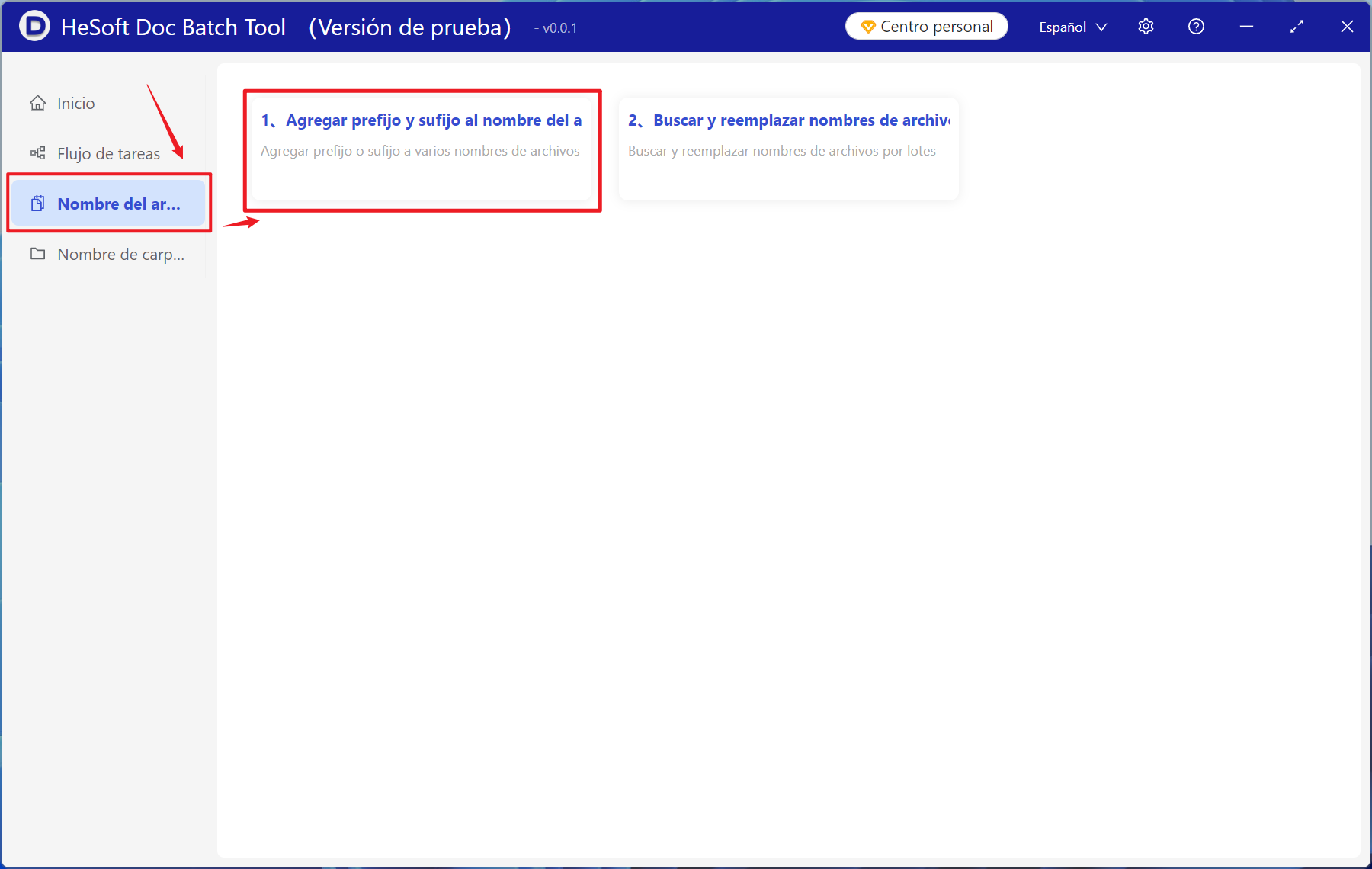
[Agregar archivos] Agregue uno o varios archivos que necesiten prefijo o sufijo.
También puede arrastrar los archivos directamente debajo. Luego haga clic en Siguiente.
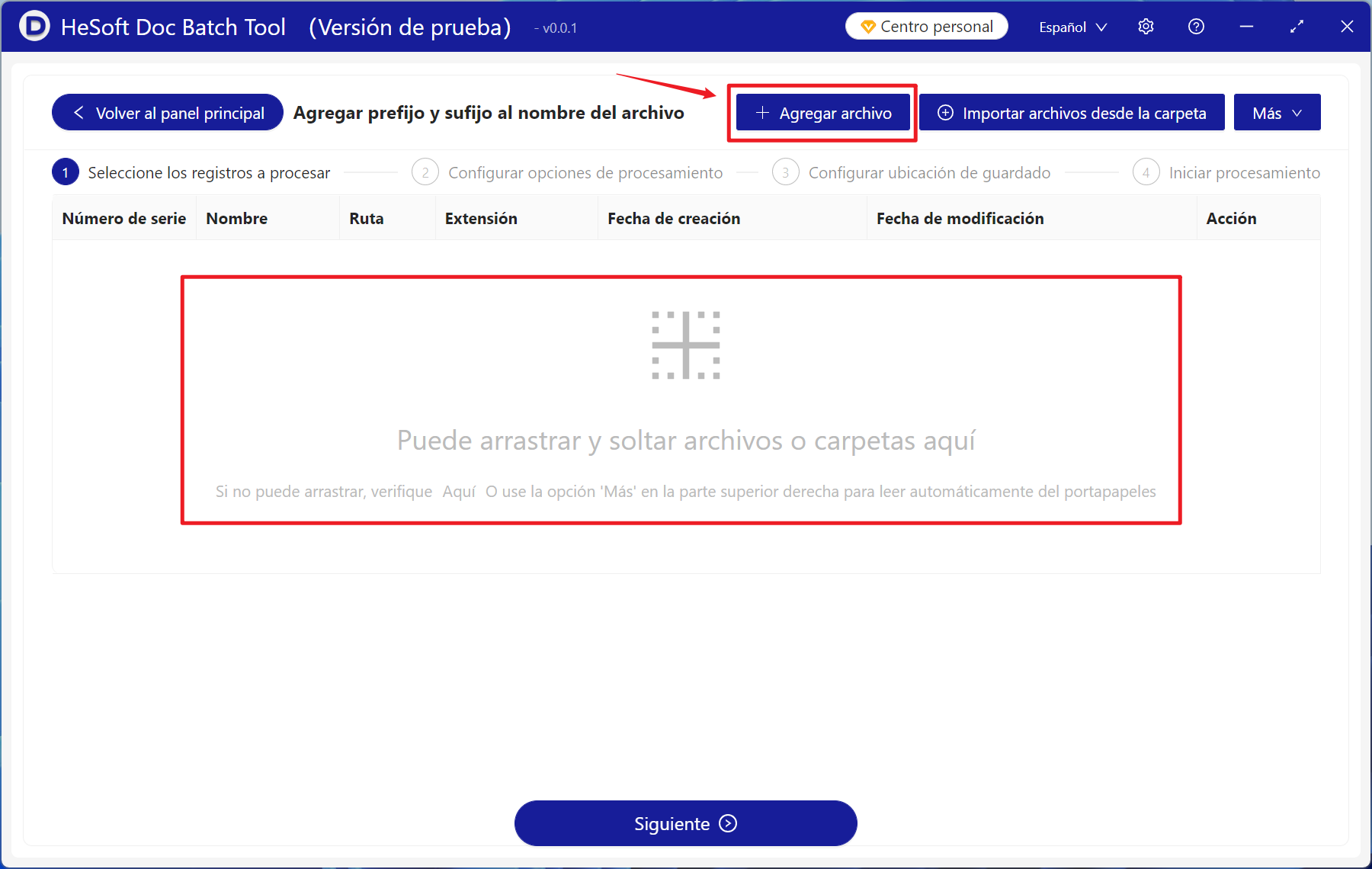
Importar archivos de una carpeta:
[Importar todos los archivos] Importa todos los archivos en la carpeta (incluidas las subcarpetas).
[Excluir archivos especiales] Marque esto para excluir automáticamente archivos que comienzan con ~ o $.
[Seleccionar extensiones de la lista] Elija las extensiones compatibles de la lista a continuación.
[Ingresar extensiones manualmente] Soporta la entrada de diversas extensiones a continuación, como jpg, word, excel, pdf, ppt, etc.
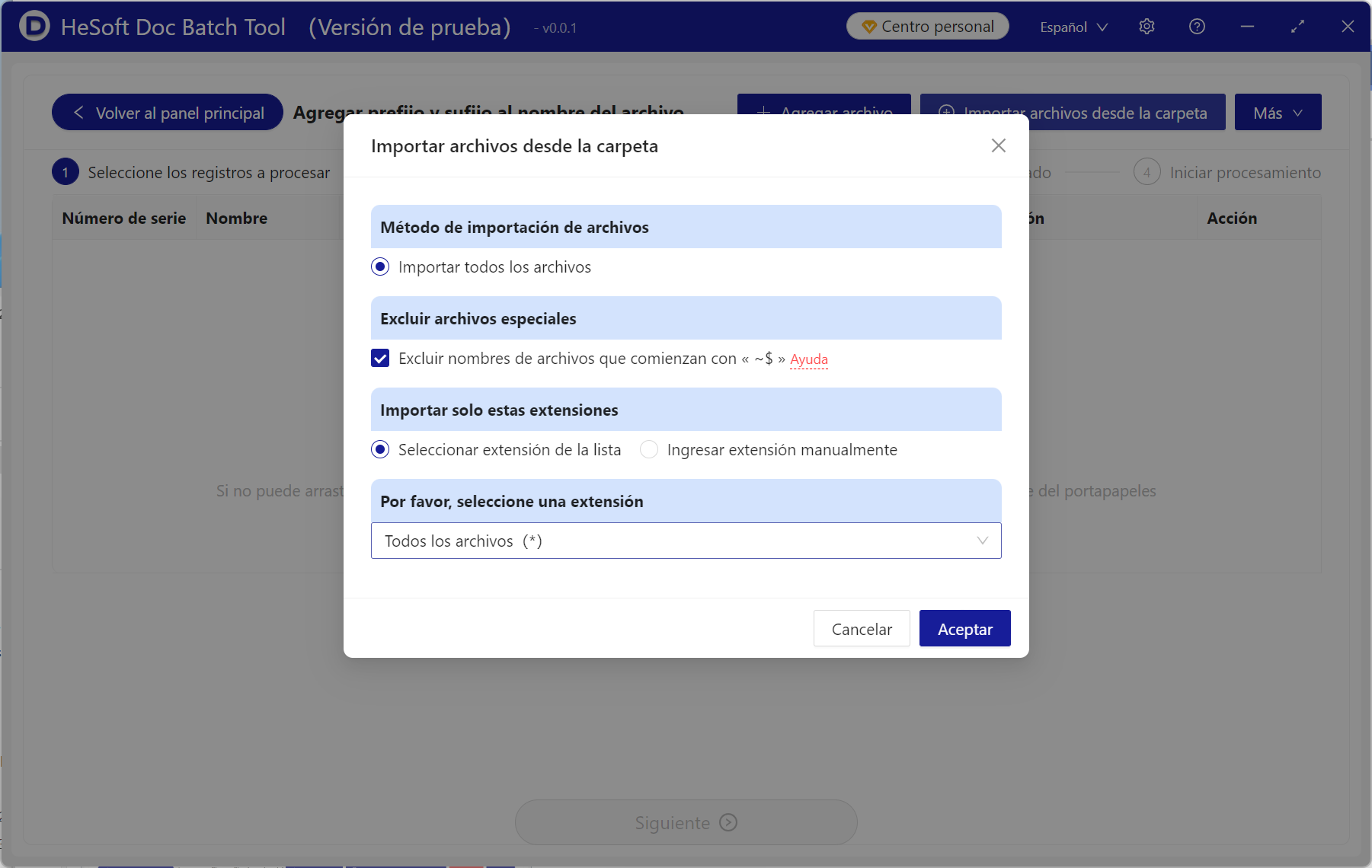
Después de hacer clic en Aceptar, puede ver que los archivos se han importado. Confirme los archivos que desea procesar y luego haga clic en Siguiente.
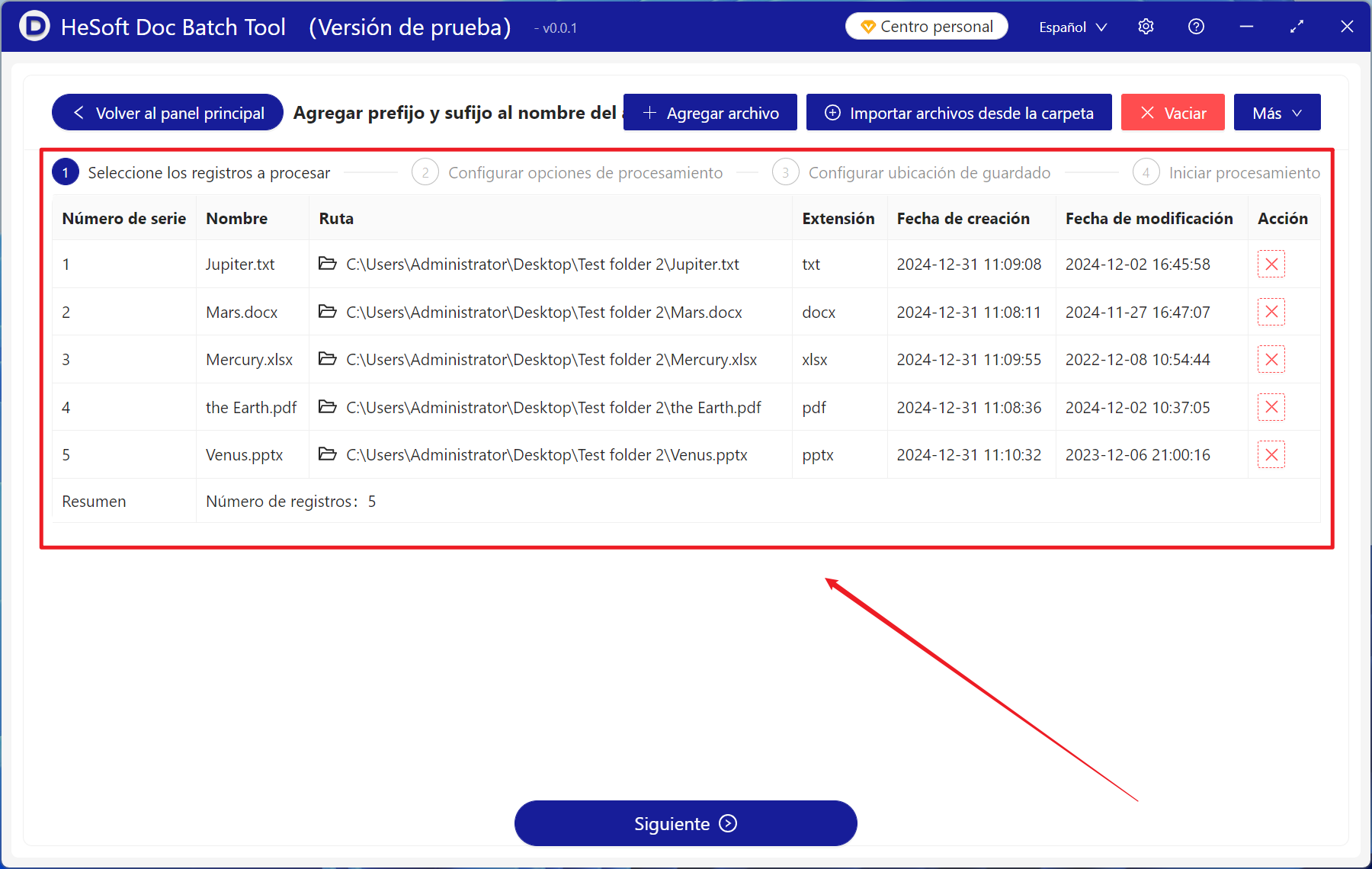
Seleccione habilitar [Agregar prefijo] o [Agregar sufijo], e ingrese el texto o número que desea agregar en el cuadro de texto a continuación. Una vez hecho esto, haga clic en Siguiente.
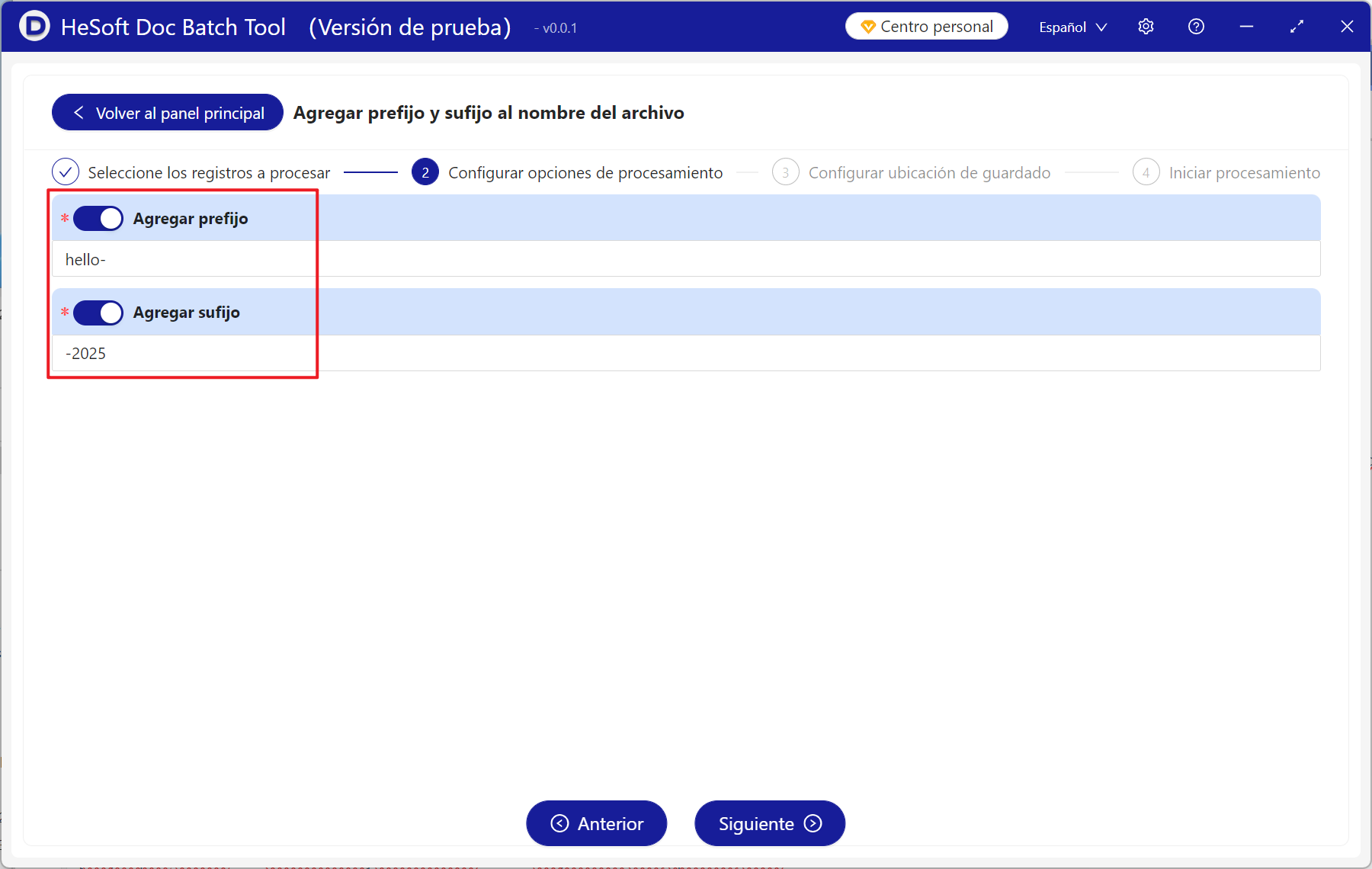
Guardar en:
[Nueva ubicación] Haga clic en examinar a continuación para guardar los archivos modificados en la ubicación especificada.
[Eliminar y sobrescribir la ruta original] Sobrescriba directamente el archivo original al guardar.
[Misma ubicación que la ruta original] Genere archivos modificados en la ubicación del archivo original sin sobrescribir el archivo original.
Estructura del directorio:
[Aplanar a nueva ubicación] Guarde todos los archivos modificados directamente en la nueva ubicación.
[Conservar la estructura de directorio original] Guarde los archivos modificados utilizando la estructura de carpetas del archivo original.
Modo de procesamiento:
[Predeterminado del sistema] Procese archivos simultáneamente con el número de núcleos establecido por el sistema.
[En un solo momento solo se puede procesar un registro] Procesar archivos con un solo núcleo.
[Personalizado] Elija el número de núcleos para procesar archivos simultáneamente.
Notificación después de completar el procesamiento:
[No mostrar notificación] No notificar después de que se complete el procesamiento de archivos.
[Mostrar notificación y reproducir música] Mostrar un cuadro de finalización en la esquina inferior derecha y reproducir música después de completar el procesamiento de archivos.
[Mostrar notificación pero no reproducir música] Mostrar un cuadro de finalización en la esquina inferior derecha después de completar el procesamiento de archivos, pero no reproducir música.
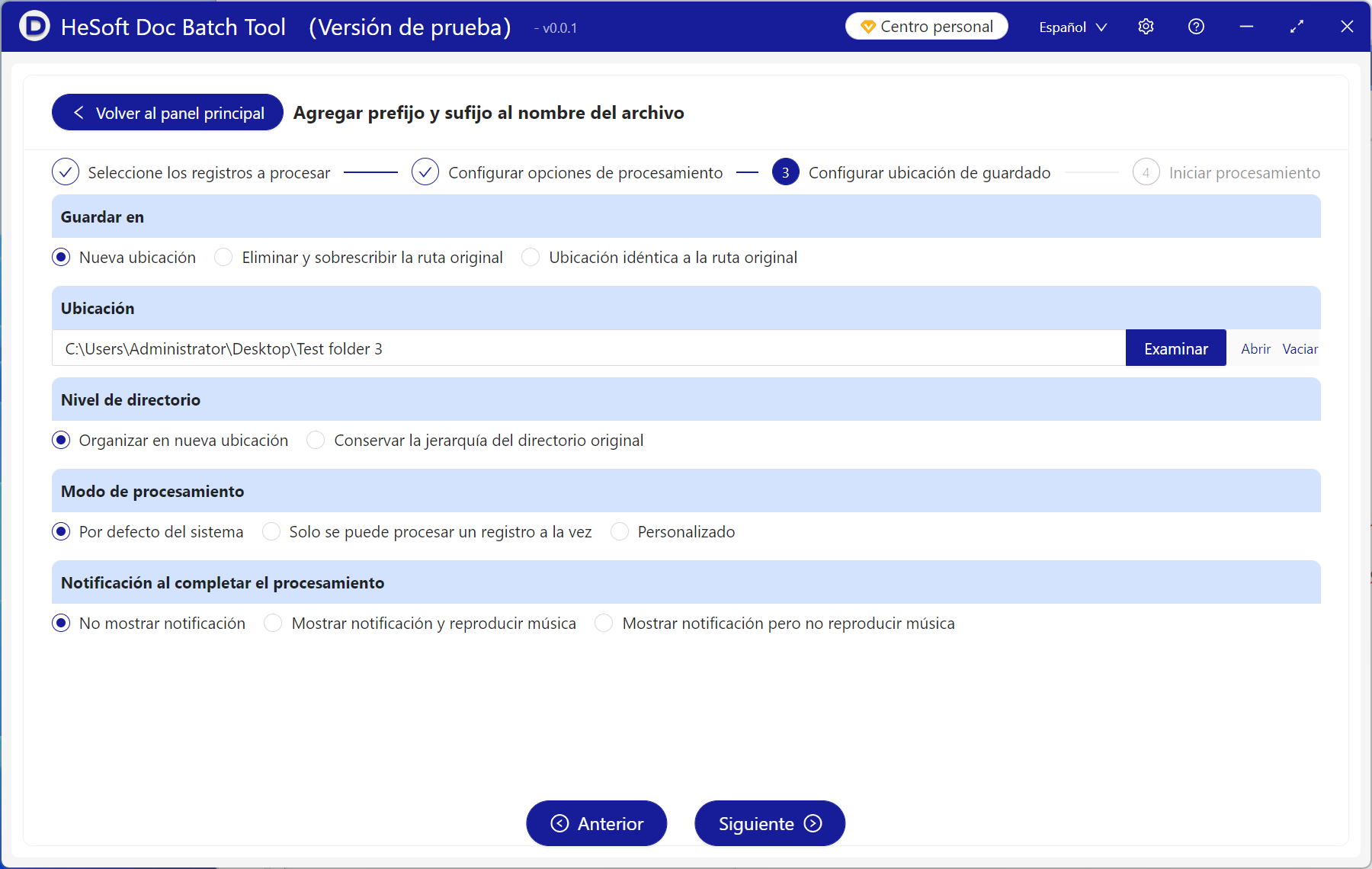
Espere a que se complete el procesamiento, luego haga clic en la carpeta guardada para ver los archivos modificados.