当我们需要对很多图片进行批量裁剪时,以往的办法是自己一张一张图片去操作,非常麻烦。有没有这样一个工具,能够帮我们批量进行处理呢?之前小编在网上找了非常多的软件,一个一个地安装试用,都不符合我想要的结果。终于,这个图片批量裁剪软件出现了,从此,对待此类问题就轻轻松松啦。
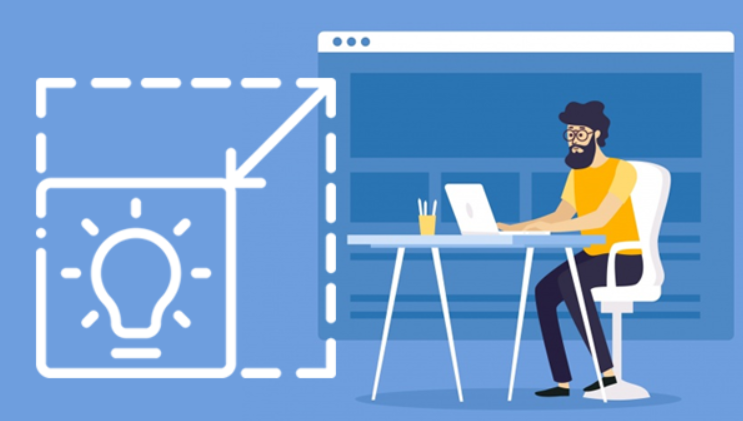
背景
经常处理图片的朋友们,总是会遇到对图片裁剪的需求。对于专业的伙伴们,可以通过 Photoshop 软件进行裁剪,当然很多图片编辑软件都有裁剪图片的功能。但是,我们今天要说的是另外一个需求,也就是一性次批量裁剪图片。网上有没有这样的软件呢?有是有,但是操作太复杂了,对于电脑小白的朋友来说,我们并不需要学习那样高大上的技能,也不需要安装那么专业庞大的软件。今天,我们就来介绍一下这一款软件,用它来实现对几百张甚至几千张图片的批量裁剪操作。
工具准备
软件名字是:我的ABC软件工具箱—XCLWinKits
我们需要下载到本地电脑哦。
操作步骤
首先,打开此软件,然后切换到【文件处理】选项卡,会看到如下界面:
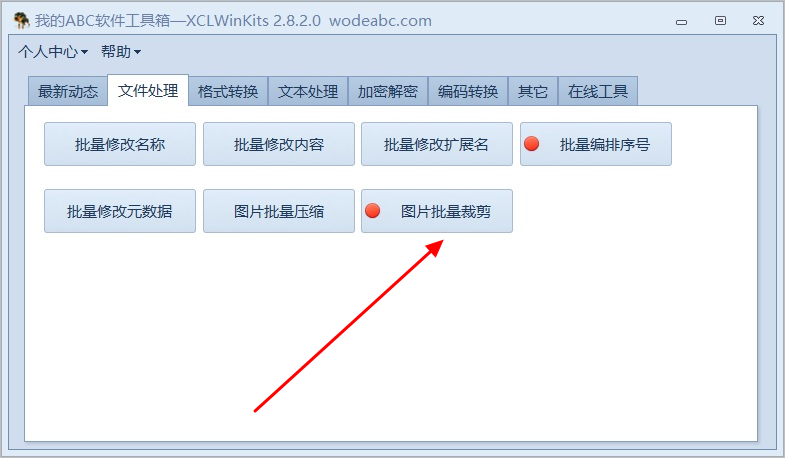
单击【图片批量裁剪】按钮:
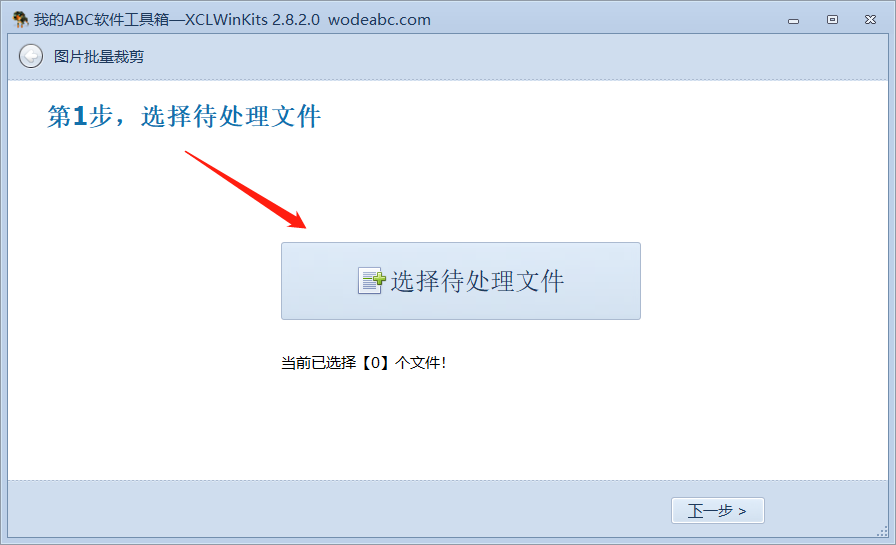
单击【选择待处理文件】按钮后,我们会看到文件添加列表窗口,这个时候,我们需要单击一下【添加文件夹】按钮来添加我们想要批量裁剪的图片,如下:
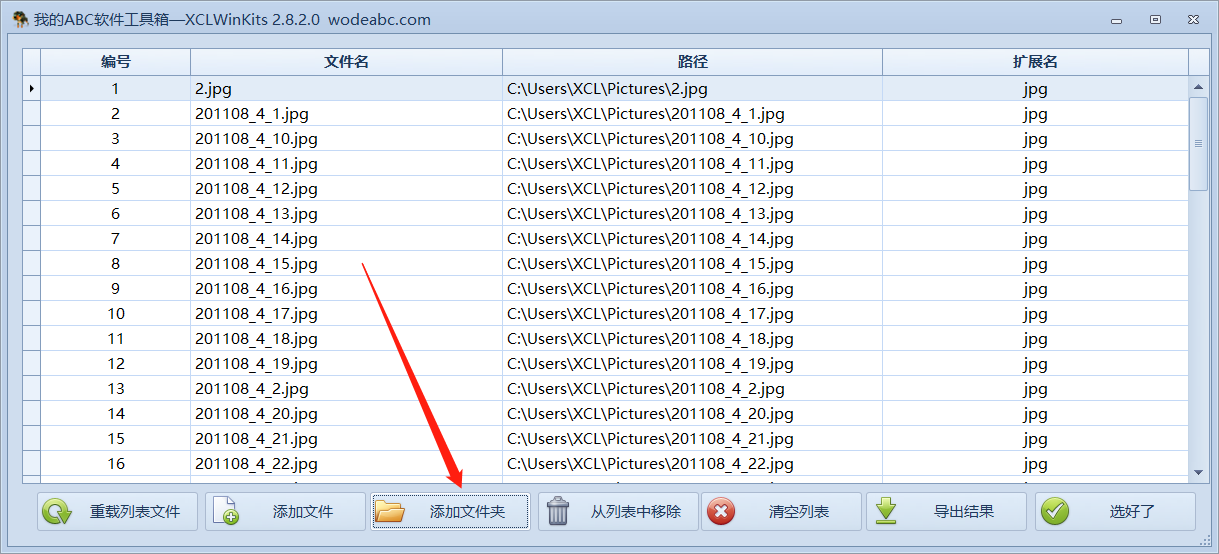
当我们选择好文件后,单击【选好了】按钮即可,可以看到,我们本次准备需要批量裁剪 61 张图片。
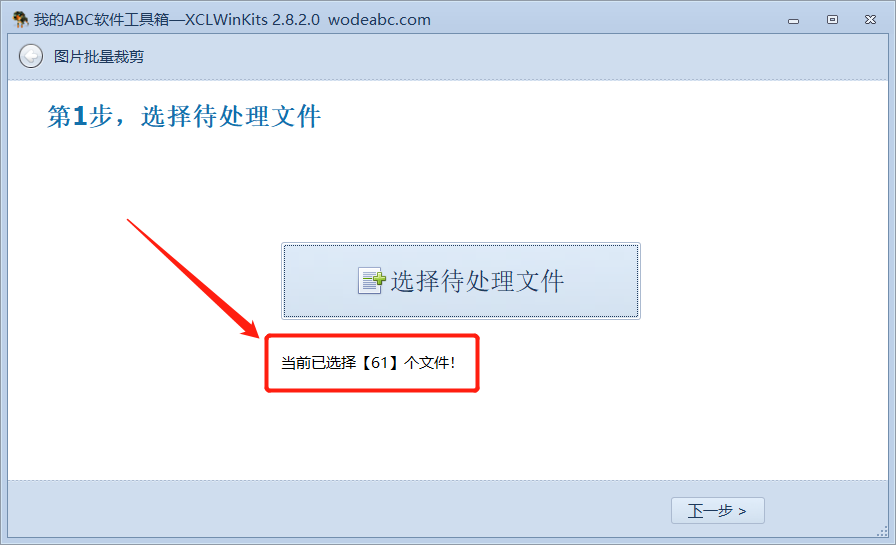
单击【下一步】后,开始设置裁剪区域信息:
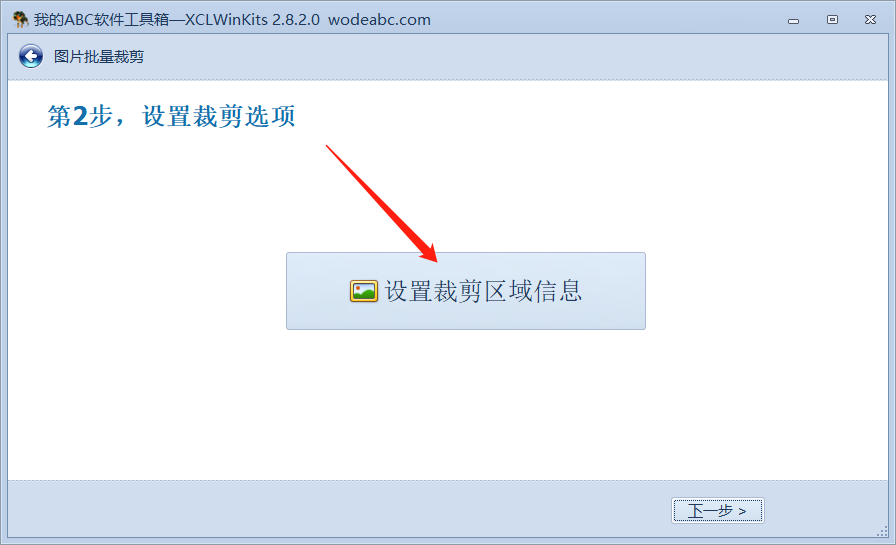
在这里,我们需要在图片上用鼠标画出我们想要裁剪的图片区域信息,当然,我们也可以手工输入坐标及大小信息,一次性创建选区。
如果我们想对某一张图片特殊指定另一块与其它图片不一样的区域,只需要动动鼠标画个矩形区域就行了哦。
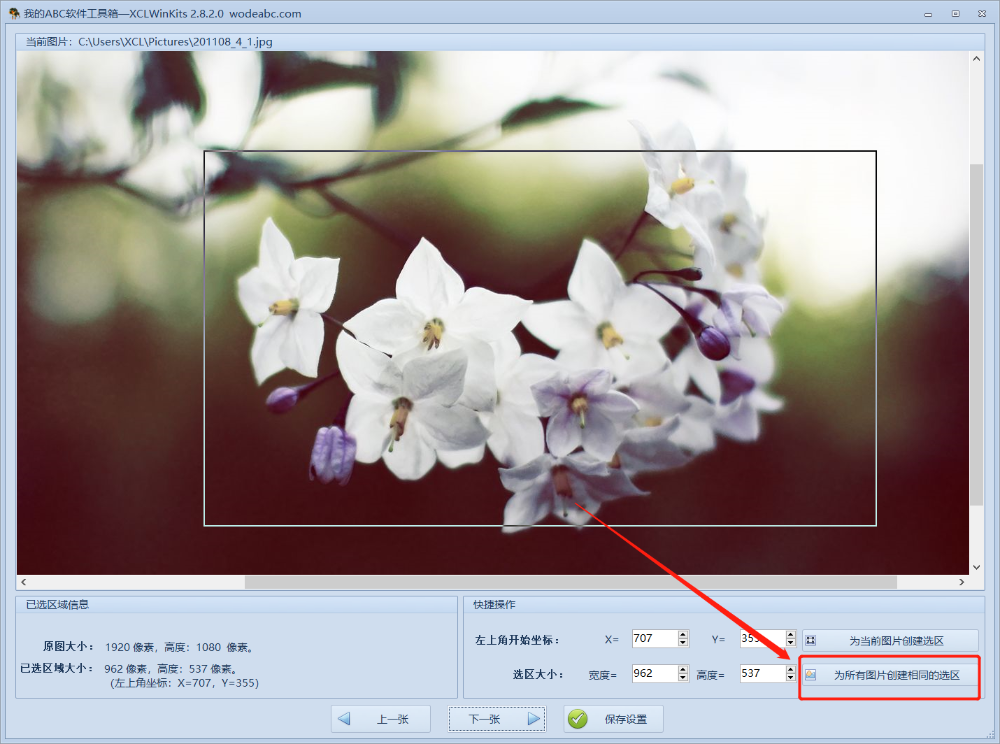
当我们单击【为所有图片创建相同的选区】后,则我们所要处理的最终图片裁剪后的坐标和大小都一样哦。
接下来,我们单击【保存设置】即可。
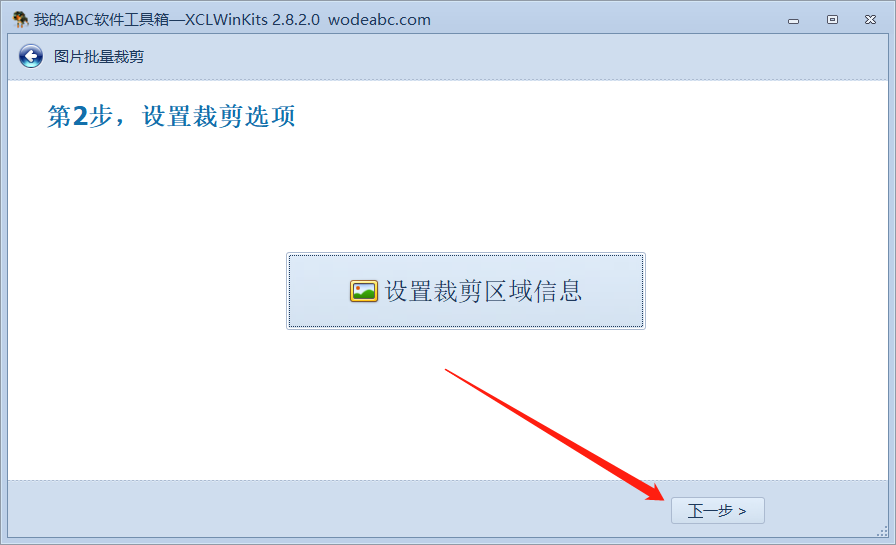
单击下一步按钮后,我们开始准备设置输出路径信息:
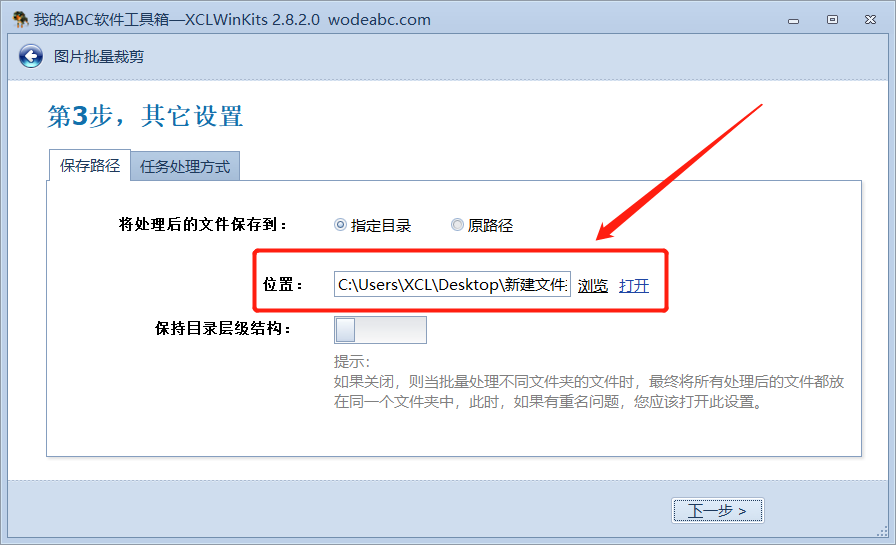
然后单击下一步后,就准备正式批量裁剪图片啦:
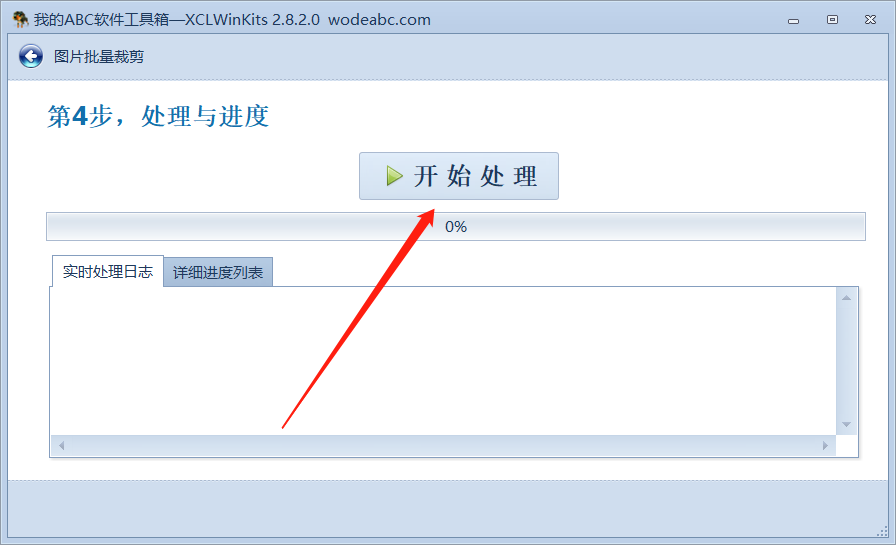
赶紧单击【开始处理】吧:
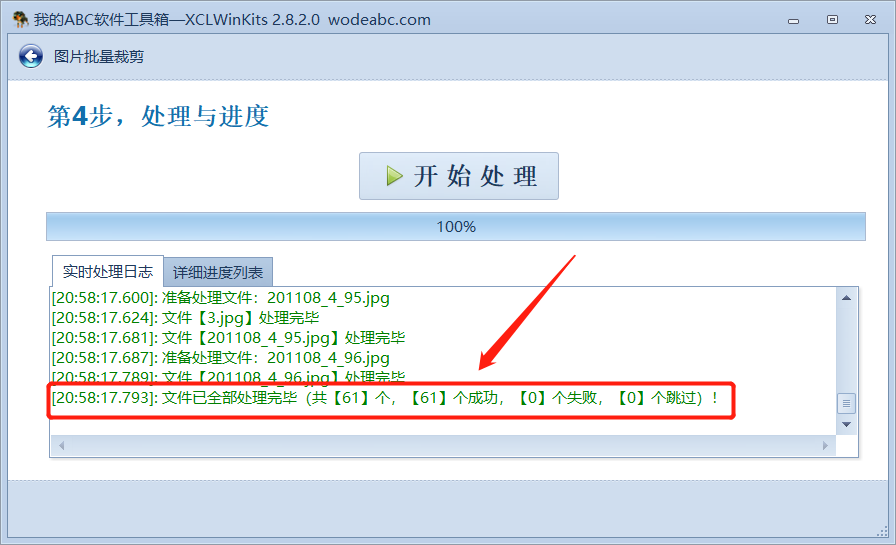
一会儿,所有图片都批量裁剪完成啦,一起看看结果吧,可以看到图片的大小都是 962 x 537,我们的目的就这样轻轻松松达到了:
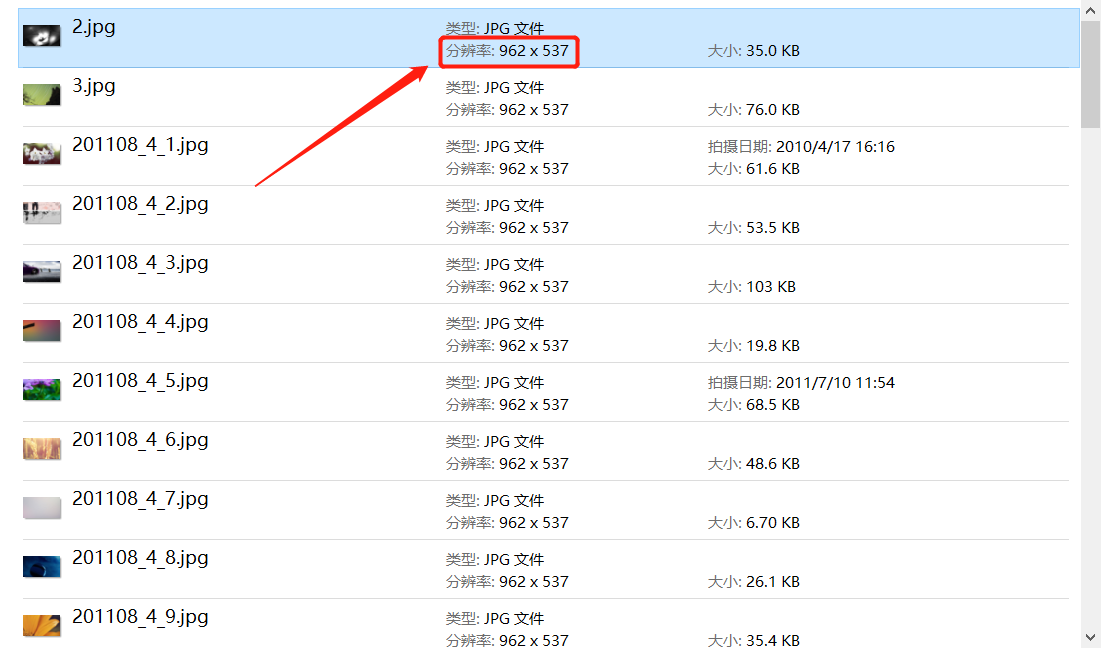
总结
有了这个小工具后,我们以后就不需要用其它图片处理软件来批量裁剪图片了,因为这个工具的操作实在是太容易,太方便了。如果您身边的朋友经常要处理图片,记得推荐给他或她哦。