「我的ABC软件工具箱」提供了文档合并的功能,其中就包括了 Excel 拆分成单个文件。我们可以根据需要将文件夹中的多个 Excel 文档按照一定的顺序进行合并,这样可以把多个 Excel 文档整合形成一个完整的文档。非常的方便与实用。
前面我们介绍了 Word 合并成多个文件的小妙招, 今天给大家介绍一下使用办公软件「我的ABC软件工具箱」将 Excel 合并成单个文件的小妙招。它可以指定文件夹,将文件夹内的多个 Excel 文档按照一定的顺序进行合并,可以设置所有 Excel 的所有 Sheet 合并到一个 Excel 文件中,也可以设置所有 Excel 的所有 Sheet 合并到一个 Excel 文件中的一个 Sheet 中。我们一起来看看这个小妙招吧!
打开「我的ABC软件工具箱」,左侧面板选择【合并拆分】,然后右侧就能看到【 Excel 合并成单个文件】的功能啦!
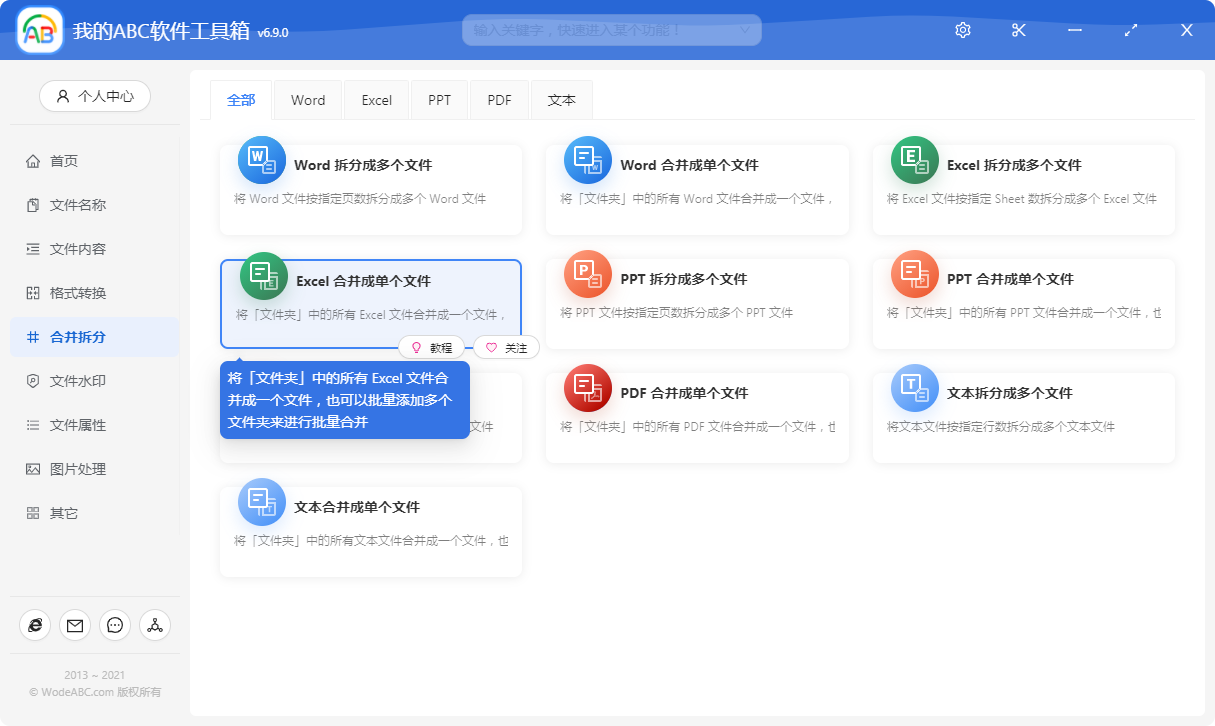
点击菜单按钮,会进入到选择文件夹的页面。
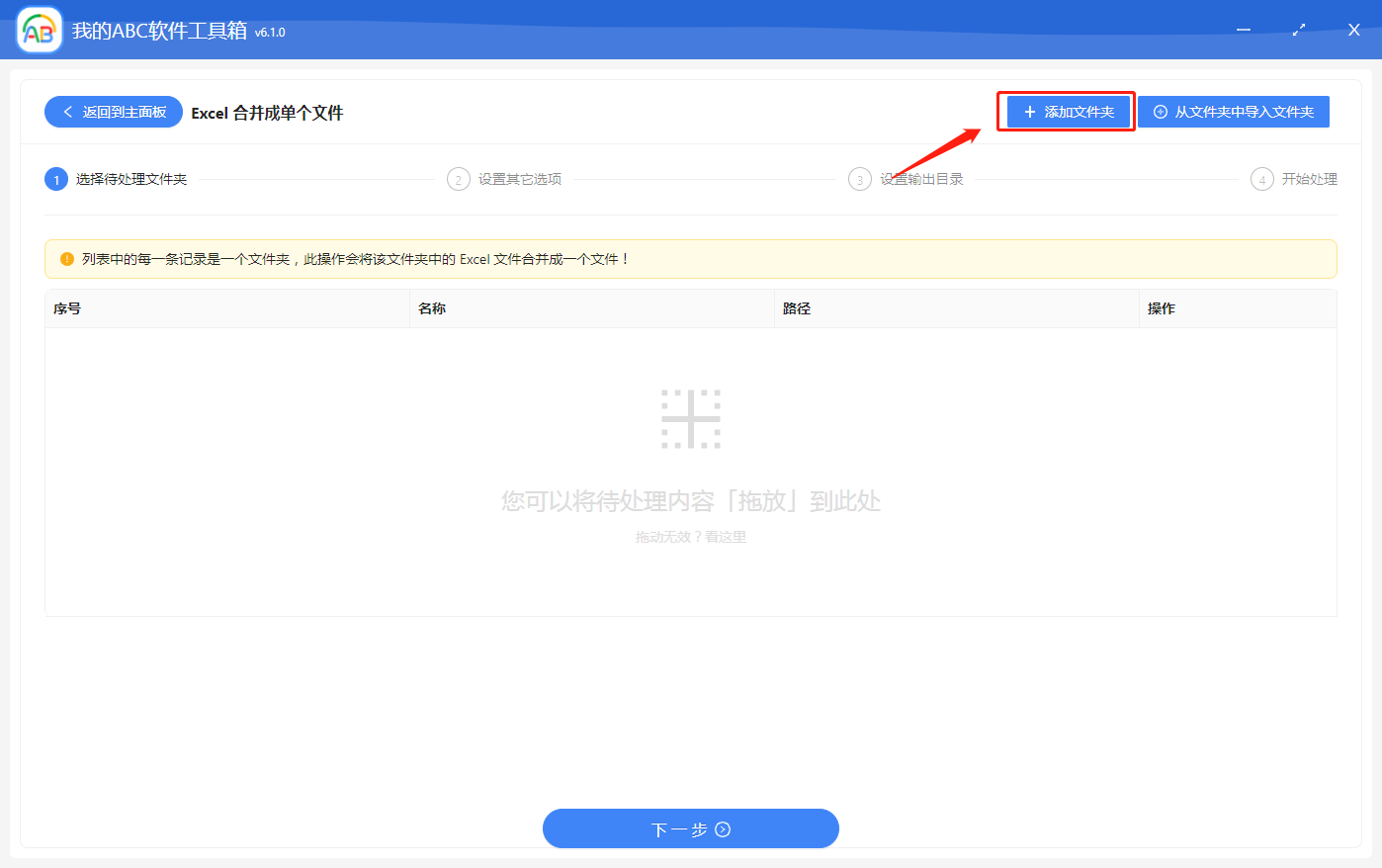
在当前页面就可以点击右上角的“添加文件夹”按钮来添加要合并的文件夹了,还可以直接将文件夹拖拽进来!

添加好后,界面就能显示我们已经添加的待合并的文件夹了。列表中的每一条记录是一个文件夹,此操作会将该文件夹中的 Excel 文件合并成一个文件!我们先看下这个文件夹下面有哪些Excel文件。

两个文件的内容也非常简单,都是包含两个 Sheet,且都只有一列数据,我们等会可以看看合并后的效果。
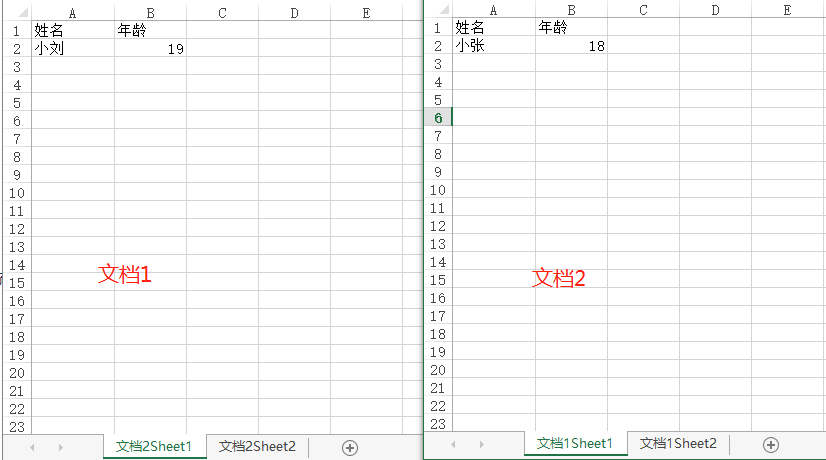
当添加完文件夹后,就可以点击“下一步”按钮了,进入到设置参数信息的页面。
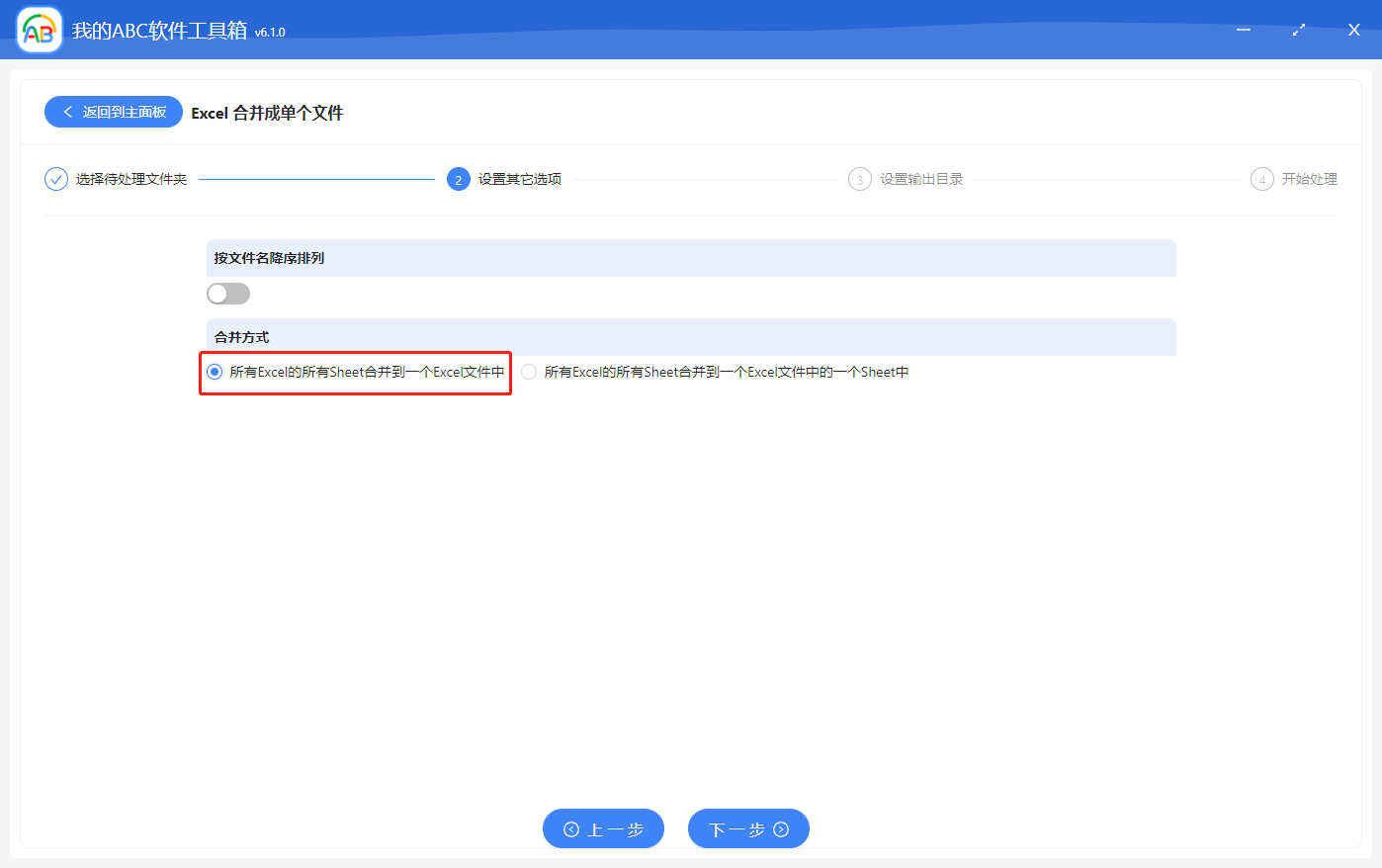
因为文件夹中往往会包含多个 Excel 文档,所以我们需要指定文档是按照降序还是升序的方式进行合并。这里合并方式可以选择【所有Excel的所有 Sheet 合并到一个 Excel 文件中】和【所有 Excel 的所有 Sheet 合并到一个 Excel 文件中的一个 Sheet 中】,这两个有什么区别呢?我们先选择【所有 Excel 的所有 Sheet 合并到一个 Excel 文件中】看看效果。设置好并确认无误后点击下一步进入到设置输出目录的页面。
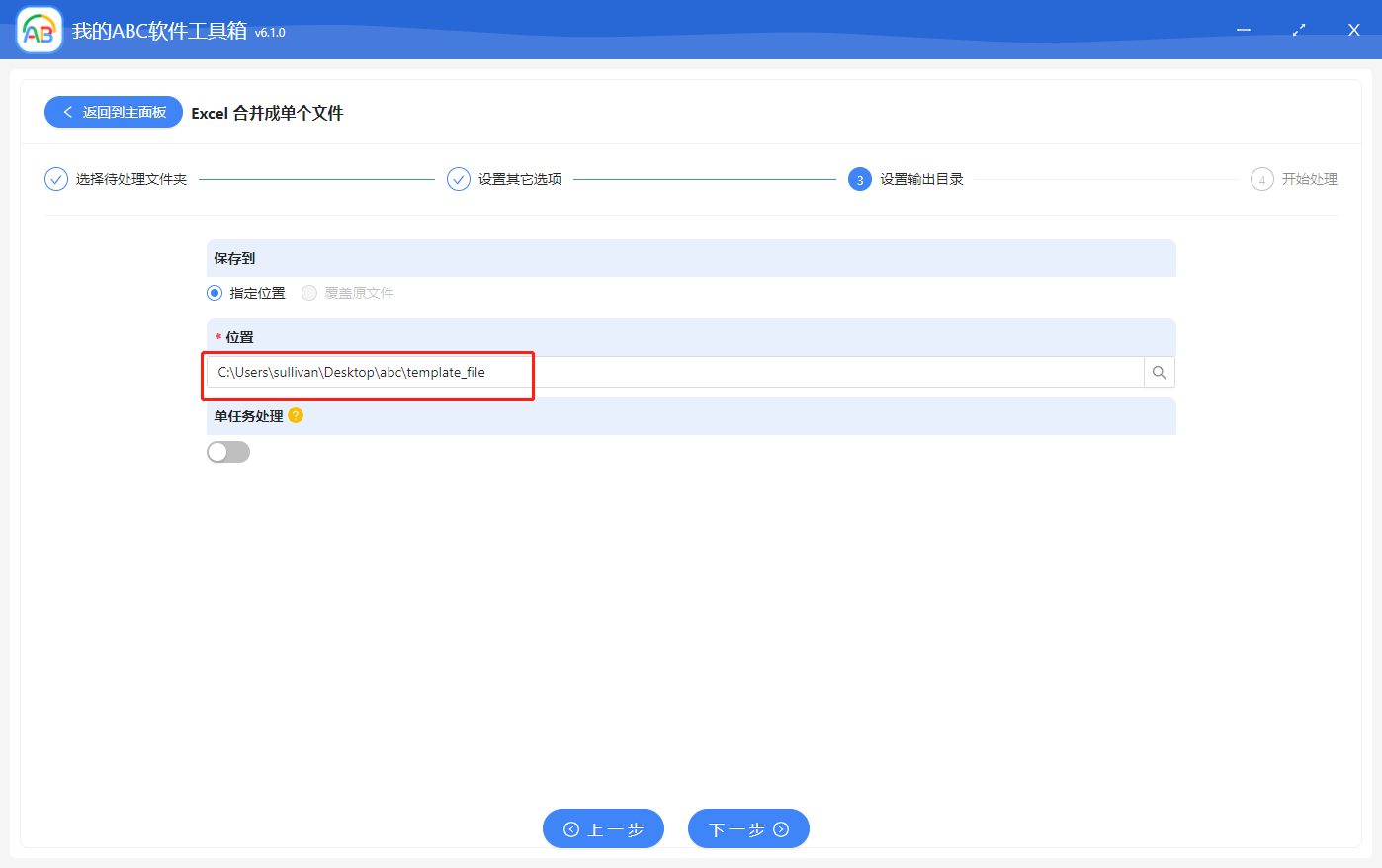
在这个页面,我们可以设置文件存储的位置。设置好并确认无误后,继续点击下一步,「我的ABC软件工具箱」就进行 Excel 合并成单个文件的操作了。
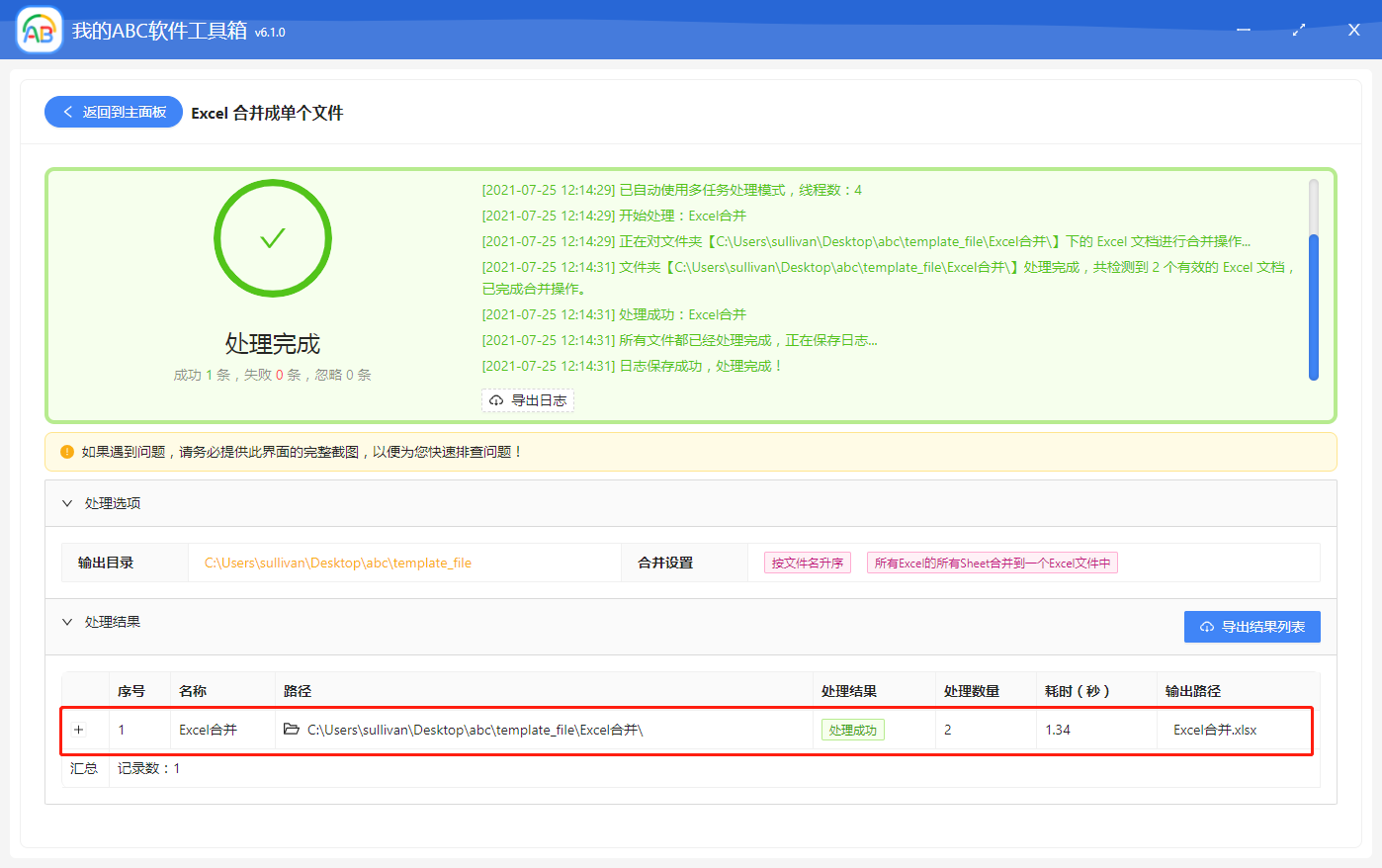
一会儿,Word 合并的操作就处理完成了。这个界面上能看到处理文件的列表,还能看到合并了多少个文档!那合并后的文档是什么样子的呢?
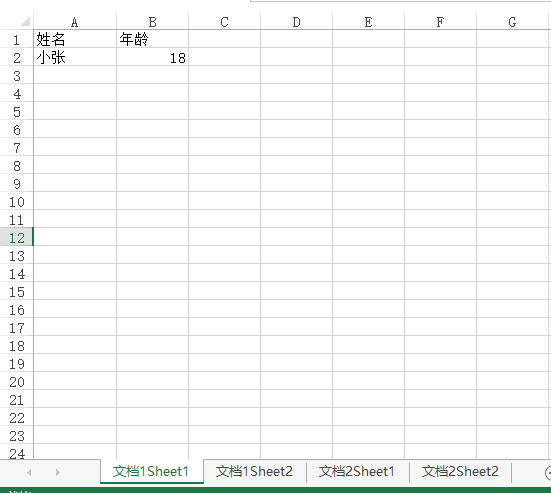
这样我们能看到所有的 Sheet 都已经合并到一个文档中了。我们再选择【所有 Excel 的所有 Sheet 合并到一个 Excel 文件中的一个 Sheet 中】这种合并方式看看效果吧!
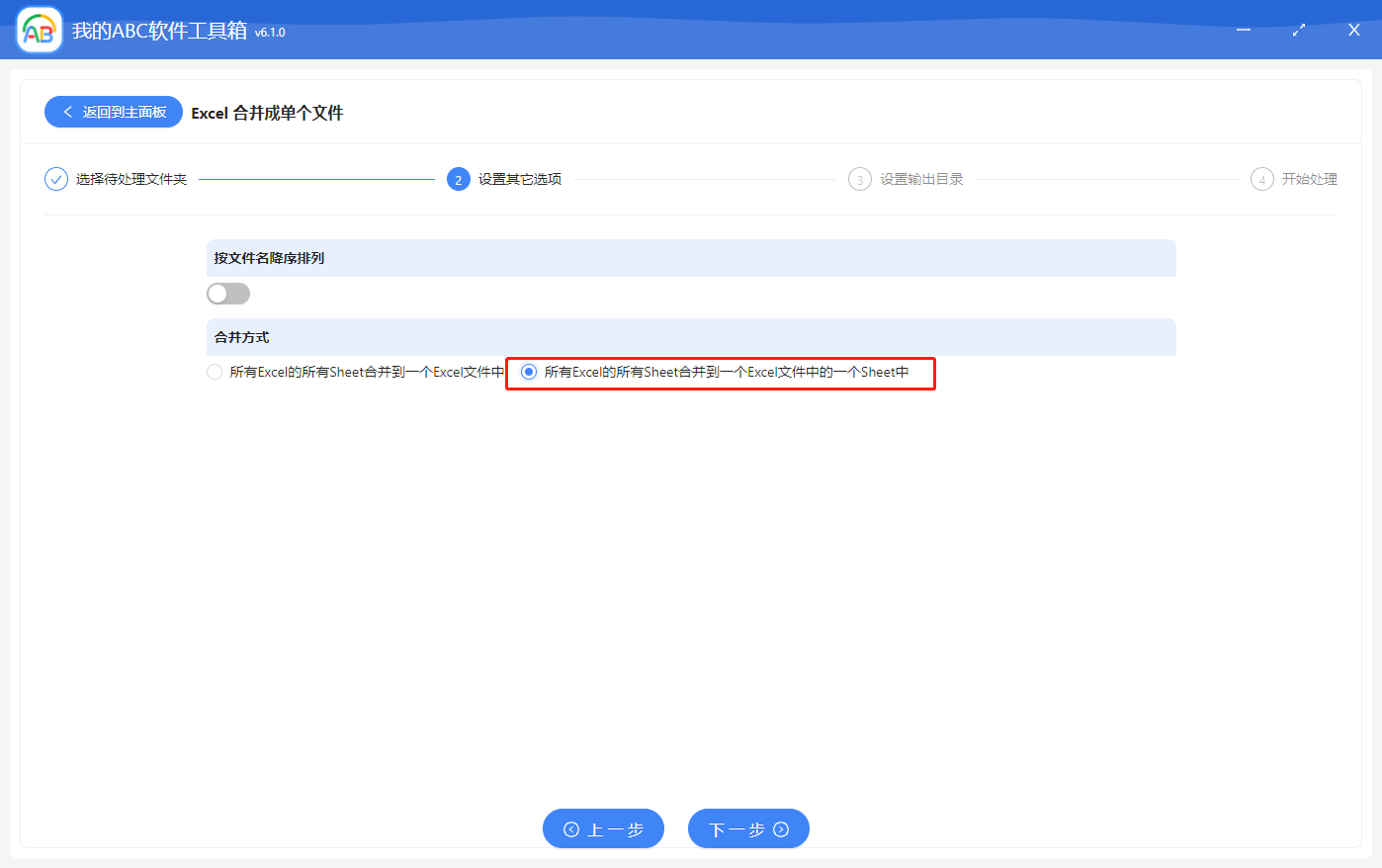
那最终合并后的文档是什么样子的呢?
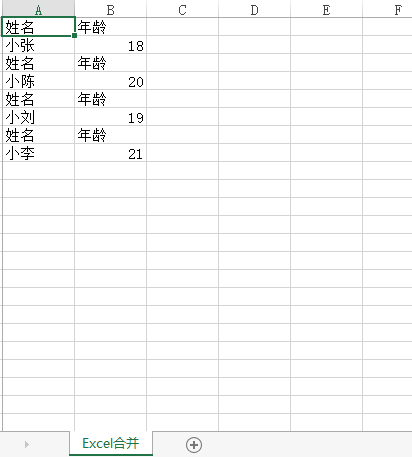
这样我们能看到所有的 Sheet 都已经合并到一个文档的一个 Sheet中了。这两种合并的方式你明白了吗?
到这里,Excel 合并成单个文件的小妙招就介绍完了,是不是很简单很实用呢?赶快去下载「我的ABC软件工具箱」体验一下并推荐给你身边需要的小伙伴吧!