将一个 Word 文档的页眉页脚复制到其他 Word 文档是我们经常会碰到的需求,我们可能会选择人工的对这些 Word 文档进行编辑,将一个 Word 文档的页眉页脚进行复制,然后粘贴到其他 Word 页眉页脚处,这种人工处理的方式是非常不方便的,效率低下不说,并且还容易出错,那怎么可以将指定 Word 的页眉页脚应用到其他的 Word 文档中呢?
我们都知道,在 Office 中给一个 Word 文件设置页眉页脚是非常方便的,但是要批量给多个 Word 同时设置页眉页脚就需要借助专业工具来帮我们完成了。前面我们给大家介绍过如何使用「我的ABC软件工具箱」批量给多个 Word 文档同时添加页眉页脚的方法,但是相信大家都知道那个方法有一个不足的地方,那就是设置的页眉页脚只能是普通的文本,不支持图片也不支持表格,更加没法给页眉页脚的文字做自定义字体、颜色、字号等设置。那我们有没有办法来做到在批量设置 Word 页眉页脚时支持图片、表格、自定义字体呢?
如果要做到量设置 Word 页眉页脚时支持图片、表格、自定义字体,我们最好的一个办法就是在一个 Word 模板中把页眉页脚的内容设置好,然后让其他的 Word 文档都应用这个模板的页眉页脚,业就实现了将指定 Word 的页眉页脚复制到其他文件中去。
我们打开「我的ABC软件工具箱」,按下图所示,左侧选择「文件内容」,右侧选择「设置 Word 页眉页脚」的功能。
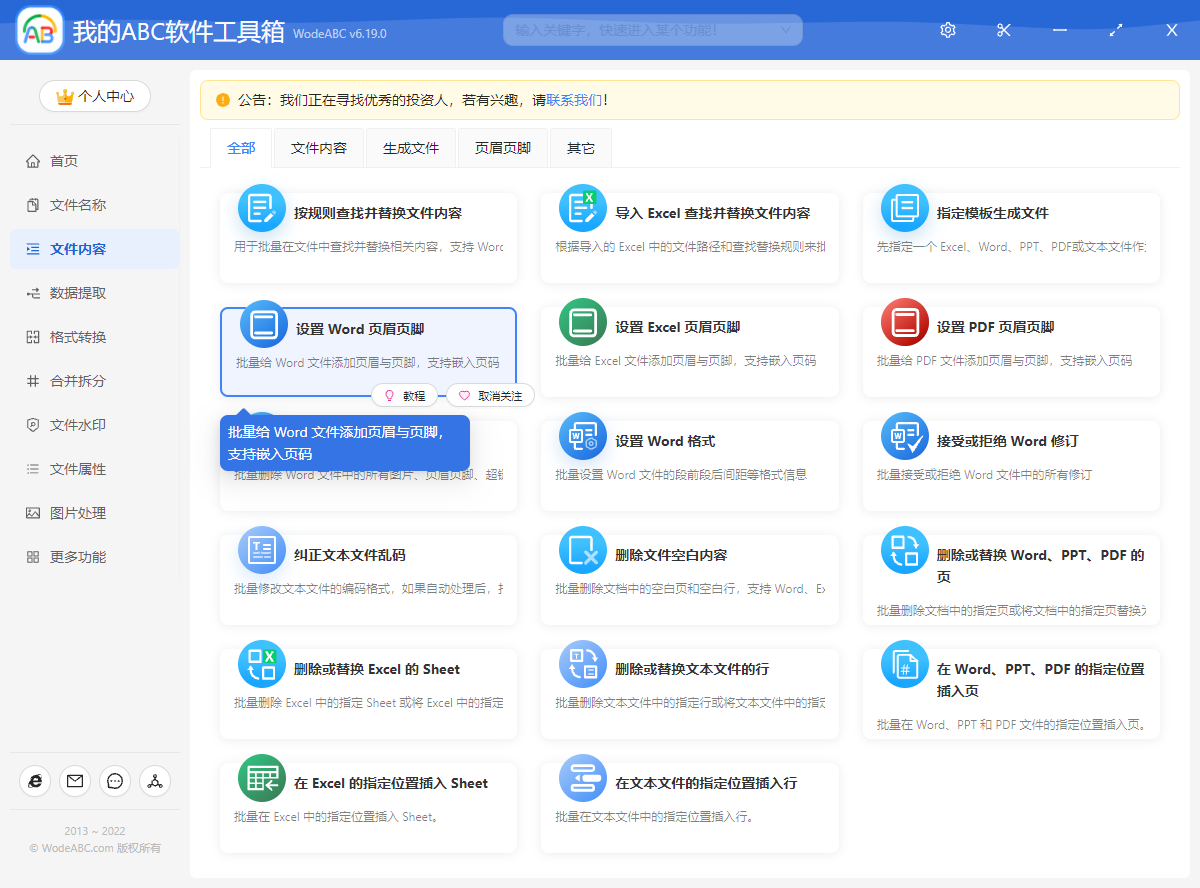
按照上图所示,我们进入到对应的功能。进入到功能后我们就可以添加需要添加页眉页脚的 Word 文档了,由于是批量操作,所以我们可以一次性添加多个 Word 文档。注意这里添加的 Word 文档不是模板文件!选择好并确认无误之后,就可以点击下一步进入到选项设置的界面了。
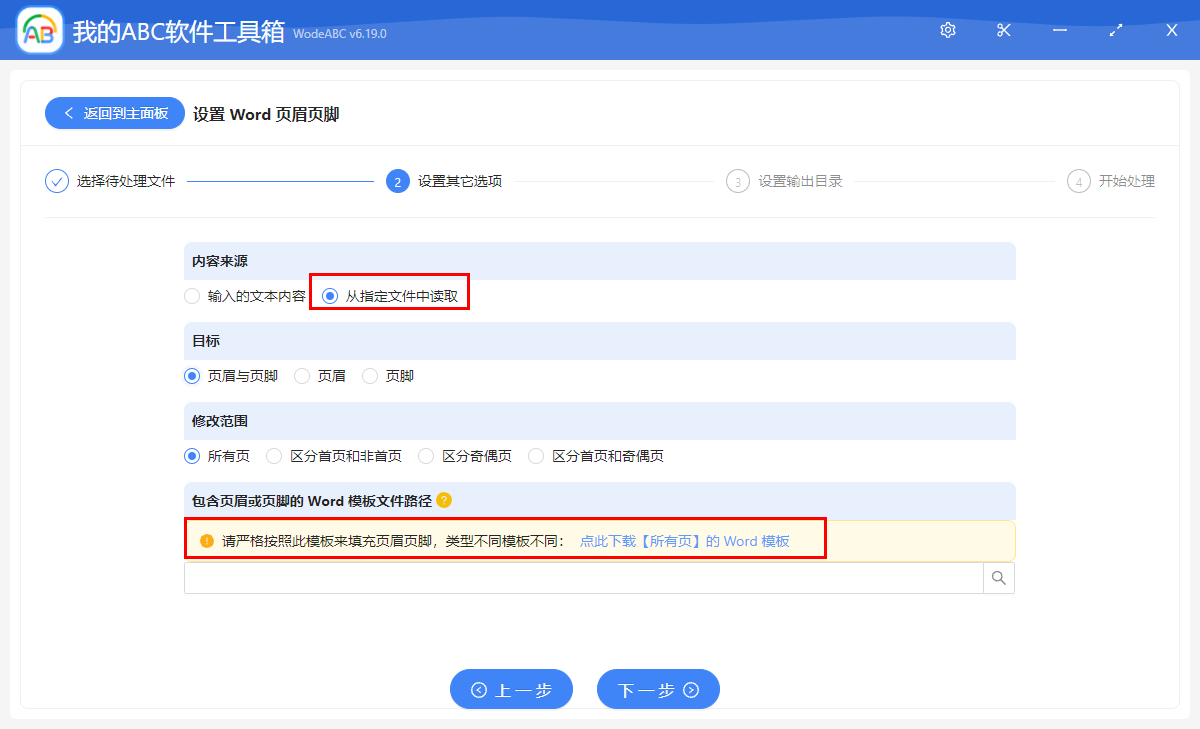
这里我们能看到几个可以设置的项:
1、内容来源
我们之前选择的都是直接在界面上设置页眉页脚信息,这里我们需要从指定模板中读取,所以选择【从指定文件中读取】这个选项。
2、目标
我们可以设置这个选项来确定是单独的设置页眉、页脚还是页眉页脚同时设置。
3、修改范围
我们可以同时修改所有页的页眉页脚,也可以区分的设置首页、非首页、奇偶页的页眉页脚。
4、包含页眉或页脚的 Word 模板文件路径
我们可以点击模板下载的按钮,下载对应的模板,然后在模板中设置好页眉页脚,然后就可以选择我们设置好的的带有页眉页脚的 Word 模板了。这样这个模板的页眉页脚就能复制到所有的待处理 Word 文档中去了!注意这里的模板文件根据【修改范围】的选择是不一样的!
设置好上面的选项设置之后,就可以点击下一步,进行输出目录的选择了。选择好输出目录后点击下一步,软件就开始进行将指定 Word 的页眉页脚复制到其他文件中的处理了!只需要等待一会儿,选择的多个 Word 文档的页眉页脚就都被设置为跟 Word 模板中的页眉页脚保持一致了!