有时候我们再浏览一个 Excel 文档的时候,当我们在双击单元格准备对文档内容进行修改的时候,却发现无法完成操作。这个时候可能就是因为我们的 Excel 文当被保护起来了,作者只开放了阅读权限,因此我们无法对 Excel 文档的内容进行编辑或修改,除非文档的拥有者给我们授权了保护密码,否则我们就只能阅读这个文件,而不能进行修改。假如我们也想给我们的 Excel 文档设置上只读密码,对我们的文档进行保护,那么我们应该怎么做呢?
Excel 文档的保护分多种级别,今天我们要讲的就是如何设置 Excel 文档的只读密码。只读密码顾名思义就是我们只有阅读 Excel 文档的权利,而无法对 Excel 文档进行内容的修改。这个操作在 Office 的审阅工具栏下就可以完成对 Excel 文档添加只读密码的操作。今天给大家介绍的是一种非常独特的小技巧来帮我们设置 Excel 文档的只读密码。这个小技巧最大的优势就是批量处理,一次处理几千几万个 Excel 文档都不在话下。并且效率非常高,也不需要我们打开一个 Excel 文档才能进行操作。
那这个小技巧的功能这么强大,是不是操作起来会比较麻烦呢?其实并不会,相反这个操作非常的简单。这个小技巧就是使用「我的ABC软件工具箱」这个小工具来帮我们进行批量设置 Excel 文档的只读密码,它不需要非常复杂的操作及专业的技能,也不需要将我们的 Excel 文档一个一个的打开处理,你只需要动动手指头就能够在非常短的时间内完成。我接下来我们就一起来看一下这个工具是如何做到批量设置 Excel 文档的只读密码的吧?
我们打开「我的ABC软件工具箱」,按下图所示,左侧选择「文件属性」,右侧选择「添加或删除 Excel 保护」的功能。
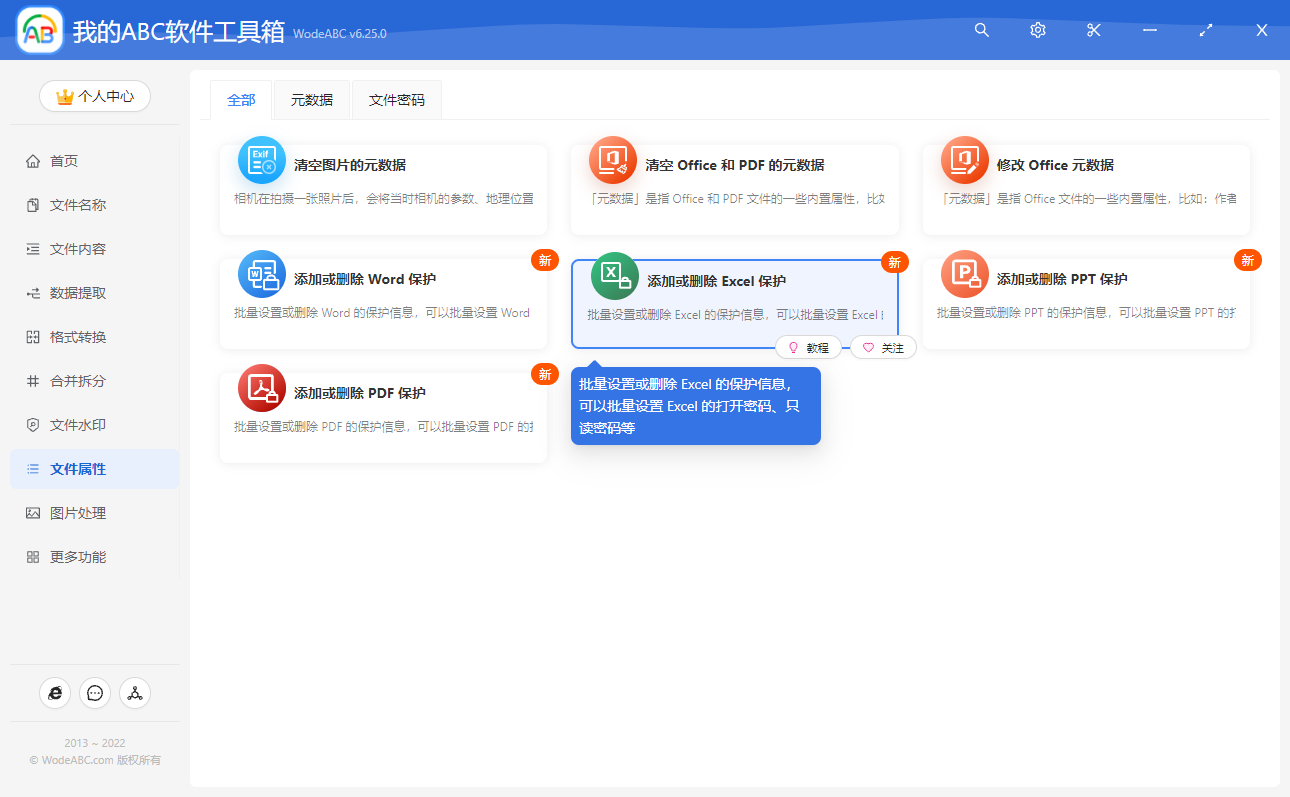
我们点击上面的功能菜单就可以进入到批量设置 Excel 文档的只读密码的界面。进入之后,我们就可以按照提示选择我们的需要添加只读密码的 Excel 文档了,一次性将我们所有的 Excel 文档全部添加进来之后,就可以点击下一步进入到选项设置的界面了。
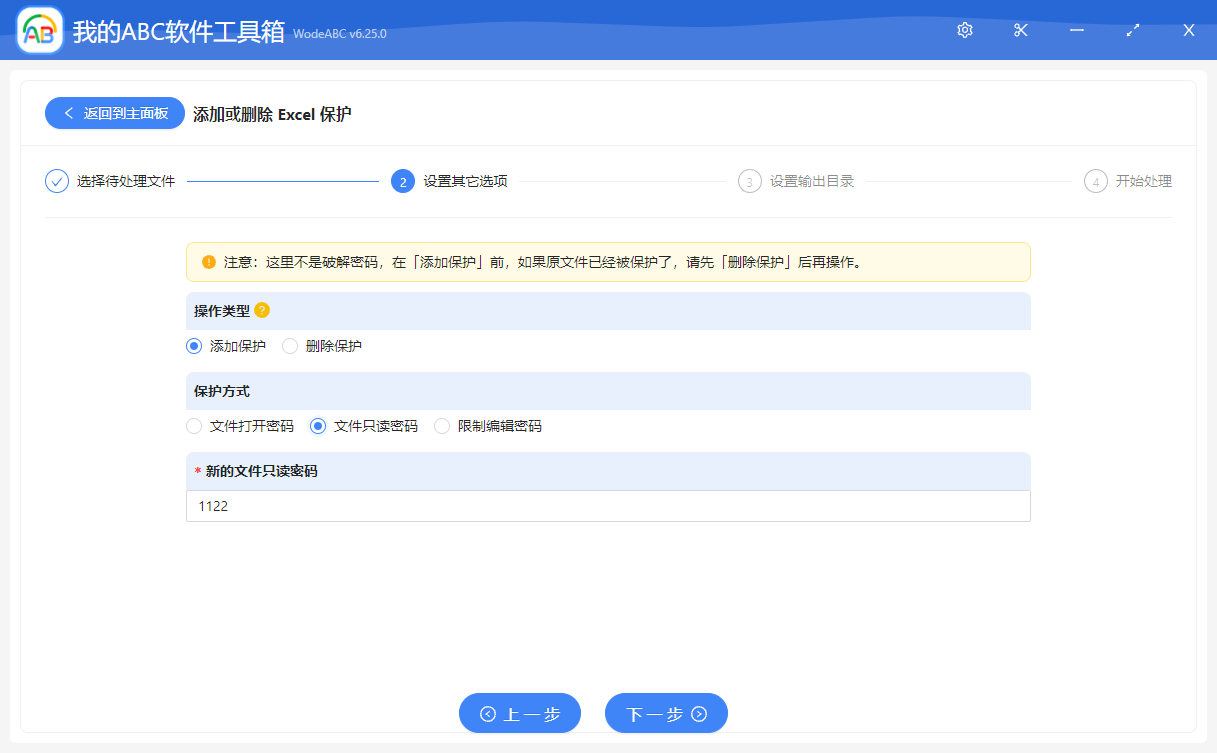
选项设置的界面非常的简单,按照上图所示进行选择或者填写就可以了。需要提醒一点的是,「新的文件只读密码」输入框的内容大家一定要根据自己的实际情况去填写,并且一定要妥善的保管好自己的密码。
设置好之后我们就可以点击下一步进行输出目录的选择了。然后继续点击下一步,我们所有该做的操作都已经完成了,是不是非常的简单?这时候软件就会帮我们进行批量设置 Excel 文档的只读密码的操作了,等待一小会儿,我们的所有 Excel 文档就一次性的都被加上只读密码的保护了。