批量在 Word 页面的正中心添加水印
翻译:简体中文,更新于:2025-04-23 15:17
概要:相信大家在看到一些网上下载 Word、内部 Word 资料或者说一些打印文稿的时候都会看到上面有类似于“仅限于内部浏览,禁止外传”,或者还有些是个人的微信号、手机号等等各种各样的水印,这些水印在一定程度上保护了用户的版权信息,也可以给文档的发布方做一些广告,达到品牌宣传的目的。这些水印都是怎么添加的呢?如果我们想要在 Word 的每一个页面的正中心添加水印,我们应该怎么做呢?假如我们有大批量的 Word 文档,需要批量在 Word 页面的正中心添加水印,那我们又该怎么做呢?
假如我们想要在 Word 文档的正中心添加上水印,其实是非常简单的,我们可以用 Office 来设置水印,也可以用其他第三方的工具来帮我们设置水印。不管是通过什么样的方式,其实最终的目的都是为了保护文档的版权,或者说进行广告宣传的目的,所以只要是能达到效果的方式都是可以的。今天要给大家介绍的是一种可能 Office 或者很多在线工具都无法满足的一种场景,那就是批量的给非常多的 Word 文档同时添加水印,并且要在非常短的时间内完成,我们应该怎么做呢?
今天给大家介绍的就是使用「我的ABC软件工具箱」这个工具来帮我们实现批量在 Word 页面的正中心添加水印,说到批量那肯定就是能够同时处理非常多的 Word 文档,这也是这个工具的非常大的一个特色,算是再多的 Word 文档需要在页面的正中心添加水印,我们也只需要一次操作就可以完成。并且它是在用户本地电脑上进行处理的,不需要上传到服务器,所以他的安全性跟处理效率都是非常高的。接下来我们就一起来看一下他是如何帮我们批量 Word 页面的正中心添加水印的吧。
我们打开「我的ABC软件工具箱」,按下图所示,左侧选择「文件水印」,右侧选择「Word 添加水印」的功能。
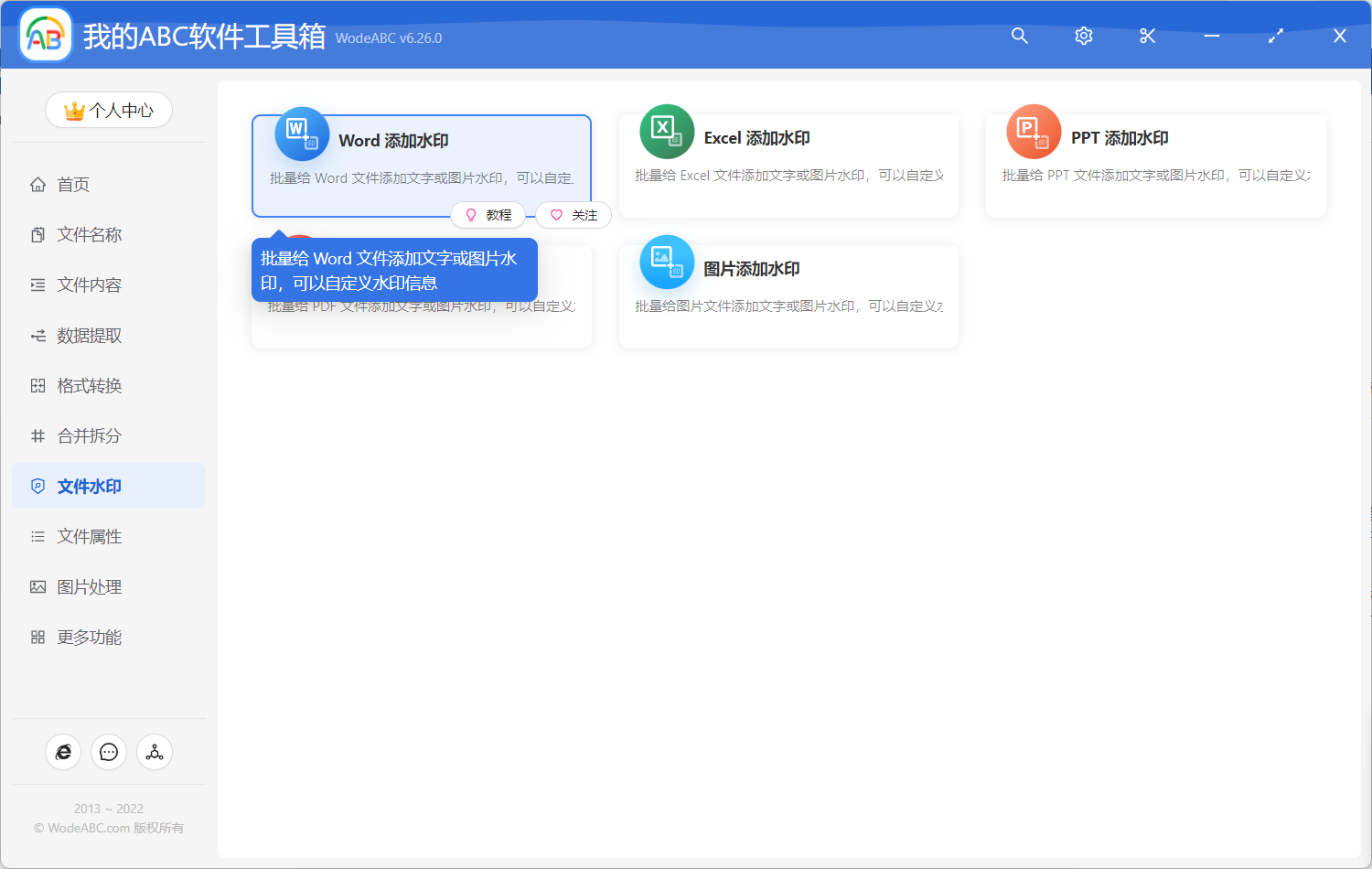
我们按照上图所示,点击对应的功能菜单就可以进入到批量在 Word 页面的正中心添加水印的功能。我们首先要做的就是选择我们需要添加水印的 Word 文档,我们可以一次性添加非常多的 Word 文档。添加好之后,我们就可以点击下一步进入到选项的界面了。
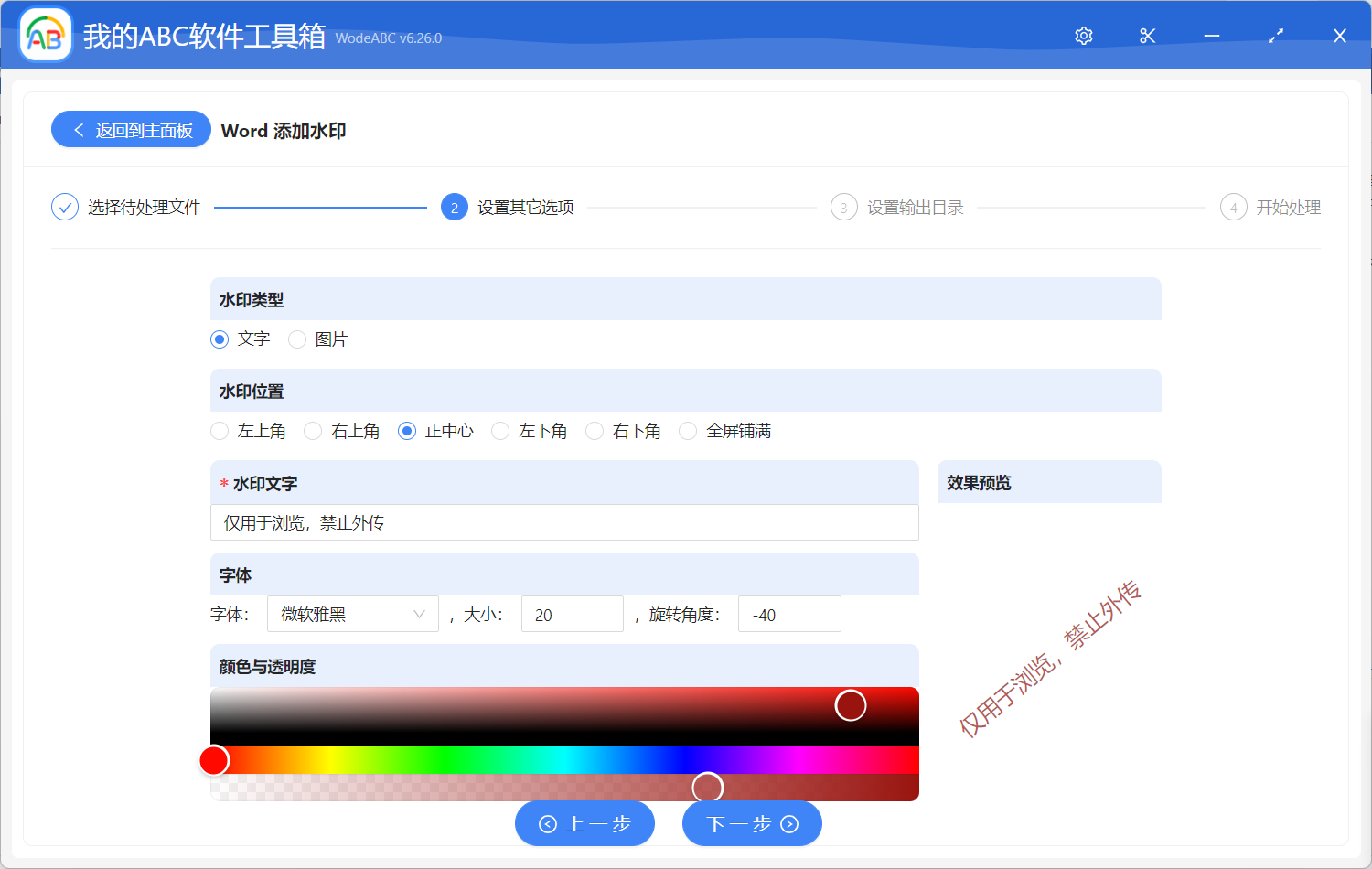
通过上图我们就能看到,选项设置界面可以设置的东西是非常多的,不管是文字水印还是图片水印都是支持的,相信这些选项,大家看一眼就能明白是怎么回事了。并且在右下角还能看到预览的效果图。所以大家可以根据自己的需要进行调整设置。当调整好之后,我们就可以点击下一步进入到输出目录的选择界面了。
的。选择好输出目录之后,我们就可以继续点击下一步交给软件去帮我们进行批量在 Word 页面的正中心添加水印的操作了。我这个处理过程是非常快的,哪怕你添加的 Word 文档非常的多。也是在非常短的时间内就能够处理完成。等待软件全部处理完成,我们就可以进入到输出目录看一下我们处理后的效果了。