给 Word 文档添加水印的需求有多种多样的,比如说想在页面的正中心添加一个文字水印,想在 Word 页面的右下角添加一个图片水印,又或者说我们想要将我们的水印在页面上铺满。这些水印的需求都是千奇百怪的。但是由于不同的业务场景的需要,我们又得去实现这些水印的效果。假如我们想要将我们的文字水印在 Word 每一页上面都铺满,实现 3 行 3 列的效果,那么我们应该怎么做呢?今天就带大家一起来看一下 Word 怎么把文字水印铺满,而且我们还能自定义的设置水印的行数跟列数。
假如我们需要给 Word 文档添加水印,你会怎么做?是不是可以用 Office 来帮我们的 Word 文档添加上各种各样的水印呢?假如我想要将我们的文字水印铺满 Word 文档的整个页面,我们可以用 Office 来帮我们完成吗?实际上是不可以的,Office 给 Word 文档添加水印只能固定在某个位置。那么Word 怎么把文字水印铺满呢?在水印铺满的同时,假如我们还想自定义水印的行数跟列数,我们有没有比较好的方法来帮我们实现呢?
想要实现 Word 的文字水印铺满页面,我们既然无法通过 Office 来帮我们实现,那我们我们就只能去寻找第三方工具了。这类的工具在网上非常的多,但这些工具都有一个共同的特征,那就是只能处理单个 Word 文档,而今天给大家介绍的这个工具可以实现批量的给 Word 文档添加水印,并且能够实现 Word 的文字水印铺满页面的效果,可以自定义的设置水印的行数跟列数,非常的灵活。这个工具就是使用「我的ABC软件工具箱」来帮我们实现 Word 的文字水印铺满页面,操作起来非常的简单。处理文档也是非常的高效。大量的 Word 文档设置水印铺满页面的效果在非常短的时间内就能够帮我们完成,能帮我们节约非常多的时间,接下来我们就一起来看一下。他是如何帮我们实现 Word 的文字水印铺满页面的吧。
我们打开「我的ABC软件工具箱」,按下图所示,左侧选择「文件水印」,右侧选择「Word 添加水印」的功能。
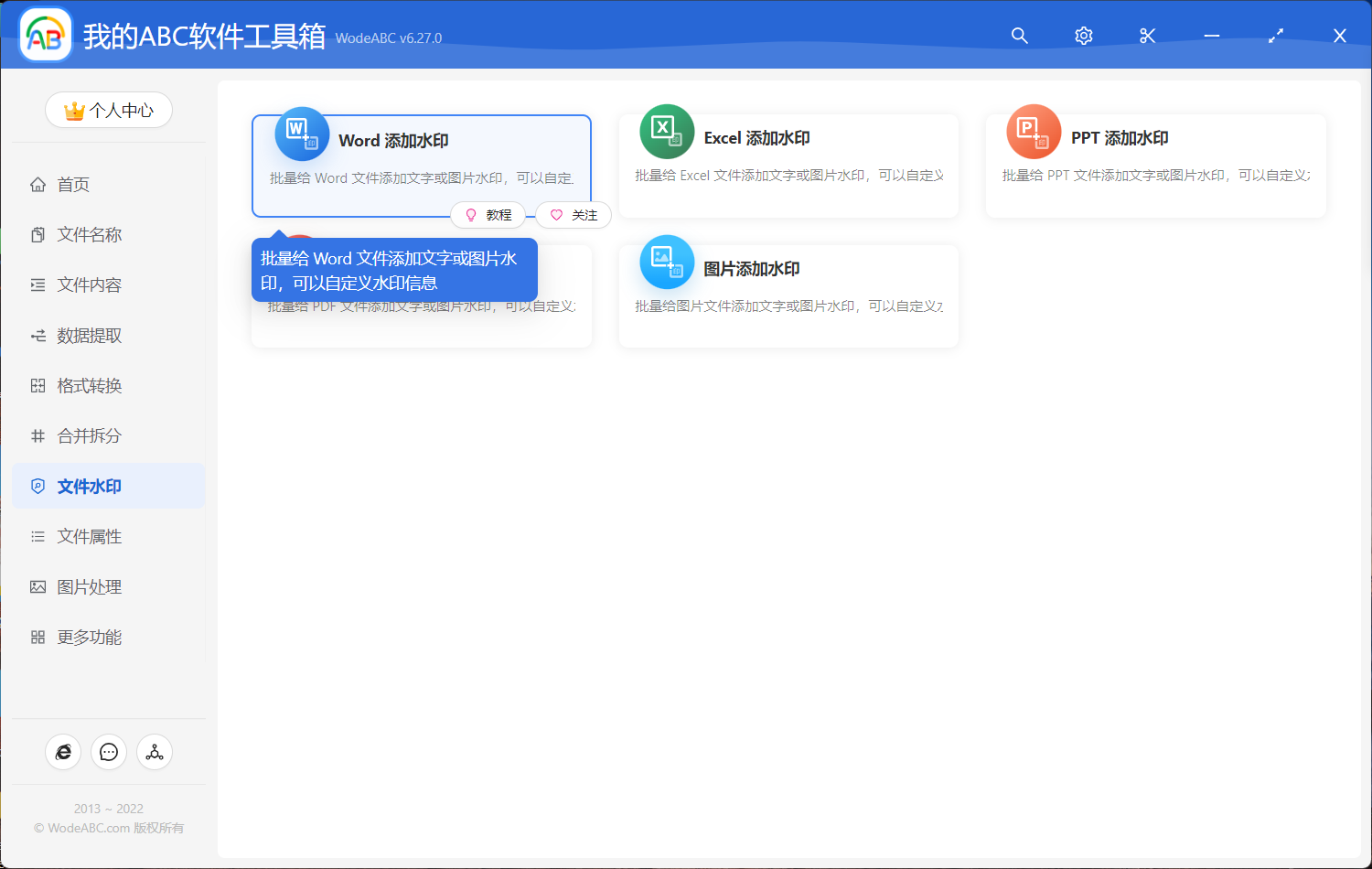
按照上图所示,我们点击对应的功能菜单。就可以进入到给我的文档批量添加水印的功能内部,然后我们就可以实现 Word 的文字水印铺满页面的效果了。之后我们第一件事情就是选择需要实现文字水印铺满页面效果的 Word 文档,我们可以一次性将所有的 Word 文档都选择进来。选择好之后,我们就可以点击下一步进入到水印设置的界面了。
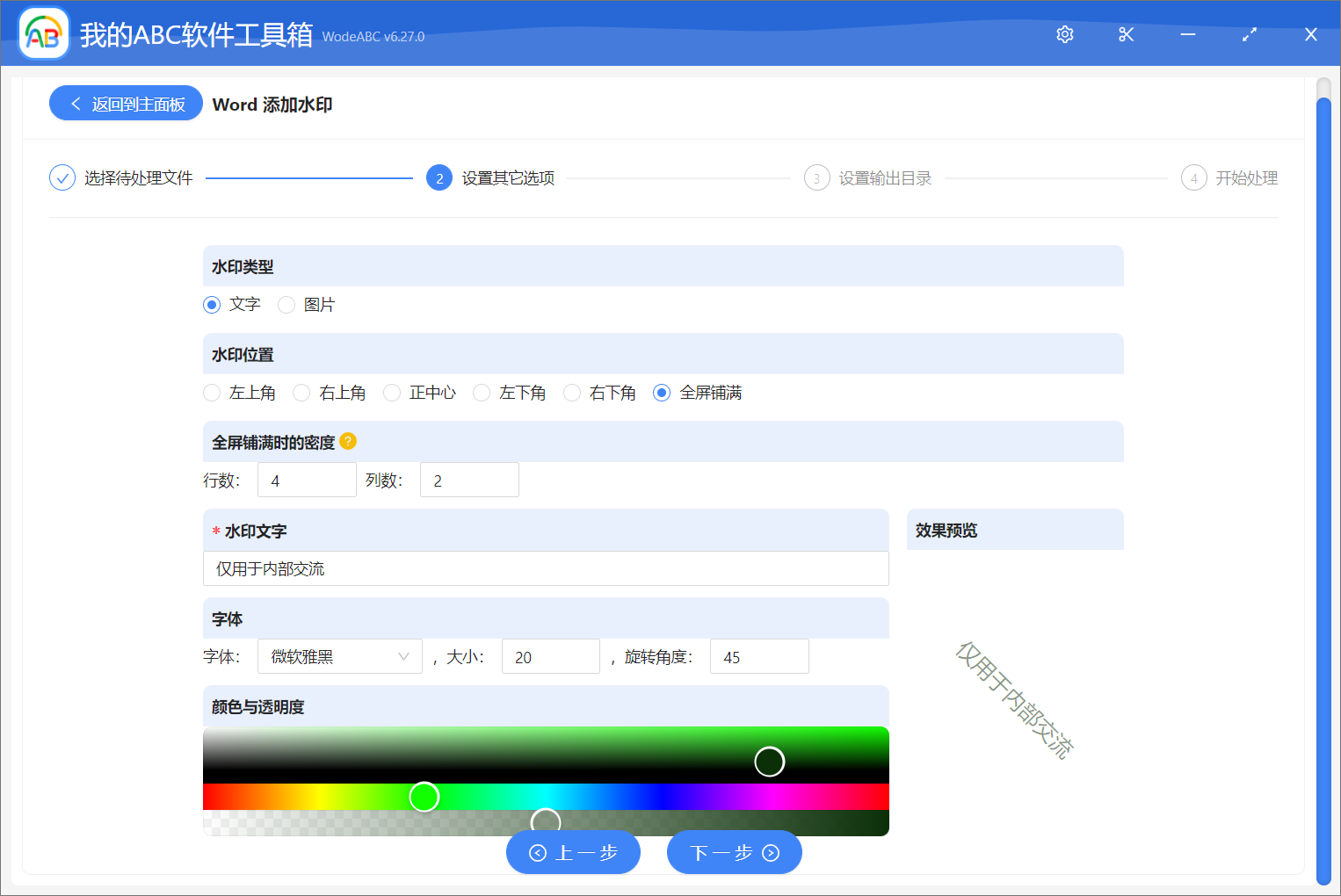
上面我们就能够看到我们设置了一个全屏铺满的水印效果,并且指定了水印的数量为四行两列,这样就非常简单的实现了 Word 把文字水印铺满的效果了。当然还有其他的一些选项,大家可以根据自己的实际需求去设置、去填写、去选择。选择好之后,我们就可以点击下一步进入到输出目录的选择界面了。
选择好输出目录之后,我们就继续点击下一步交给软件帮我们实现 Word 的文字水印铺满页面的效果的操作了,软件处理起来是非常高效的,在很短的时间内就能处理完成,我们就能够得到我们想要的添加了水印的 Word 文档。等待软件处理完成之后,我们再进入到输出目录,打开我们处理后的 Word 文档看一下,就会发现这些 Word 文档的每一页都被文字水印铺满了。