咱们系统中的每一张图片都有宽度和高度属性,单位一般都是用像素来表示的。图片的宽高属性是可以调整的,通常修改图片宽高像素属性的工具有 PS、美图等图片编辑的软件。那么如何批量的调整图片的宽高属性呢?说到批量操作,那我们肯定就不能再通过传统的 PS、美图这些软件来帮我们完成了,我们得找到一个强有力的批量处理工具来支撑,今天就带大家一起来看一下如何通过工具实现批量调整图片的宽高像素的操作。
在大家平常的工作中,如果需要修改图片的宽高像素可能都是通过 Photoshop 来完成的,当然有些小伙伴对 Photoshop 的操作并不熟悉,所以一般会找一些在线的工具来完成批量调整图片宽高像素的需求。大部分的工具都是只能实现单张图片的宽高像素调整,当需要调整宽高的图片数量非常大的时候,就只能一张一张的进行处理的了,这非常浪费时间不说,还非常容易出错,因此我们必须得找到一种高效的方法,可以单批次对多张图片实现批量的调整宽高像素。那么有什么好的方法可以实现批量调整图片的宽高像素呢?
今天给大家介绍的就是使用「我的ABC软件工具箱」这个工具来实现批量调整图片的宽高像素的方法,再多的图片需要调整宽高像素,也都只需要一次操作即可全部完成不仅可以帮我们节省下非常多的时间,大大的提高工作效率,并且还不容易出错。
我们打开「我的ABC软件工具箱」,按下图所示,左侧选择「图片处理」,右侧选择「图片压缩(调整宽高和画质)」的功能。
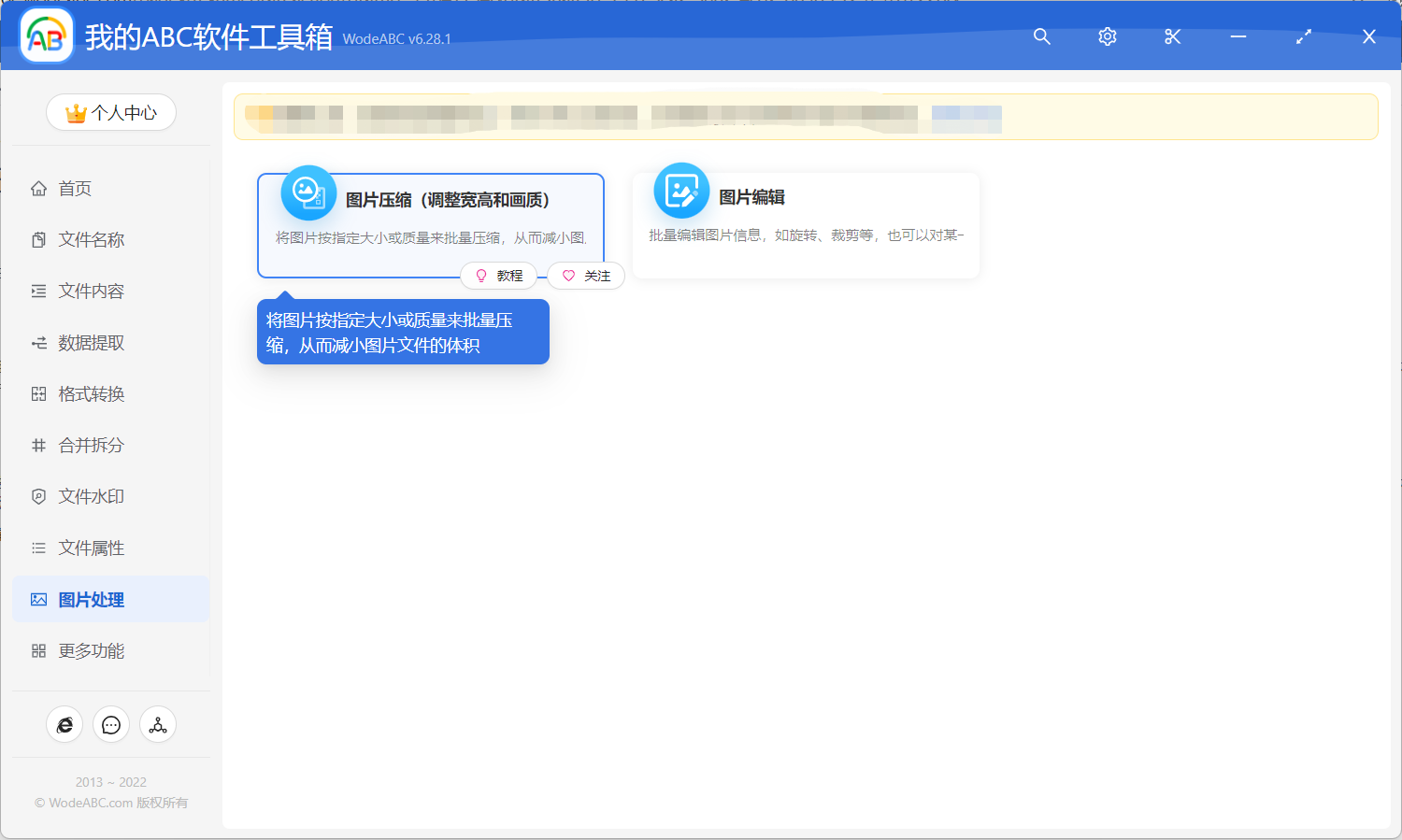
上面高亮的菜单就是我们今天要是用的功能了,我们点击这个功能菜单,就可以进入到批量调整图片的宽高像素的功能。进入之后我们就可以点击按钮选择需要进行宽高像素修改的图片了。
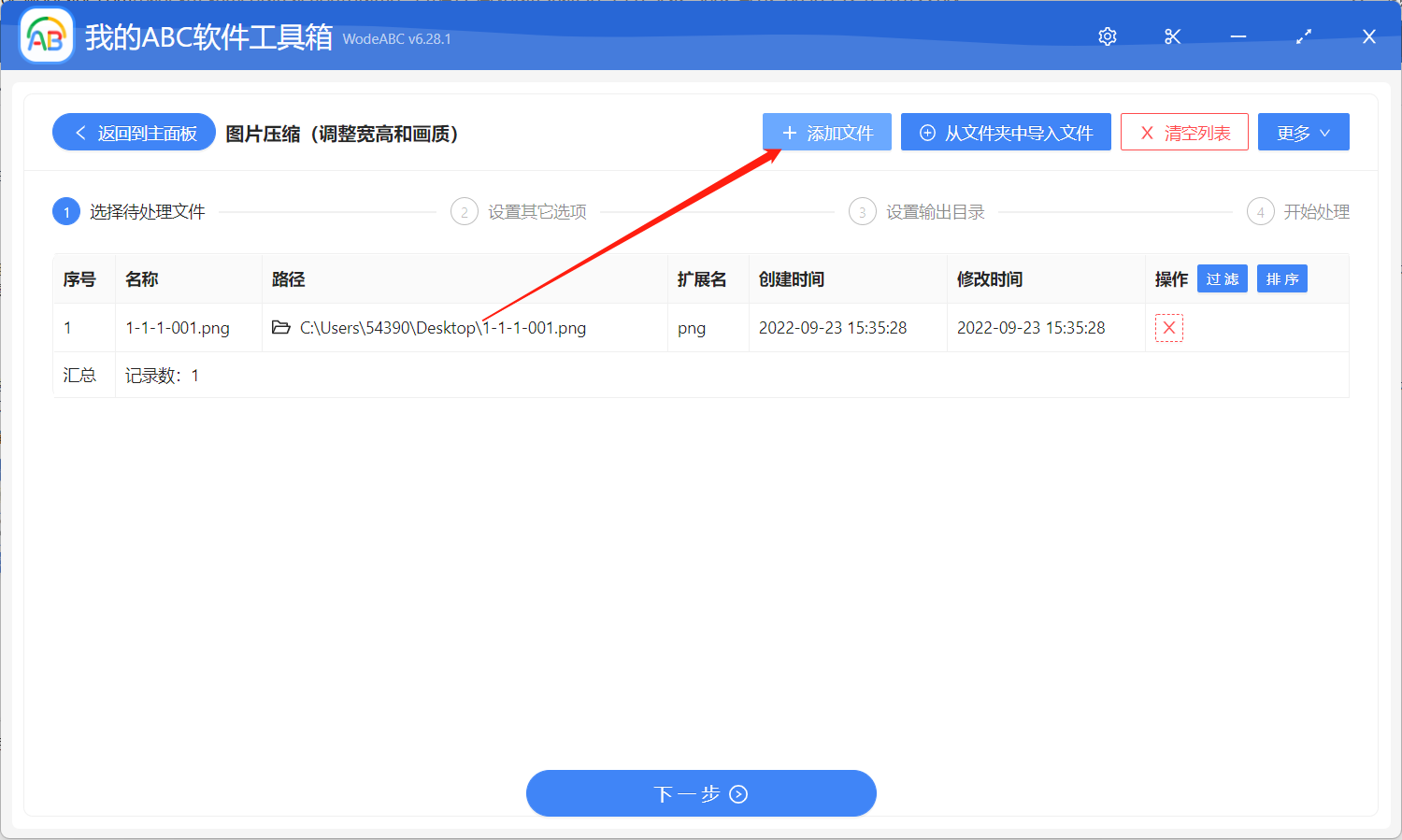
说到批量操作,所以就是一次性调整多张图片的宽高像素,所以所以在上面的界面中可以一次性将所有需要调整宽高像素的图片都选择进来,不管是拍摄的数码照片、下载的 jpg、png、bmp 等各种格式的图片都可以支持,选择好之后我们点击下一步进入到选项设置的界面。
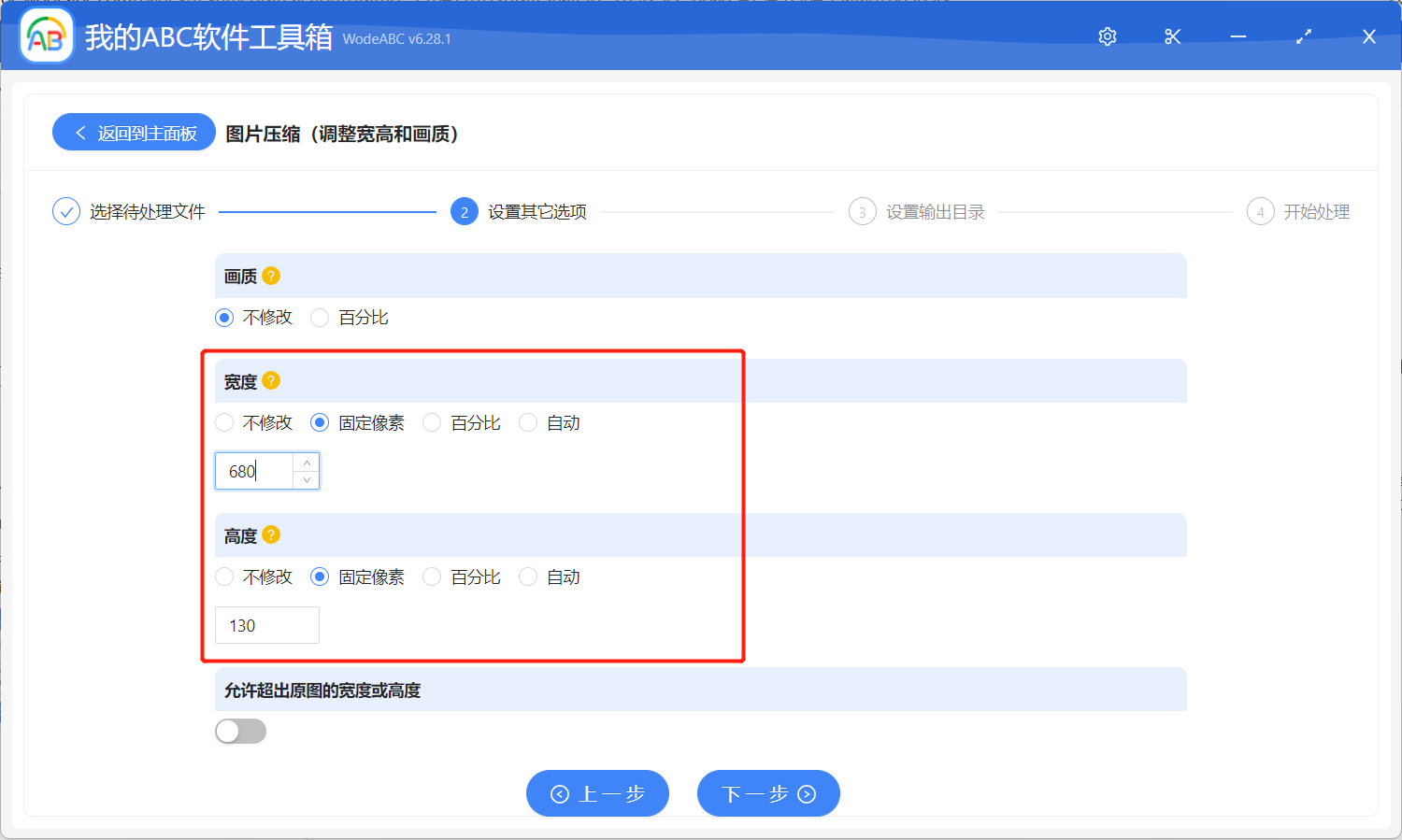
这里重点关注我红色框框部分的选项,这里可以分别对照片的宽度和高度进行设置,大家需要调整为什么样的像素可以根据自己的时间情况填写,可以设置为固定的像素也可以设置为百分比。
从上面的界面可以看出来,除了可以修改图片的宽高尺寸,还可以实现对图片进行批量压缩,减少图片在系统中的存储空间。也可以在修改图片宽高像素的同时对图片进行压缩的操作,如果有图片压缩需求的小伙伴可以自行去尝试一下。
选项设置非常简单,设置好之后就可以点击下一步进行输出目录的选择了。选择好输出目录之后就继续点击下一步,这时候软件就会帮我们开始进行批量调整图片的宽高像素的操作了。等待一小会,软件就能处理完成,等待处理完成之后我们再进入到输出目录查看一下,会发现我们选择的照片的宽高像素全部都变成我们前面设置的大小了,这样是不是比单张单张的用 Photoshop 来操作方便多了呢。