如何批量生成 PPT 预览拼图
翻译:简体中文繁體中文,更新于:2025-04-23 15:16
相信大家都去 PPT 模板的网站下载过 PPT 模板,大家在浏览这些网站的时候,不需要把 PPT 下载到本地就能非常轻易的找到合适自己的 PPT,因为这些 PPT 模板网站都把 PPT 的内容生成了预览拼图,这样用户在浏览网站的时候根据预览拼图一眼就能看到自己心仪的 PPT 模板。那么这些 PPT 预览拼图都是怎么样生成的呢?今天就带大家一起来看下如何批量生成 PPT 预览拼图。
相信大家在逛 PPT 模板网站的时候,在网站页面就能看到各种各样的 PPT 的预览图,比如下面这样的:
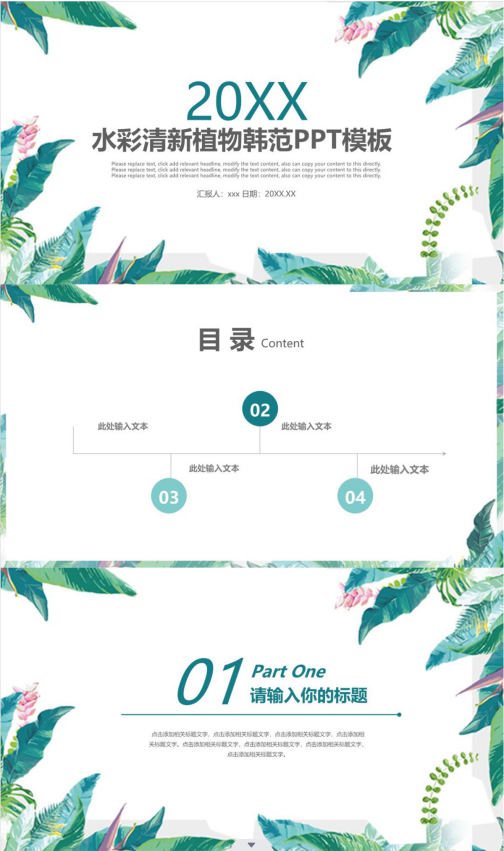
或者下面这种一排两张图的:
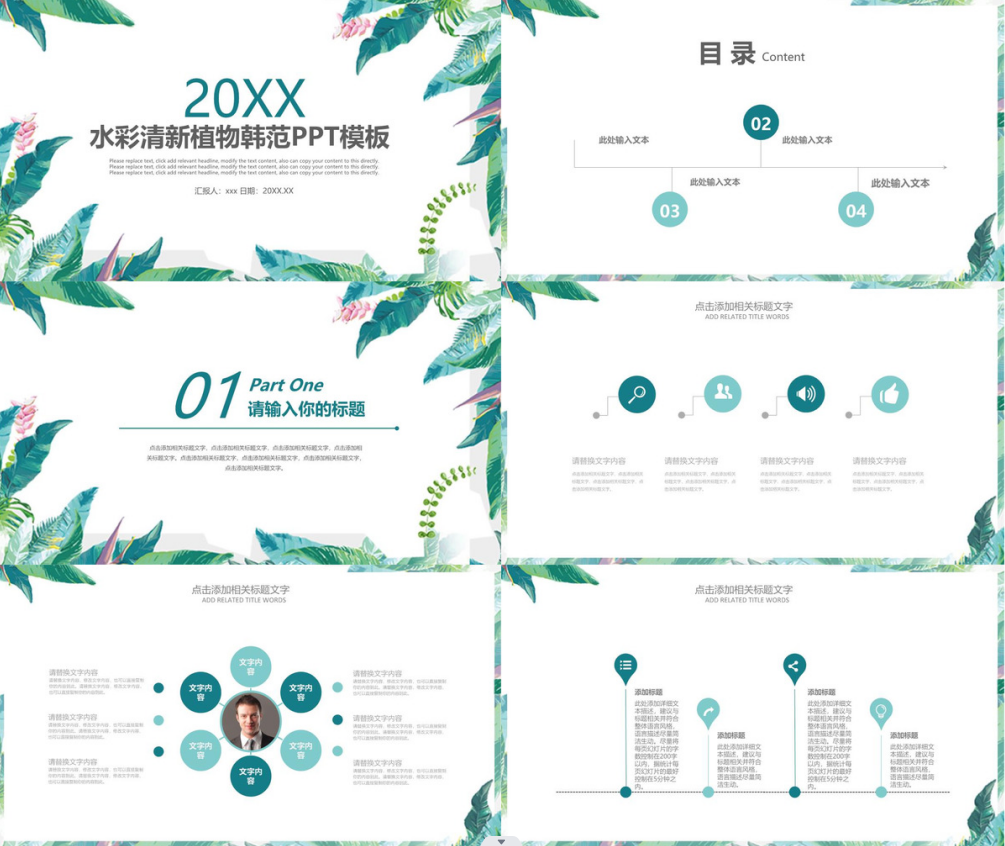
再或者下面这种一排两张图,并且首图放大的。
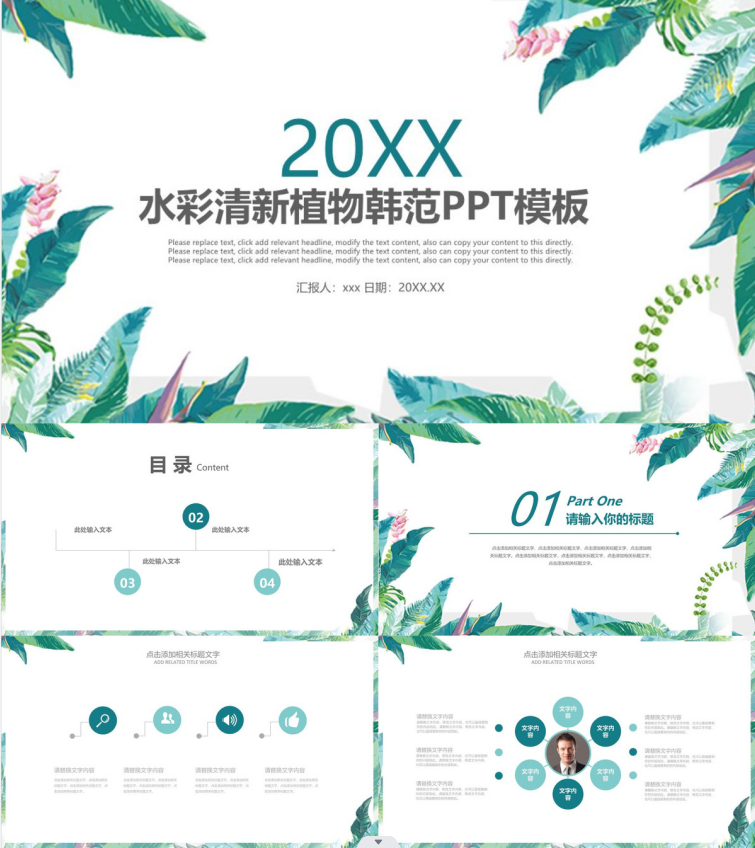
这些 PPT 的预览拼图都是怎么实现的呢?在 Office 中默认是没有生成或者制作 PPT 预览拼图的功能的,但是有些 Office 的插件可以支持我们生成 PPT 预览拼图。小编也去尝试了一下这个插件,确实非常好用,但是却满足不了我的需求。因为在平常工作当中,需要生成 PPT 预览拼图的文档一次性就是好几百个,如果用插件的方式一个一个的去处理,几乎要花上大半天的时间,非常的浪费时间和精力。
今天就给大家介绍一种非常简单高效的批量生成 PPT 预览拼图的方法,这个方法只需要利用「我的ABC软件工具箱」这个小工具就可以实现,不仅可以完成各种自定义样式的预览拼图,还支持批量处理,几百个甚至几千个 PPT 生成预览拼图也只需要一次设置即可全部完成。这么高效的生成 PPT 预览拼图的方法到底该如何操作呢?接下来我们就一起来看一下吧。
我们打开「我的ABC软件工具箱」,按下图所示,左侧选择「格式转换」,右侧选择「PPT 转换为其它格式」的功能。
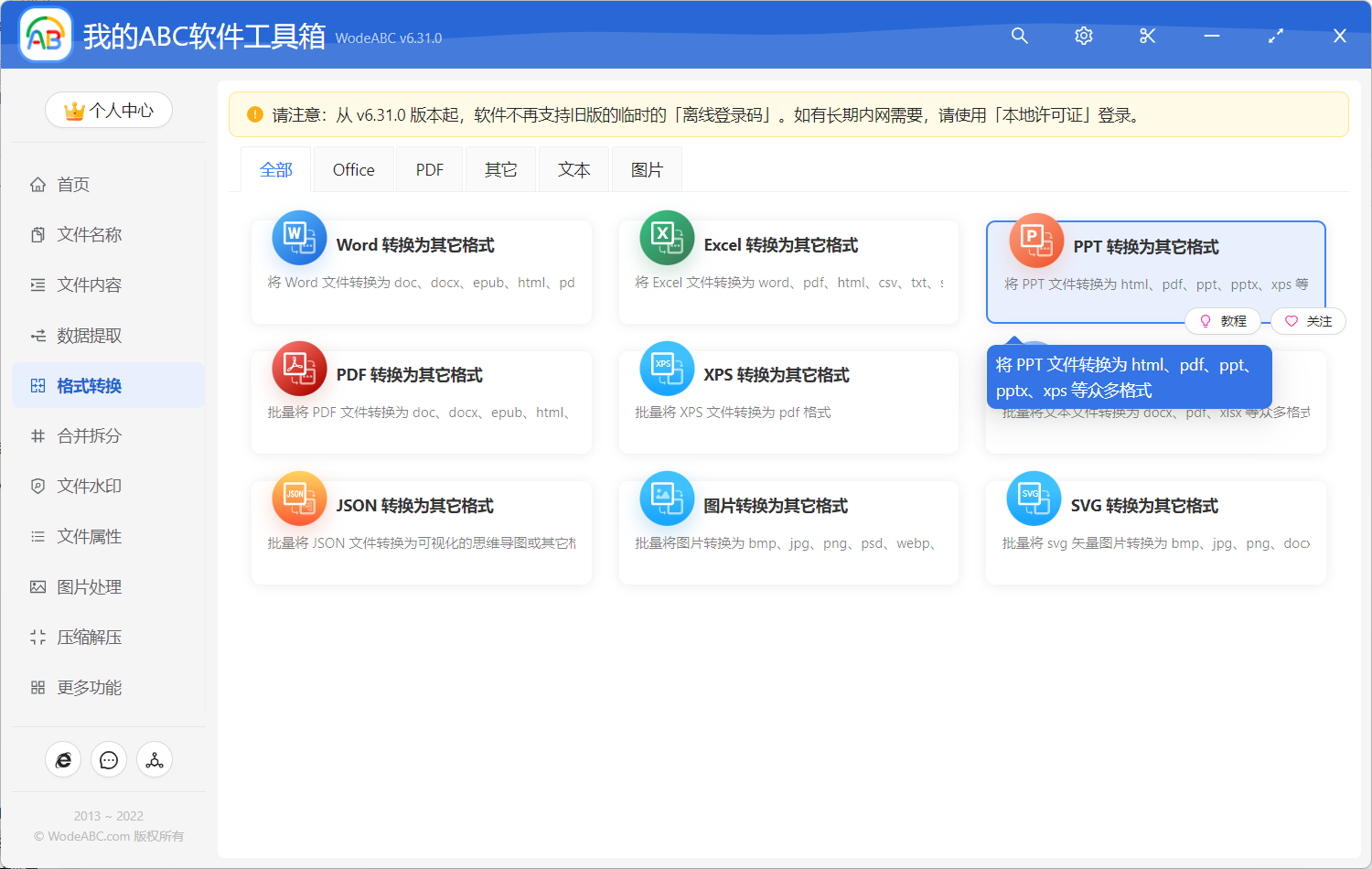
点击上图所示的功能菜单,就可以进入到生成 PPT 预览拼图的功能内部。
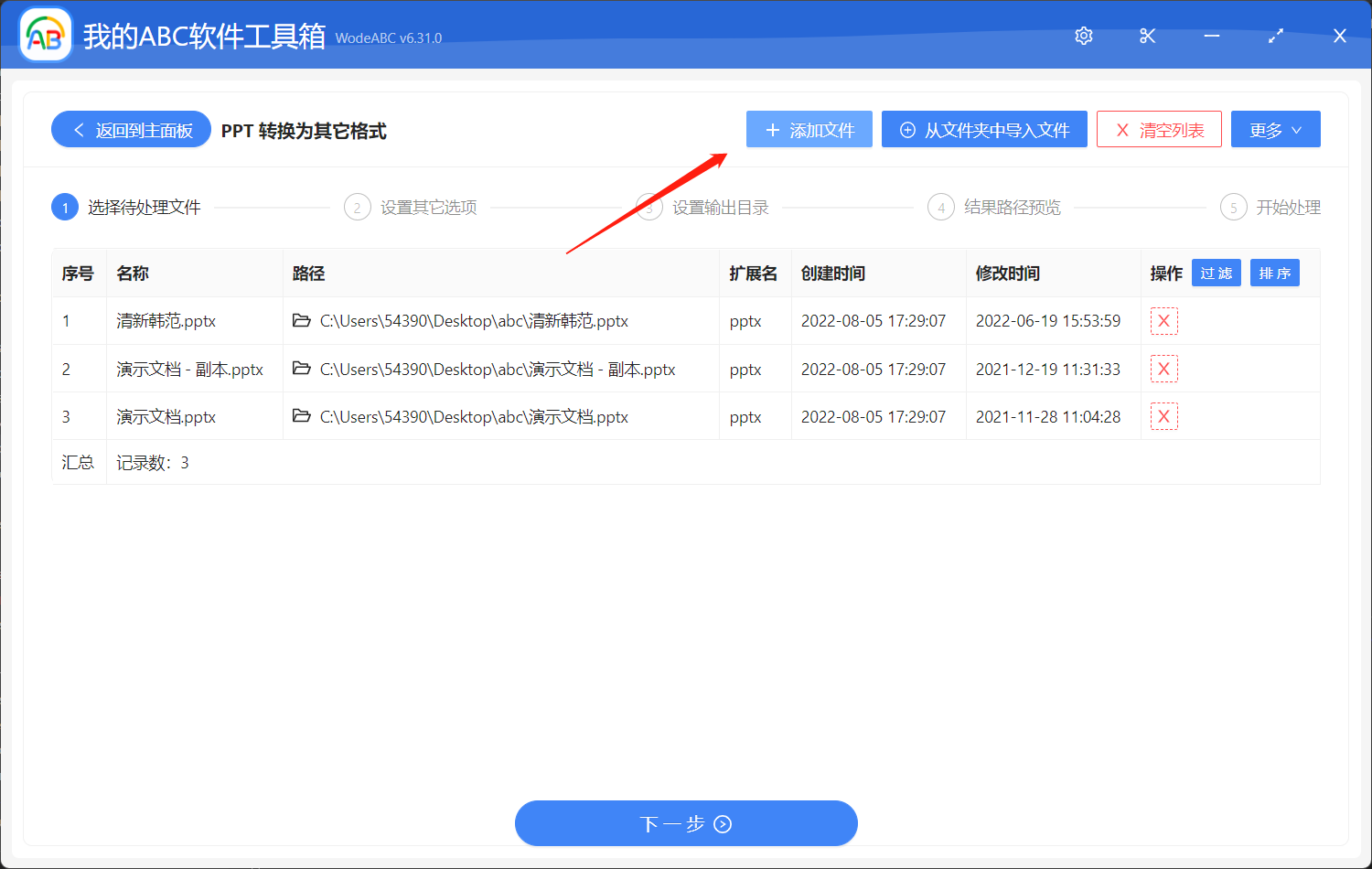
进入之后我们首选要选择那些需要生成预览拼图的 PPT 文档,这里支持批量操作,所以大家可以将所有需要处理的 PPT 全部都选择进来即可。选择好之后我们就点击下一步进入到选项设置的界面。
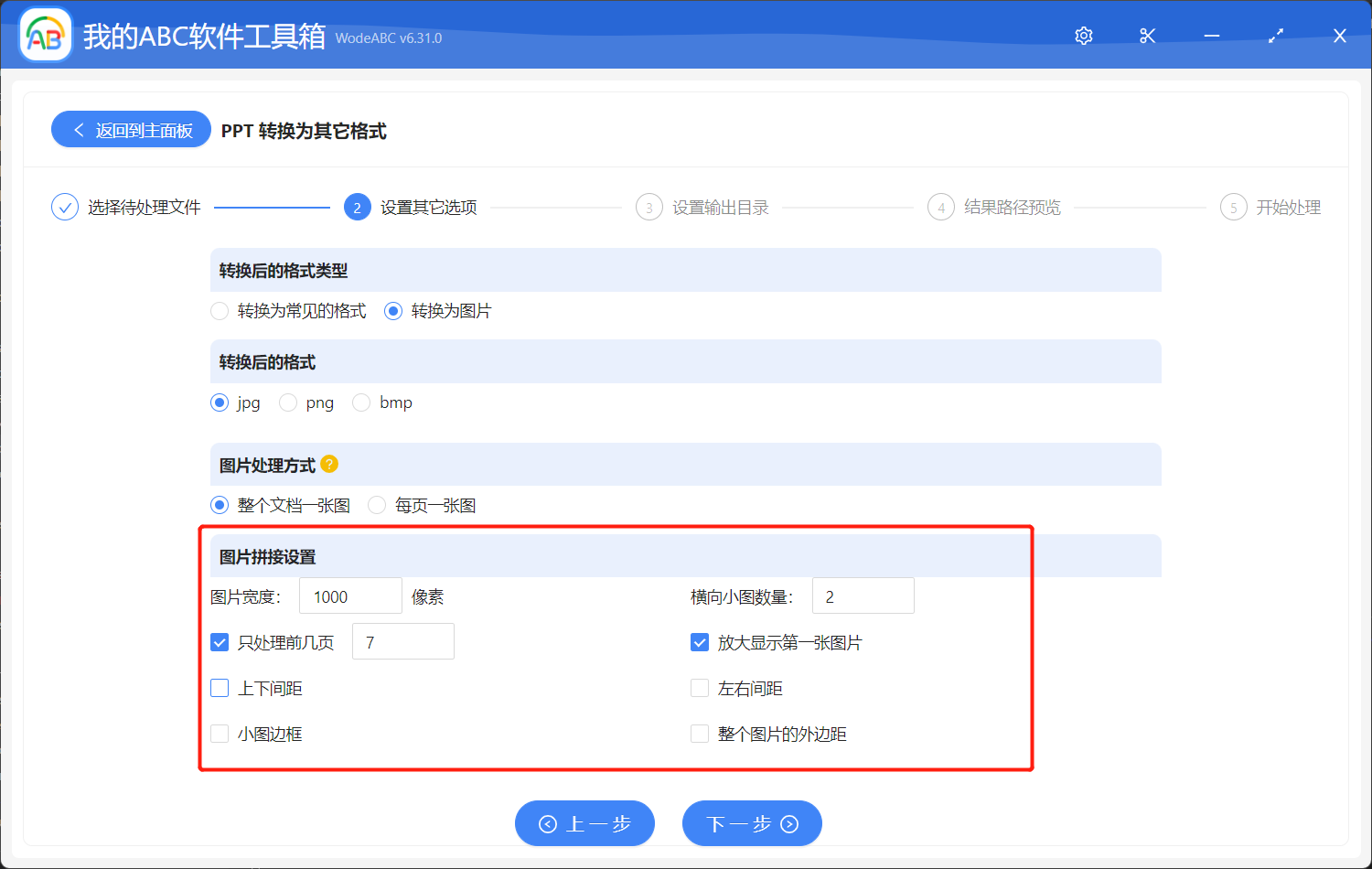
选项设置的界面提供的选项非常丰富,大家可以根据这些选项来自定义 PPT 预览拼图的样式。比如可以设置生成预览图的总宽度,可以设置横向图片的数量,可以设置处理的页面,可以设置是否放大显示第一张图片,甚至还可以设置图片边框的信息。可能大家的需求不一样,设置就不一样,最终呈现的效果也就不一样。设置好之后我们就可以继续点击下一步,进入到输出目录选择的界面了。
选择好输出目录之后,我们继续点击下一步,交给软件帮我们批量制作 PPT 的预览拼图。虽然我们选择了非常多的 PPT 文档,但是处理起来是非常高效的。只需要稍许片刻,这些 PPT 文档的预览拼图都可以制作完成。我们再进入到输出目录查看一下,PPT 都已经生成好预览拼图了。