在 Word 文档当中设置页眉页脚对于我们办公一族来讲是非常简单的一件事情。不管是在 Office 当中还是在 WPS 当中,我们都可以非常轻松的给 Word 文档设置各种样式的页眉页脚。不过这仅限于单个 Word 文档设置页眉页脚的场景,如果有多个 Word 文档都需要统一的设置页眉或者页脚,那就不是 Office 这些软件能够完成的了,当然如果你会写 VBA 脚本,那另说。那么如何同时给多个 Word 文档批量的设置页眉页脚呢?如何在不会写 VBA 脚本的情况下完成这个操作呢。
使用场景
当我们需要同时给多个 Word 文档批量设置页眉页脚的时候,就可以用这个方法来帮我们实现。不管你设置的页眉页脚有多复杂,都可以批量处理。
效果预览
处理前:
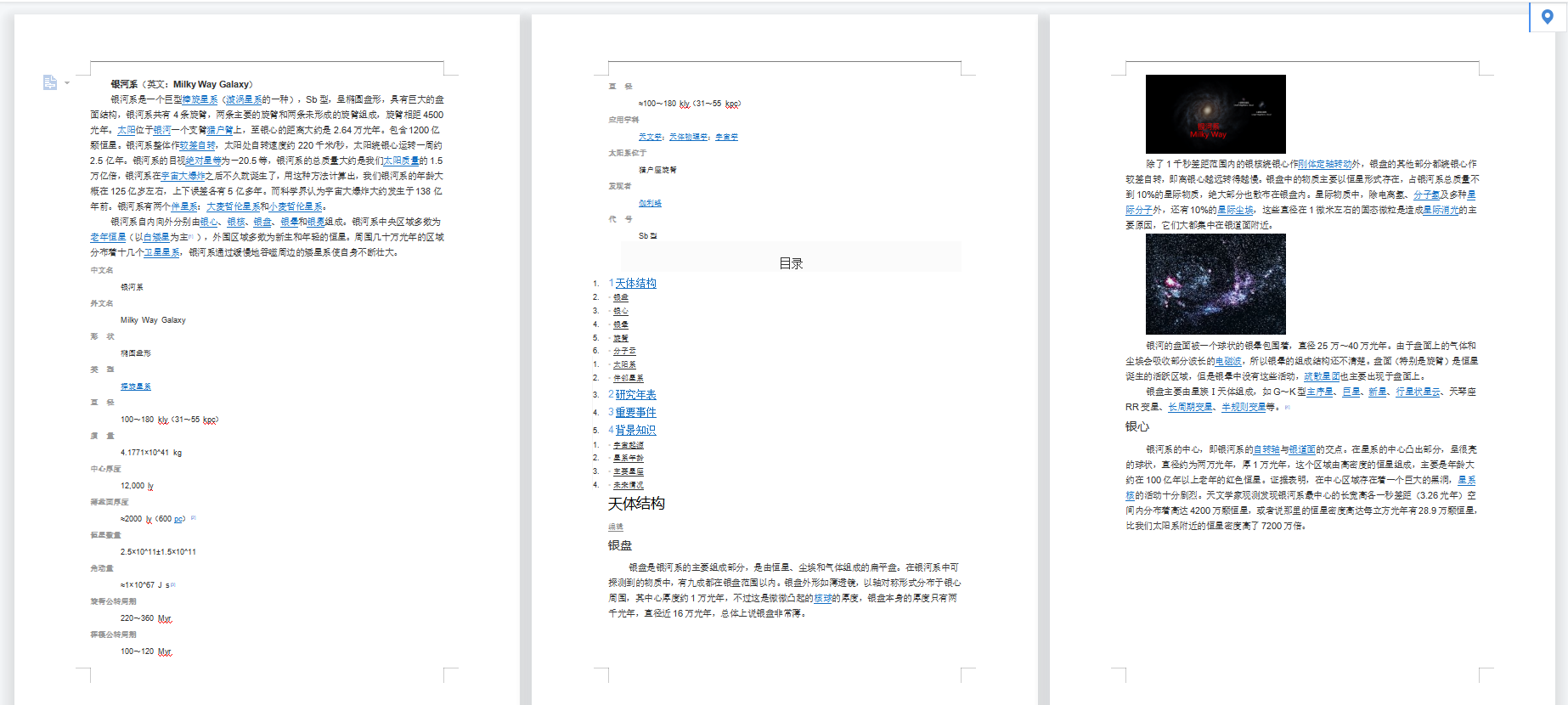
处理后:
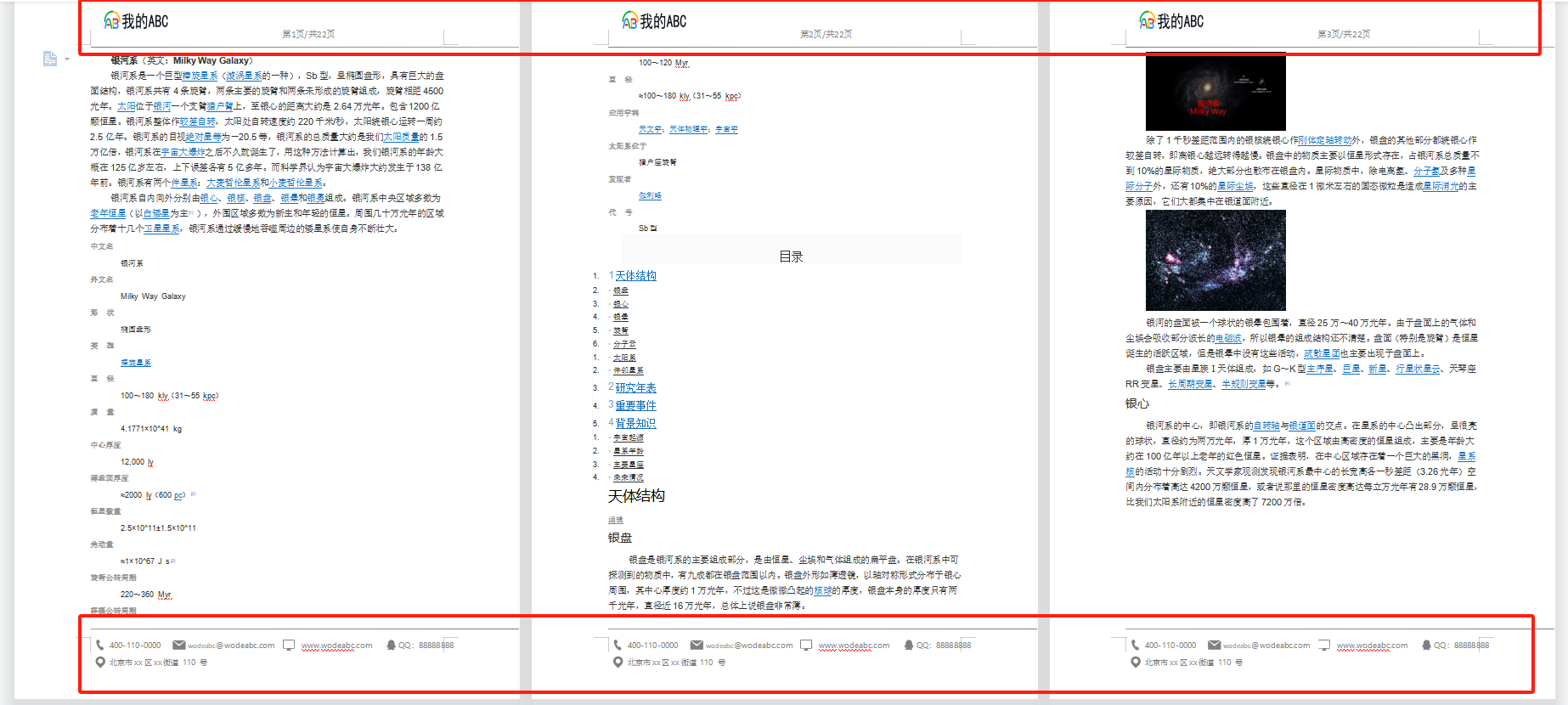
操作步骤
1、打开「我的ABC软件工具箱」,左侧选择「文件内容」右侧选择「添加 Word 页眉页脚」功能按钮。
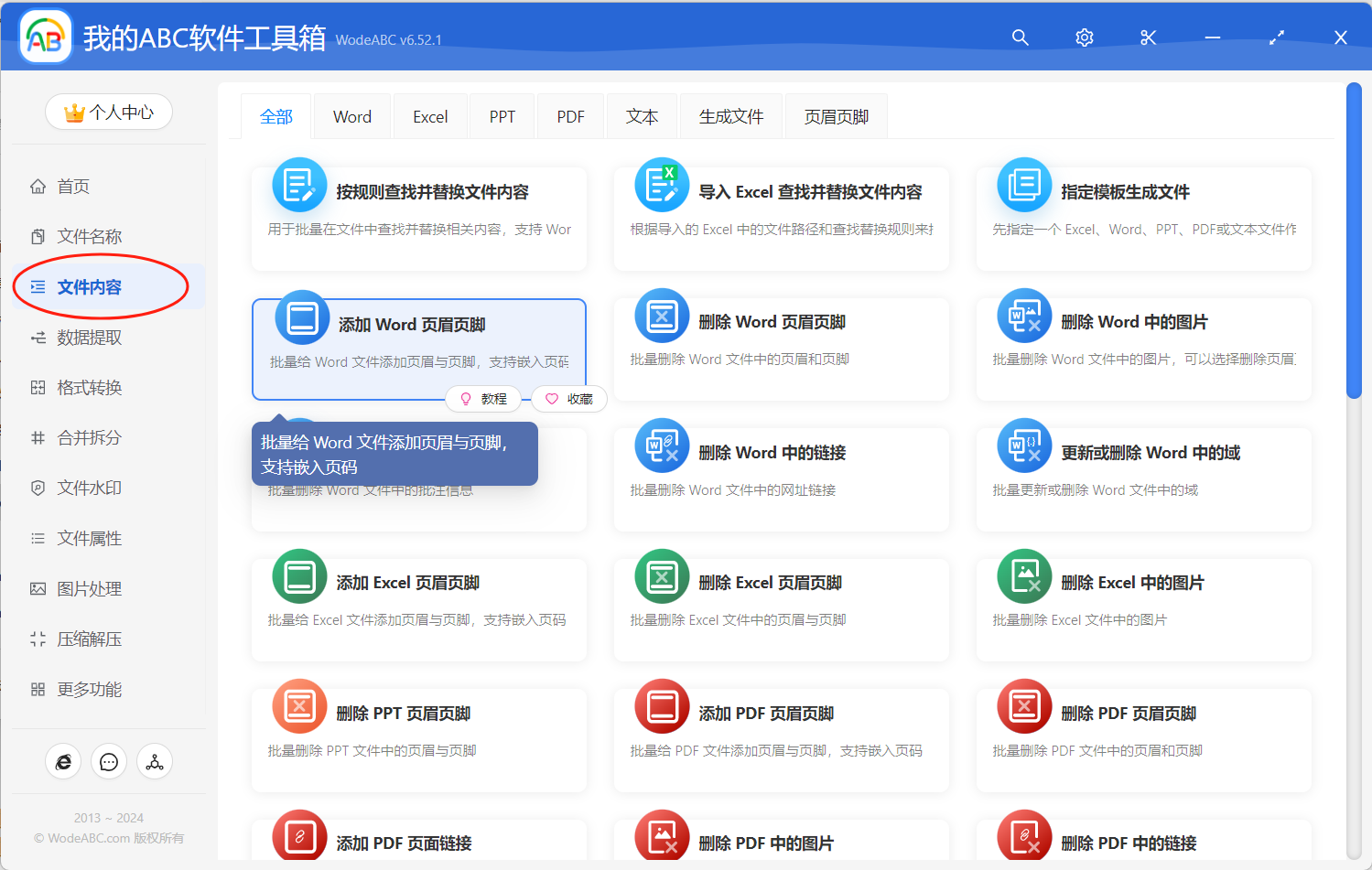
2、选择 Word 文档。这里选择的是所有需要批量设置页眉页脚的所有 Word 文档。
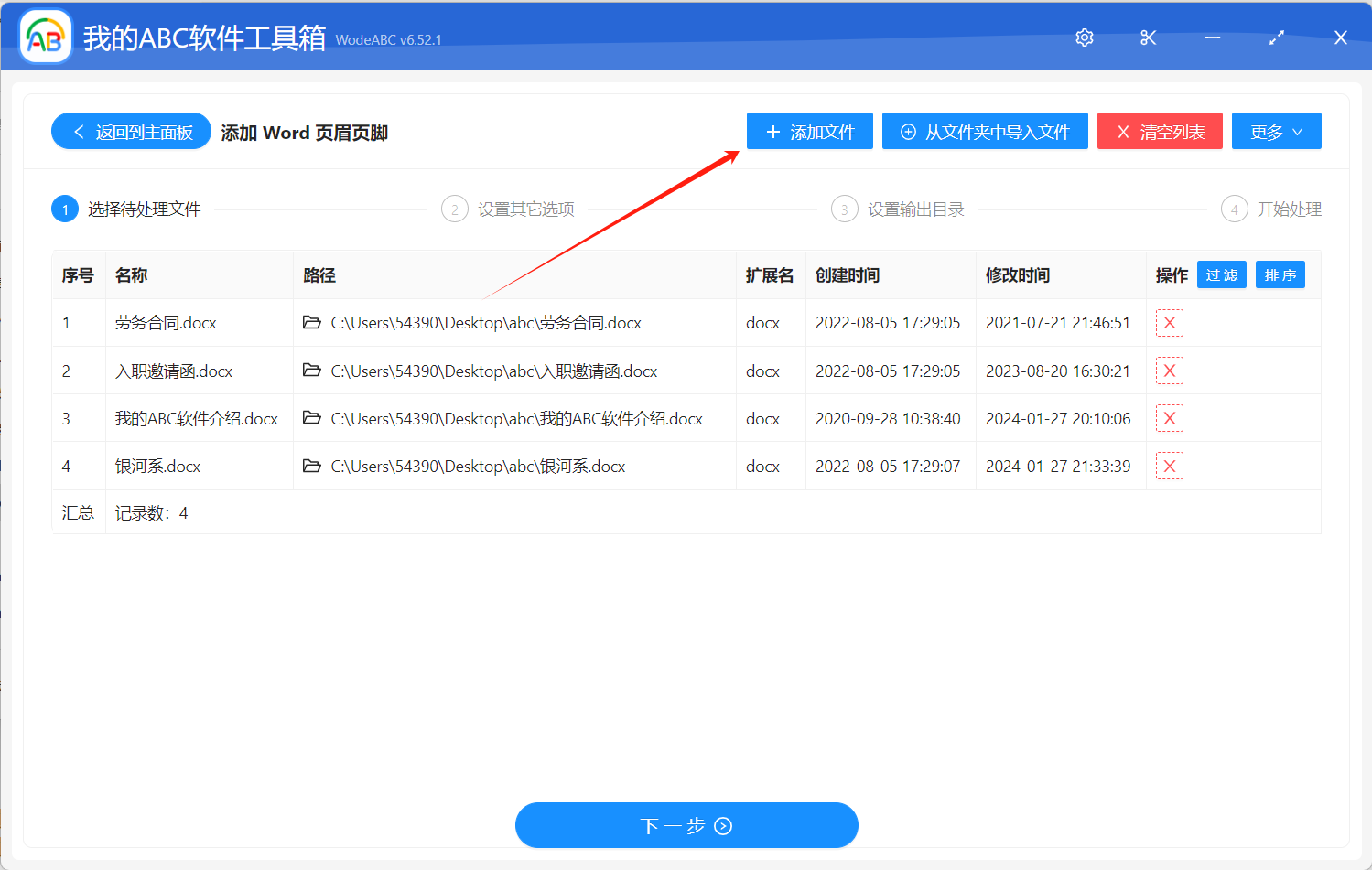
3、设置页眉页脚内容。
这里分两种情况,如果你的页眉页脚设置比较简单,没有表格、图片之类的内容,也不需要设置字体样式,那就参考下图进行设置。需要注意的是「输入内容」输入框,这里输入你想插入的任何内容,如果你想要插入文件名称、页码信息,那就需要像下图一样输入「占位符」信息,这些占位符点击页面上的「说明」按钮即可查看。

如果你的页眉也设置比较复杂,那就需要选择「从指定文件的页眉页脚中提取」这个选项了。
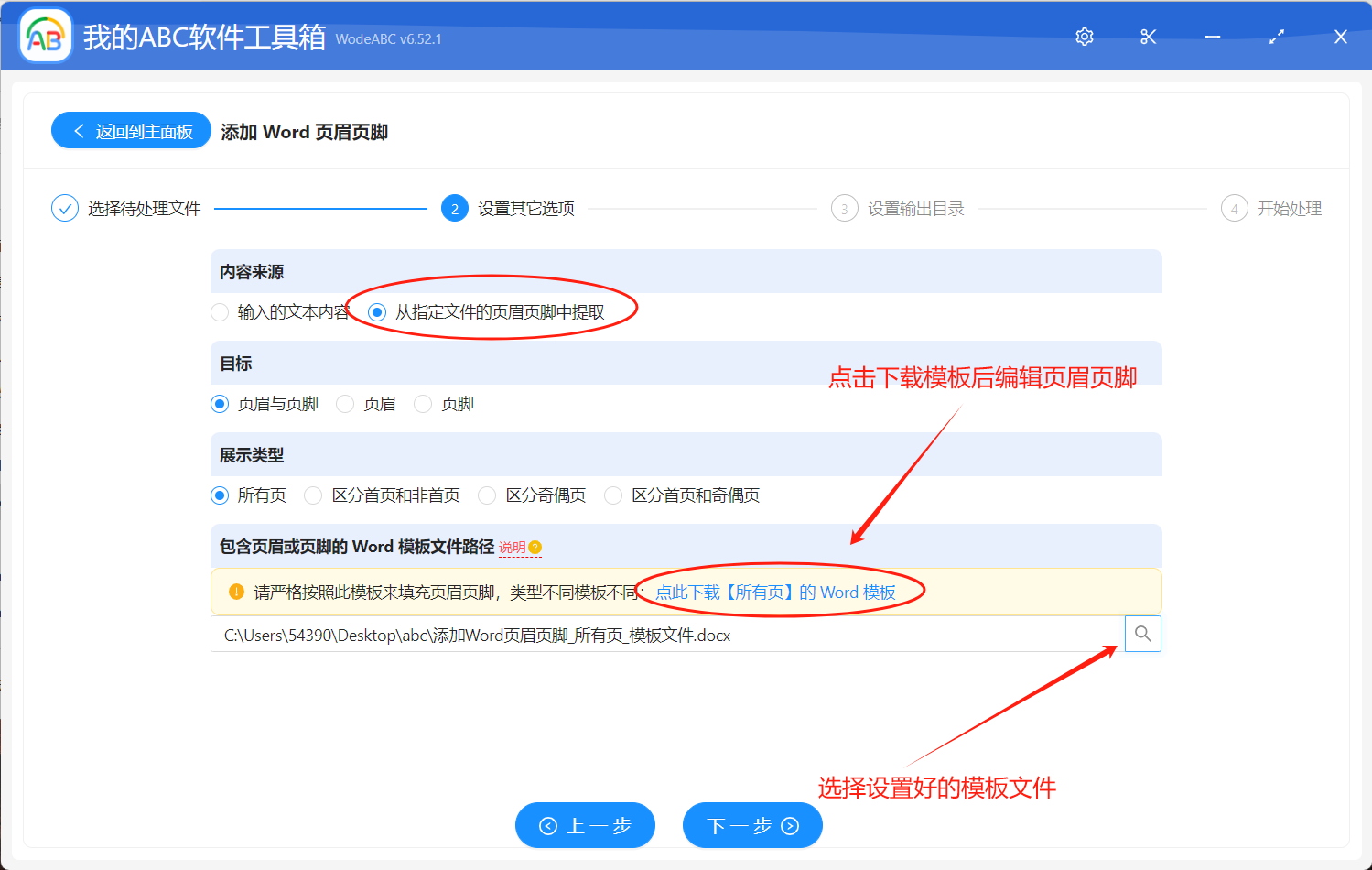
这里需要我们先在页面下载一个 Word 模板,然后在这个 Word 模板中设置好自定义的页眉页脚,然后选择这个设置好页眉页脚的 Word 模板文件。
刚下载下来的模板文件是这样的:

我们设置完成后的模板文件是这样的:
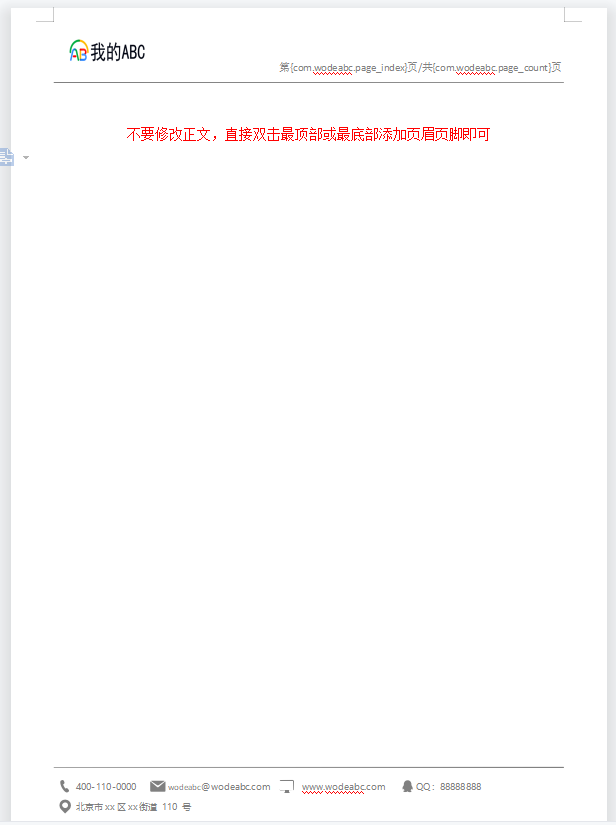
注意,模板中也是可以使用「占位符」的,比如我们这里就使用了页码的占位符。这里我们还可以自定义的插入图片、表格等内容,可以设置文字的样式如加粗、颜色等等。
4、选择输出路径。

5、处理完成。

到这里,我们就实现了批量给多个 Word 设置页眉页脚的操作。等到软件处理完成之后,我们可以进入到输出目录检查一下这些 Word 文档是不是都已经被批量设置上页眉页脚信息了。从上面的操作我们能够看出来,不管我们想要设置多复杂的页眉页脚,都可以使用这个工具快速的帮我们完成。