在特定情况下,我们可能需要处理大量的 Excel 表格文件,其中就包括批量合并多个 Excel 工作表。那么我们在保存这些 Excel 文件时是常常根据内容进行命名,但不一定和文件中的工作表名称相同,将不同文件名的 Excel 工作表进行批量合并整合到一个工作簿中如果每个工作表的名字不变的话,可能在查看文件时产生混淆等不必要的错误。因此,如何才能将多个 Excel 表格批量合并整合成一个工作簿,并且以原文件名称作为新的工作表名就是我们今天要讨论的话题。
在实际工作中,我们常常会处理到很多 Excel 表格文件。举一个实际的例子来说,公司的销售部门每个月都需要统计每个销售人员的业绩情况,每个销售人员都有各自的 Excel 表格记录其销售情况,这些表格文件都是以销售人员名字+内容进行命名的。这个时候需要将这些 Excel 表格批量合并成完整的一个工作簿,为了防止一些销售人员的 Excel 工作表名和文件名不同,这时就需要以原文件名称作为新工作表名来批量合并这些 Excel 工作表,以便于数据的识别和分析处理等。
为了能够更快的解决这个问题,我们可以使用一些批量处理文件的工具,例如「我的ABC软件工具箱」。该软件具有界面简洁、处理快速、操作简单的优点,不需要专业的 Excel 技能就可以很快的掌握使用技巧,完成各种批量处理文件的任务。它支持在批量将 Excel 表格合并前进行自定义设置,其中就包括指定文件名称,工作表名称等,用户可以根据自己的需求进行灵活设置,十分实用。以下是它的具体操作过程供您参考。
打开首页,点击「合并拆分」-「Excel」-「Excel 合并成多个文件」。
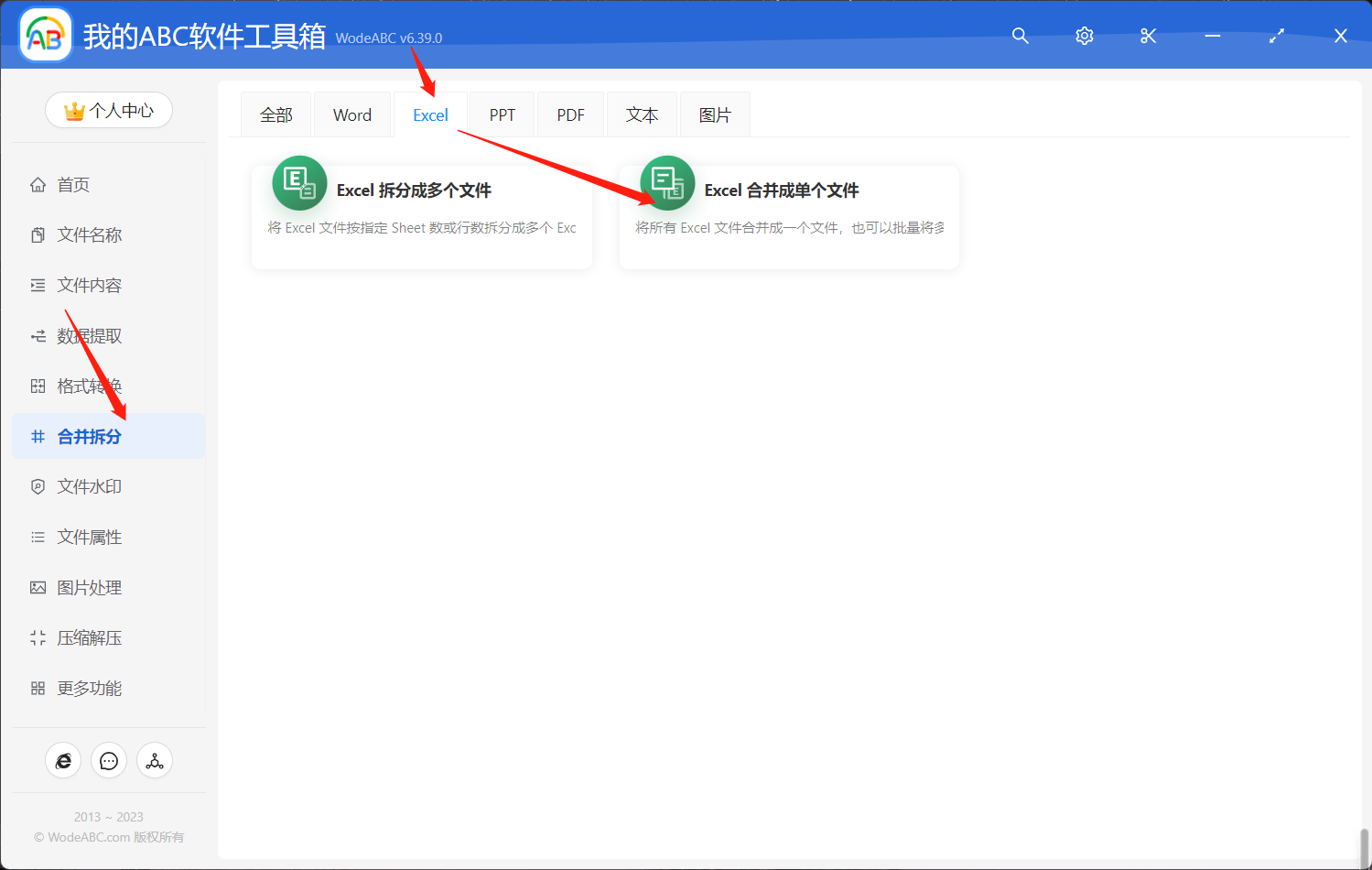
添加需要批量合并的多个 Excel 文件。
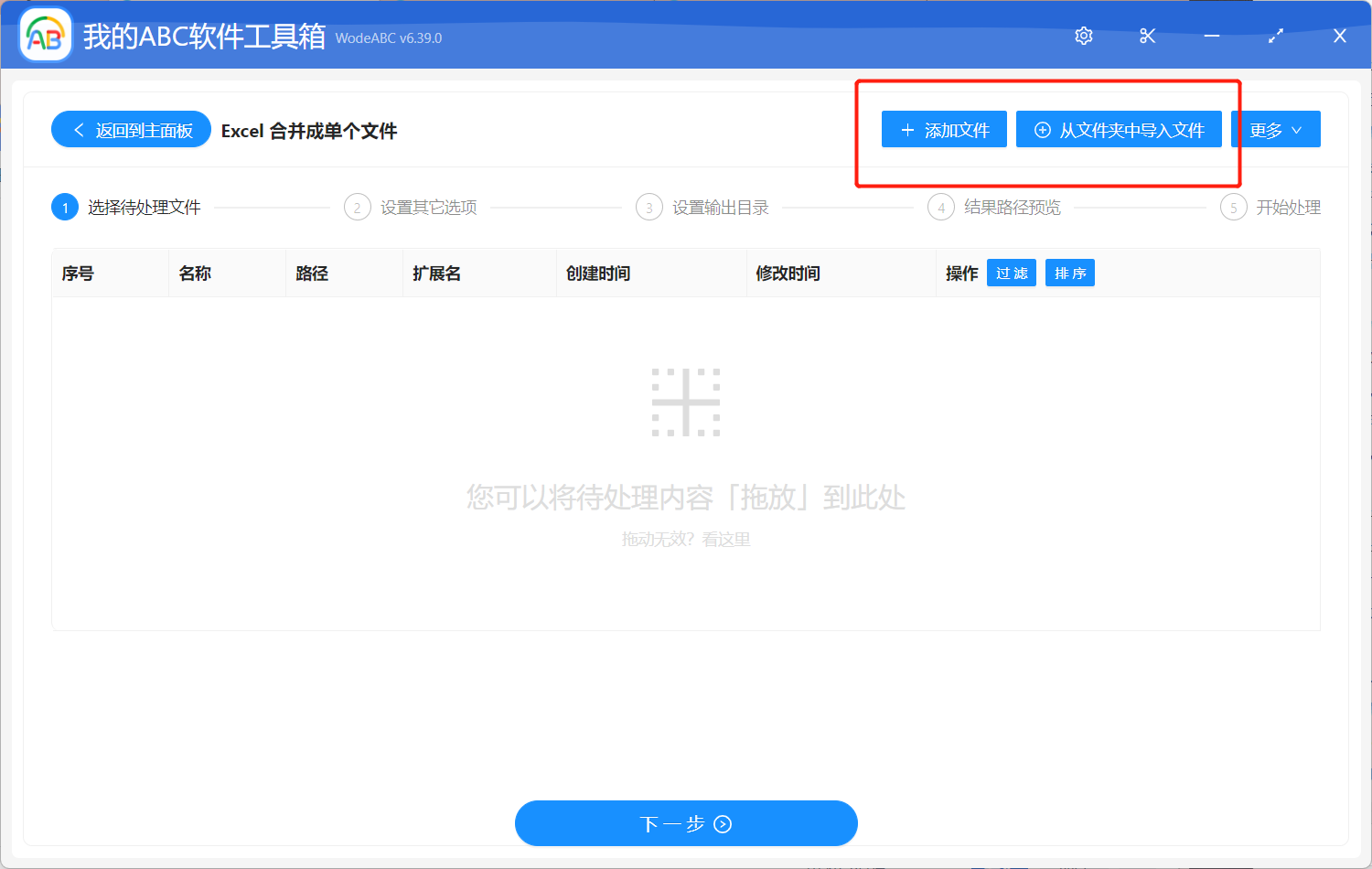
现在您看到的就是自定义设置的界面,如下图标记出的部分,我们将文件合并方式选择为“将所有文件合并成一个文件”,然后“将其整合成一个工作簿”,并且选择合并后的工作表名为“原文件的文件名”。
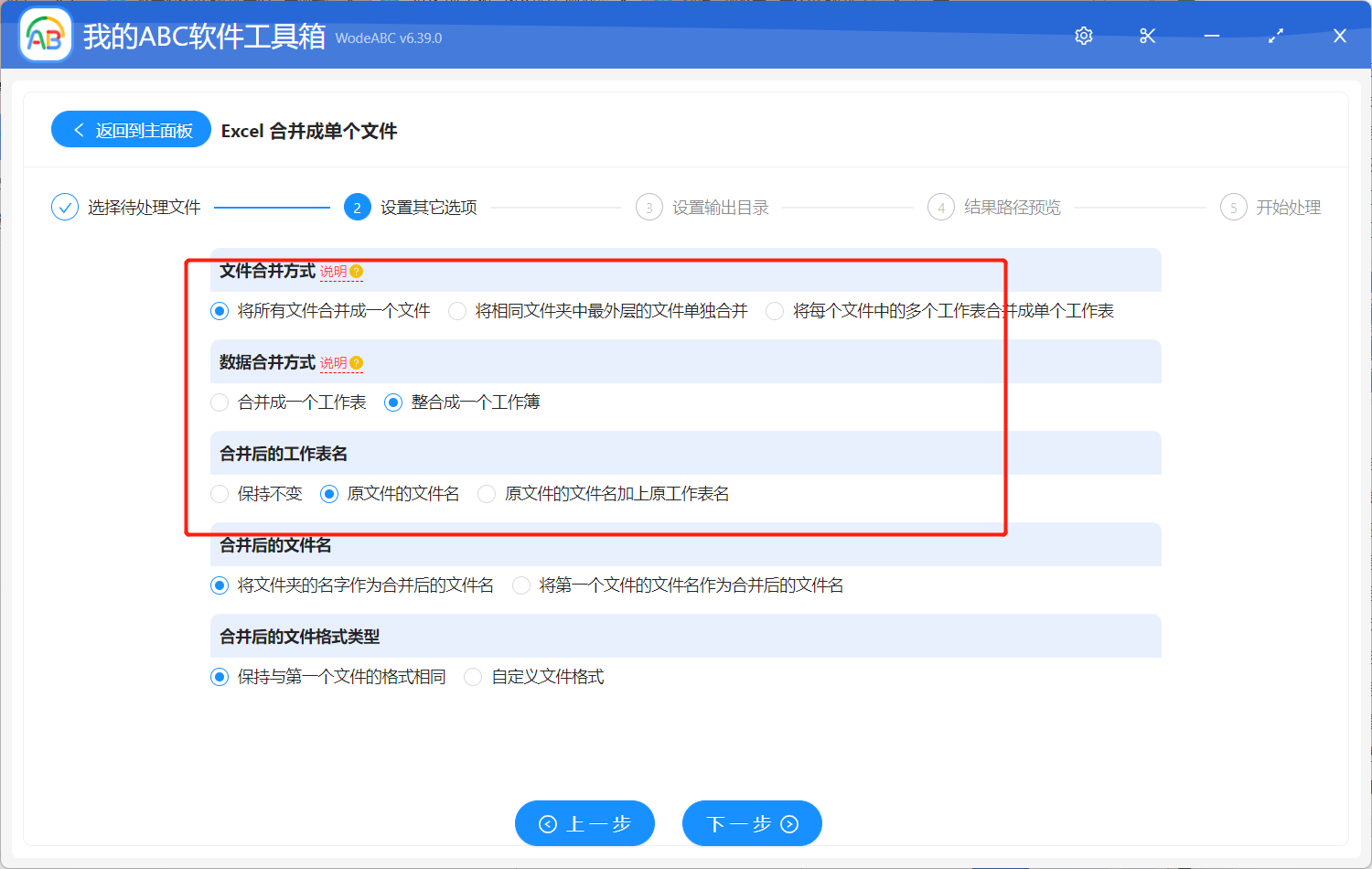
之后的两步操作大家都比较熟悉,设置好您的输出目录,并对结果路径进行预览,最后点击“开始处理”。
以上就是它完整的操作流程。等待文件处理完成,我们一起来看看有没有达到预期效果。打开刚才设置好的文件夹,找到新增的批量合并后的 Excel 文件。以下是通过实际操作而得到的文件,原文件是学校中各个班级的学生自评表,如右图,它里面包括的工作表名和它的文件名是不一致的,通过软件的批量合并,我们得到了左图展示的文件,可以在下方清楚地看到,各工作表名都是以原文件名称来进行命名的,使批量合并后的文件也不会因为文件表名称而对信息产生混淆。
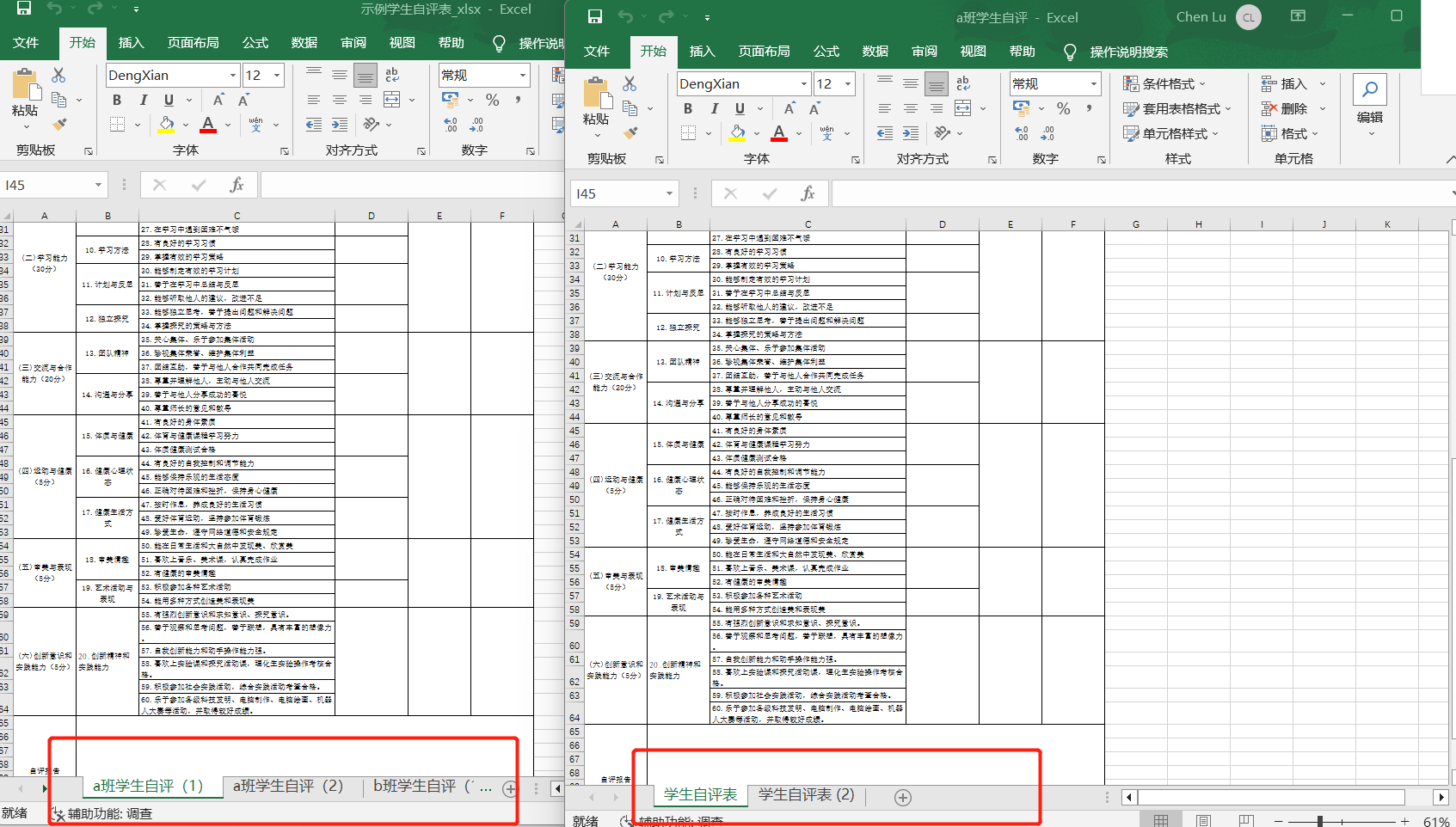
将原文件名作为新的工作表名是一项非常有用的功能,能够方便在多个 Excel 工作表进行批量合并后,其内容信息也一目了然,方便后续对数据的处理和分析。文中提到的工具更是能够提高工作效率和准确性,让 Excel 中的数据批量合并时更加的轻松和高效。因此,如果您的工作也需要处理大量的数据或者文件,不妨试一试使用这种专业的工具来进行批量操作,从而更好的完成各种工作任务。