我们平时在处理大量的 Word 文档时,有时候我们希望为这些文档添加编辑时的保护密码,以确保只有授权人员可以对其进行修改。然而,手动为每个文档逐一设置密码是一项繁琐的任务,尤其是当文档数量众多时。因此,我们需要一种快速实现批量为 Word 文档添加编辑时保护密码的方法。这样,我们可以节省时间和精力,提高工作效率,并确保文档的安全性。在本文中,将探讨如何利用自动化工具和技术,以简单而高效的方式批量为大量 Word 文档添加编辑时的保护密码。
在现代工作环境中,我们经常需要处理大量的 Word 文档。这些文档可能包含敏感信息、机密报告、合同文件或其他重要文件。因此,确保这些文档的安全性和保密性至关重要。在许多情况下,我们希望限制文档的编辑权限,以确保只有经过授权的人员能够对其进行修改。这就引出了一个重要的问题:如何快速实现批量为Word文档添加编辑时的保护密码?我们来设想一下,假设您现在在一家律师事务所工作,负责处理大量的法律文件。这些 Word 文件包括客户合同、法律意见书和法庭文件等,里面可能包含敏感信息,比如商业秘密或客户个人资料。现在需要将这些文件发送给不同的团队成员、合作伙伴或客户,以便他们进行审阅或编辑。然而,您并不希望他们未经授权就能够对文件进行任意修改。在这种情况下,为每个文件逐一设置密码就将是一项繁琐且耗时的任务。那该怎么办呢?
近年来随着数字化办公的普及,批量文件处理工具成为许多人工作中不可或缺的工具。其中一款备受欢迎的工具是「我的ABC软件工具箱」。它是一款强大而简便的批量文件处理工具,专为处理大规模文件任务而设计,其中提供了一系列功能,比如批量重命名、批量修改文件内容等,使用户能够快速、高效地批量处理多种类型文档。通过使用其中批量密码保护功能,只需几步简单的操作,用户就可以为多个 Word 文档同时添加编辑时的保护密码,确保文档的安全性。这意味着不再需要逐个打开每个文档并手动设置密码,从而大大节省了时间和精力。以下是具体操作方式:
首先打开软件首页,点击「文件属性」-「添加或删除 Word 保护」。
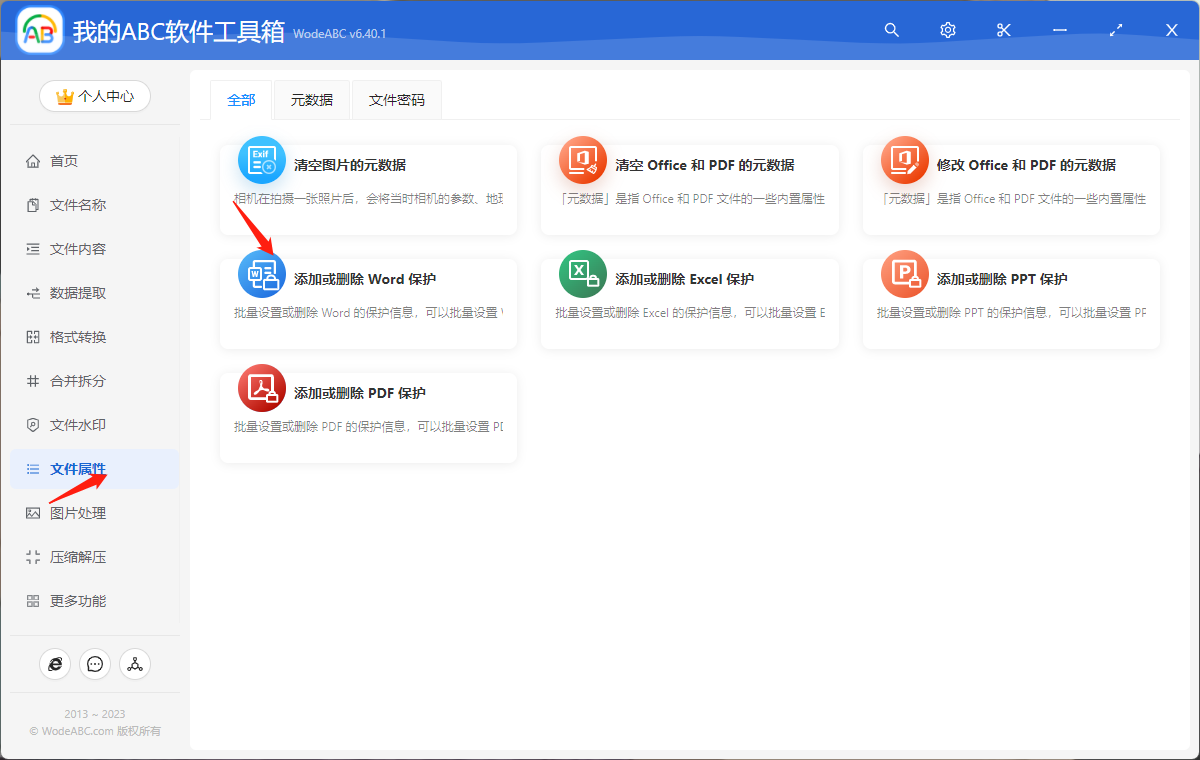
将需要添加密码的一份/多份 word 文件上传至界面中。
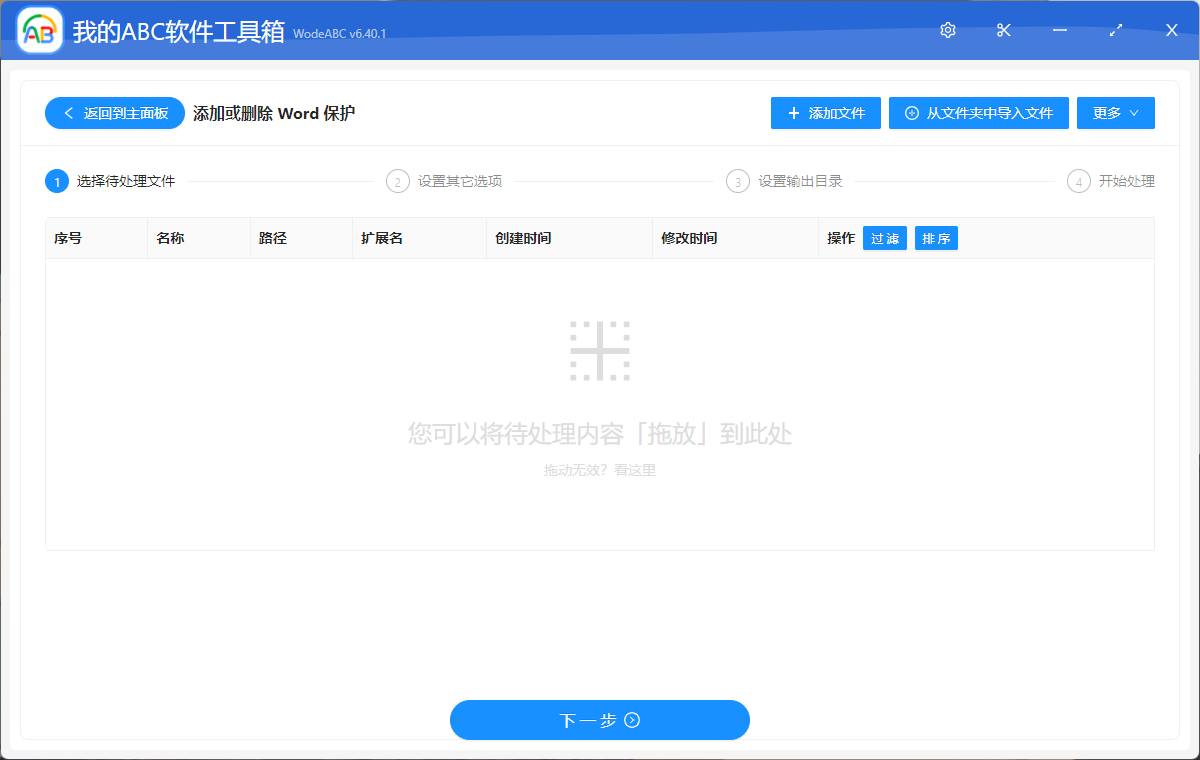
在接下来的设置界面当中,首先点击“添加保护”,将保护方式选为“限制编辑密码”,之后选择具体类型,这里提供了“只读”、“只能修订”、“只能批注”、“只能修改填写窗体”四种类型,之后将具体密码输入到下面文本框中,点击“下一步”。
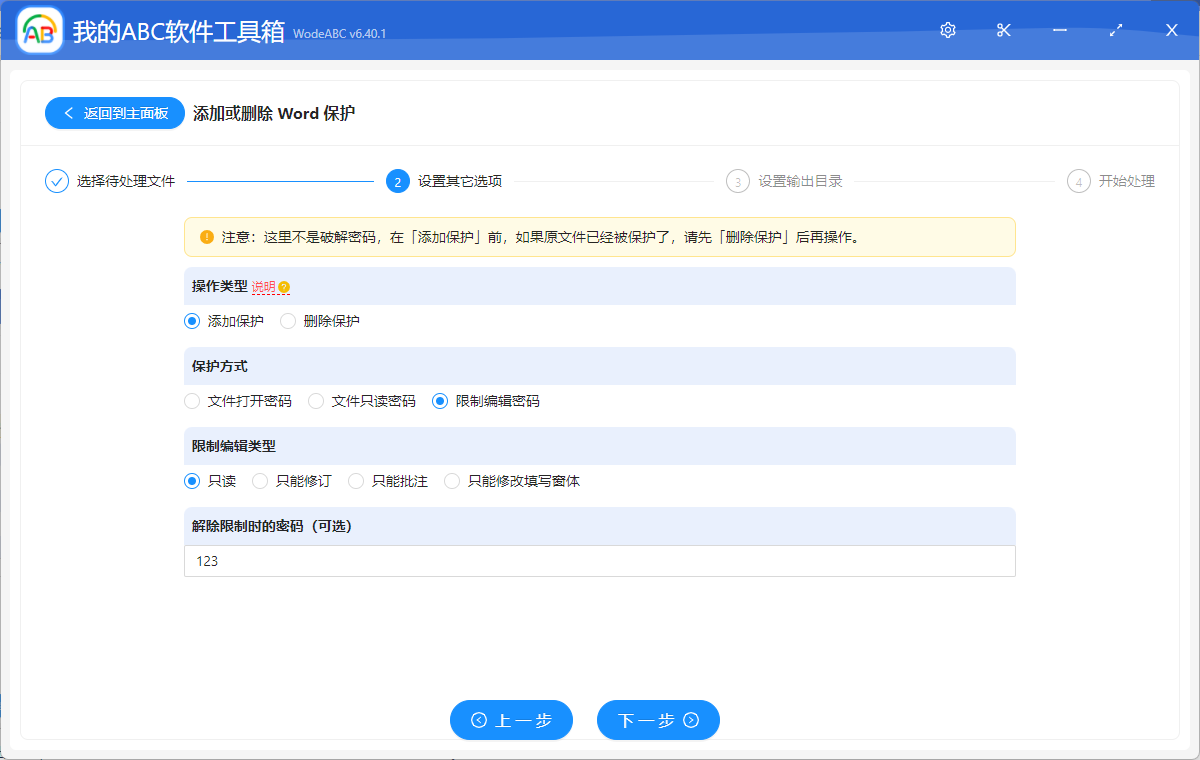
接下来的步骤就比较简单了,只需要设置好输出目录,最后点击“开始处理”即可让软件来自动批量完成剩余的工作。
等待处理完成,我们可以在刚刚设置好的文件夹中找到输出结果进行查看。下图为按照步骤实际操作后得到的结果,根据上面的设置,软件自动为 Word 文档添加了打开时的密码,因此在查看输出文件的时候就会看到像下图中一样的提示,操作人员可以选择通过“只读”的方式进入文件查看内容,但不能对其进行更多编辑操作。
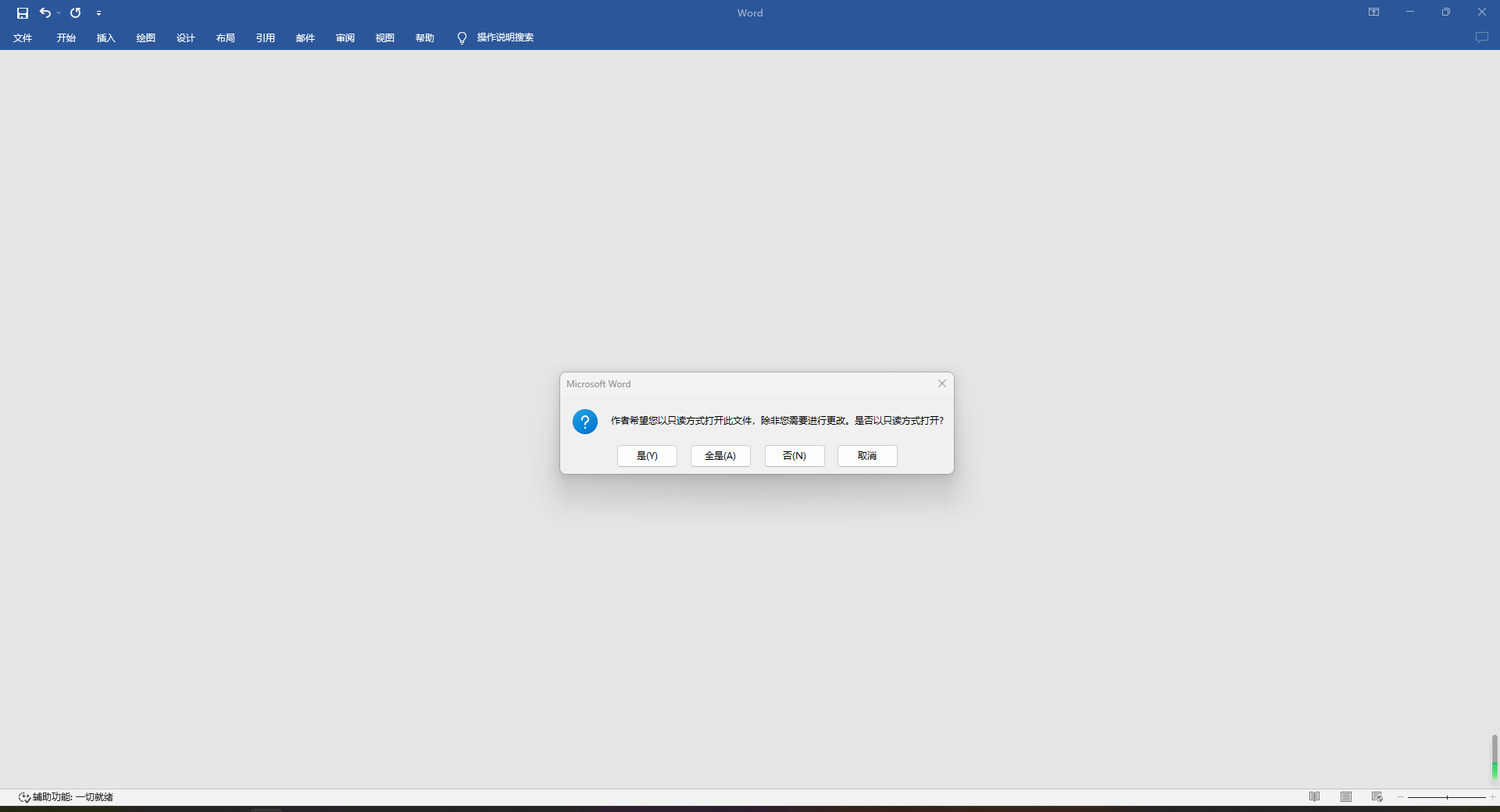
综上所述,批量文件处理工具在处理大量文档时具有重要的功能和意义。通过这些工具,我们可以轻松、快速地完成繁琐的文档处理任务,同时确保文档的安全性和一致性。使用文中这样的批量文件处理工具,为我们大大节省了时间和精力。相比手动逐个处理文档,我们可以快速完成大规模的文档处理任务,从而提高工作效率。