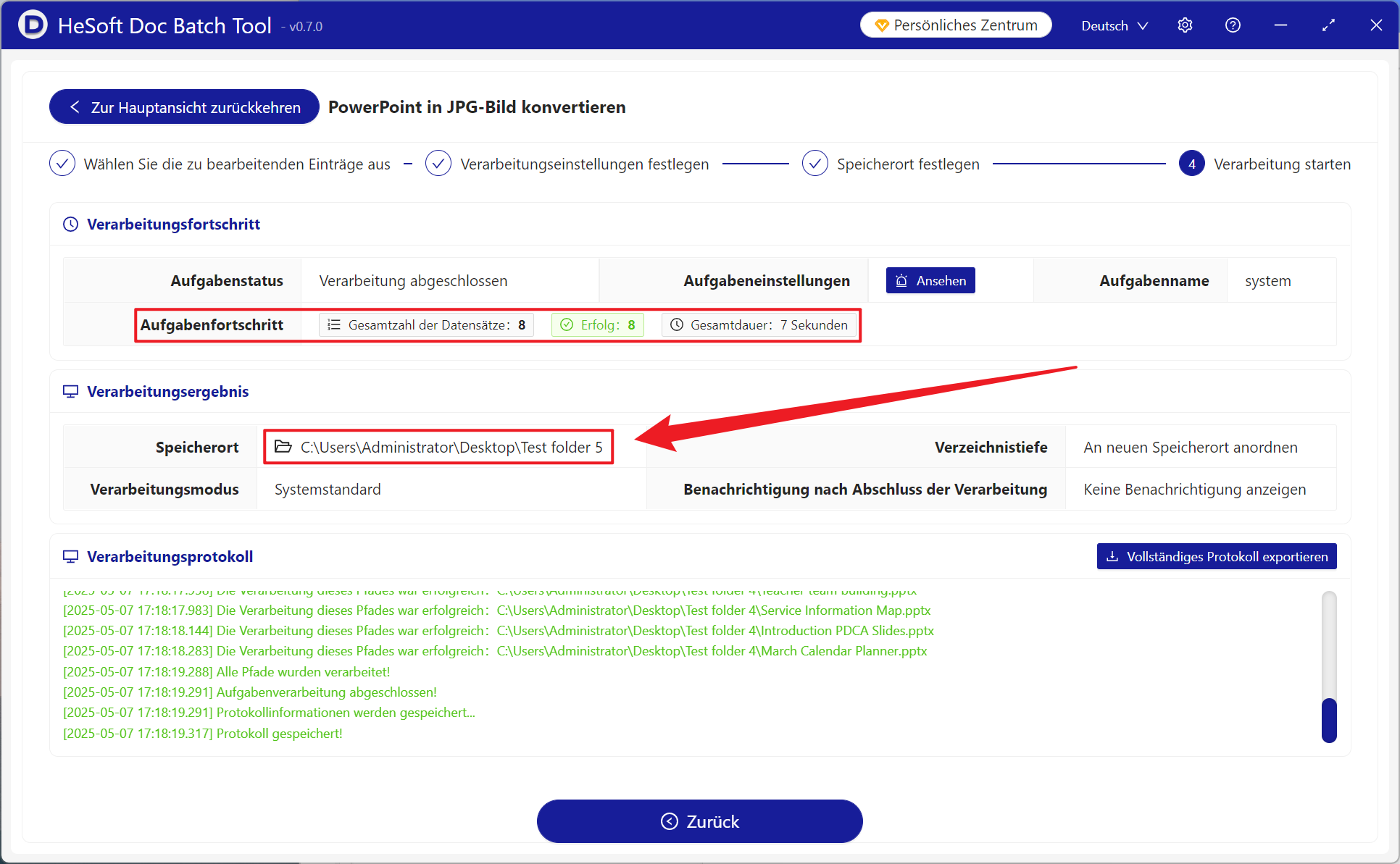Inhalt der Titelseite, ersten oder zweiten Seite von Hunderten von PPT-, PPTX-Foliendateien stapelweise in JPG-Bilder umwandeln
Übersetzung:简体中文繁體中文EnglishFrançaisDeutschEspañol日本語한국어,Aktualisiert am:2025-05-07 17:36
Zusammenfassung:Im täglichen Umgang mit PowerPoint-Foliendateien ist der Bedarf, das Deckblatt oder die ersten beiden Seiten von PPT, PPTX einzeln in JPG-Bilder umzuwandeln, äußerst verbreitet. Beispielsweise werden in der Unternehmensdokumentenverwaltung häufig Thumbnails für jede Datei erstellt, um Dokumentthemen schnell zu durchsuchen und die Abruffähigkeit zu verbessern. Auf Bildungsplattformen kann das Extrahieren nur des Deckblatts von Kursmaterialien zur Erstellung von Kurskatalogen auch die Kursinhalte visuell darstellen und es den Lernenden erleichtern, schnell zu wählen. Beim Hochladen in soziale Medien zur Promotion können die erste und zweite Seite von PPT-Folien einzeln für Artikelillustrationen oder Event-Vorschau-Materialien extrahiert werden, ohne dass ein Leck der Kerninhalte befürchtet werden muss. Diese präzise Inhaltsextraktion durch Auswahl spezifischer Seiten von PPT, PPTX-Folien und deren Umwandlung in JPG kann die Effizienz erheblich verbessern. Im Folgenden wird beschrieben, wie man bestimmte Folienseiten aus einer großen Anzahl von PowerPoint-Dateien im Batch extrahiert, wobei auch mehrere Dateiformate wie PPS, PPSX, POT, POTX unterstützt werden.
1、Anwendungsszenarien
Wenn es mehrere Unternehmensbroschüren, Produktvorstellungen oder andere Inhalte im PPT-, PPTX-Format gibt, die bestimmte Seiten zur Einbettung in Webseiten oder zur Veröffentlichung auf sozialen Medienplattformen auswählen müssen, können wir bestimmte Seiten auswählen, um sie in das JPG-Format zu konvertieren. Im Vergleich zum PowerPoint-Format erleichtern JPG-Bilder den Benutzern das Durchsuchen und Filtern unnötiger Inhalte.
2、Vorschau
Vor der Verarbeitung:
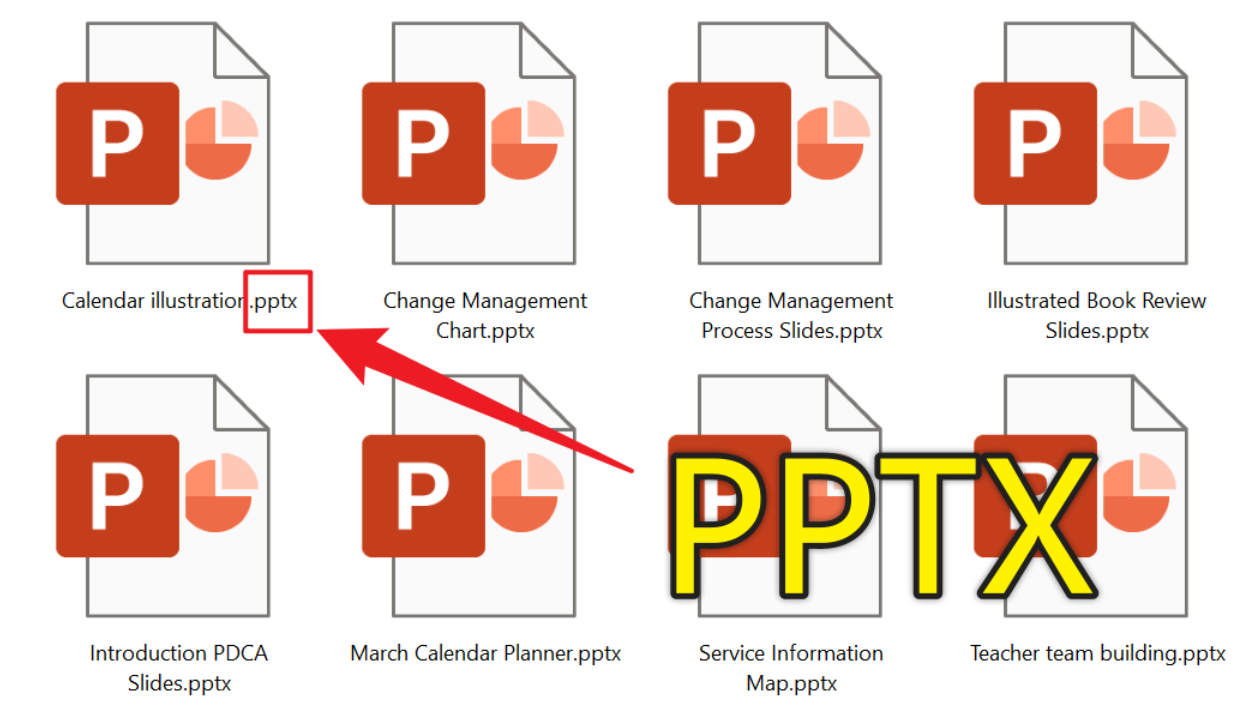
Nach der Verarbeitung:

3、Arbeitsschritte
Öffnen Sie 【HeSoft Doc Batch Tool】, wählen Sie 【PowerPoint-Werkzeuge】 - 【PowerPoint in JPG-Bilder umwandeln】.
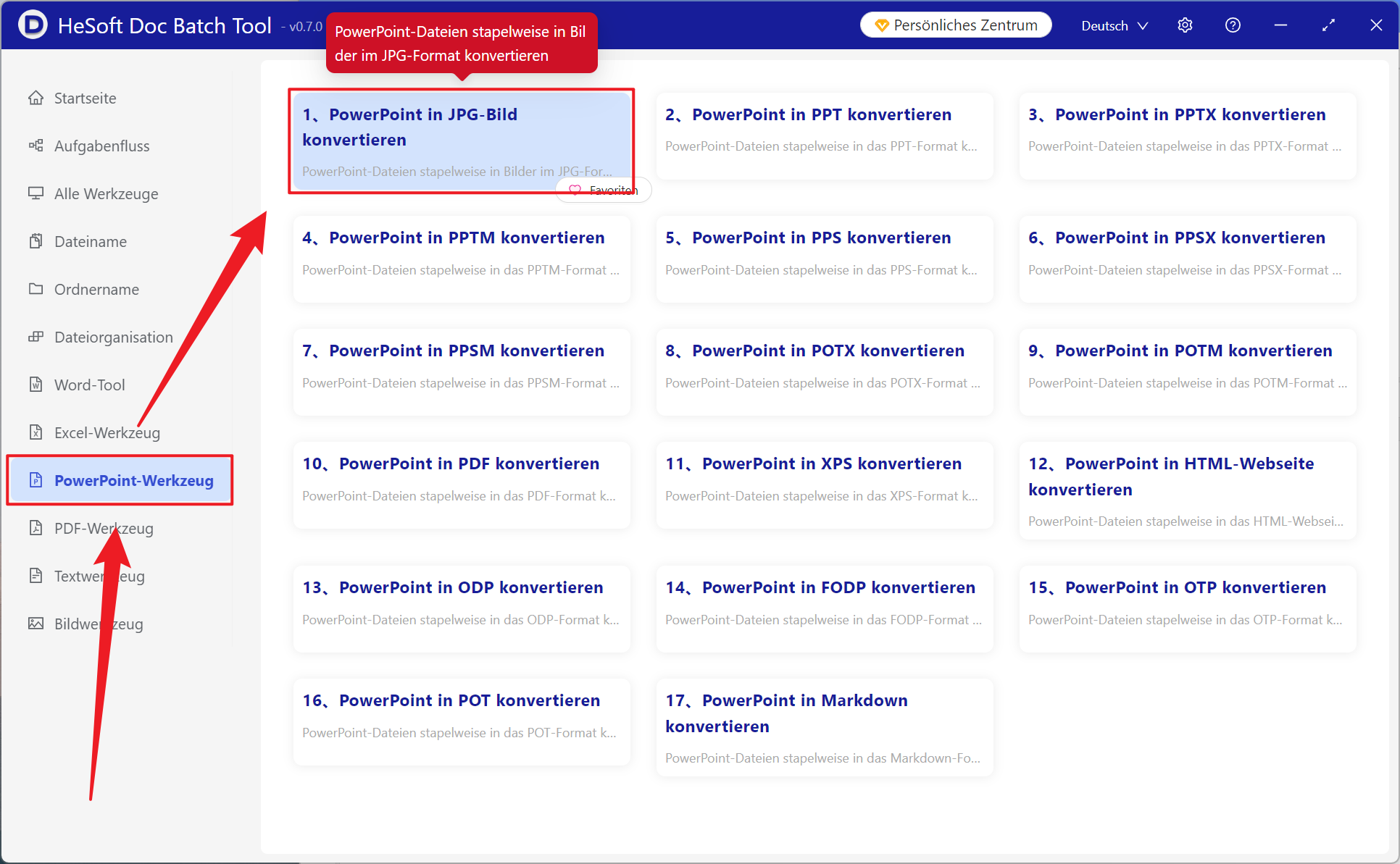
【Dateien hinzufügen】 Wählen Sie eigenständig die zu konvertierenden PPT-Folien aus.
【Dateien aus Ordner importieren】 Importieren Sie alle PowerPoint-Dateien aus dem ausgewählten Ordner.
Unten importierte Dateien anzeigen.
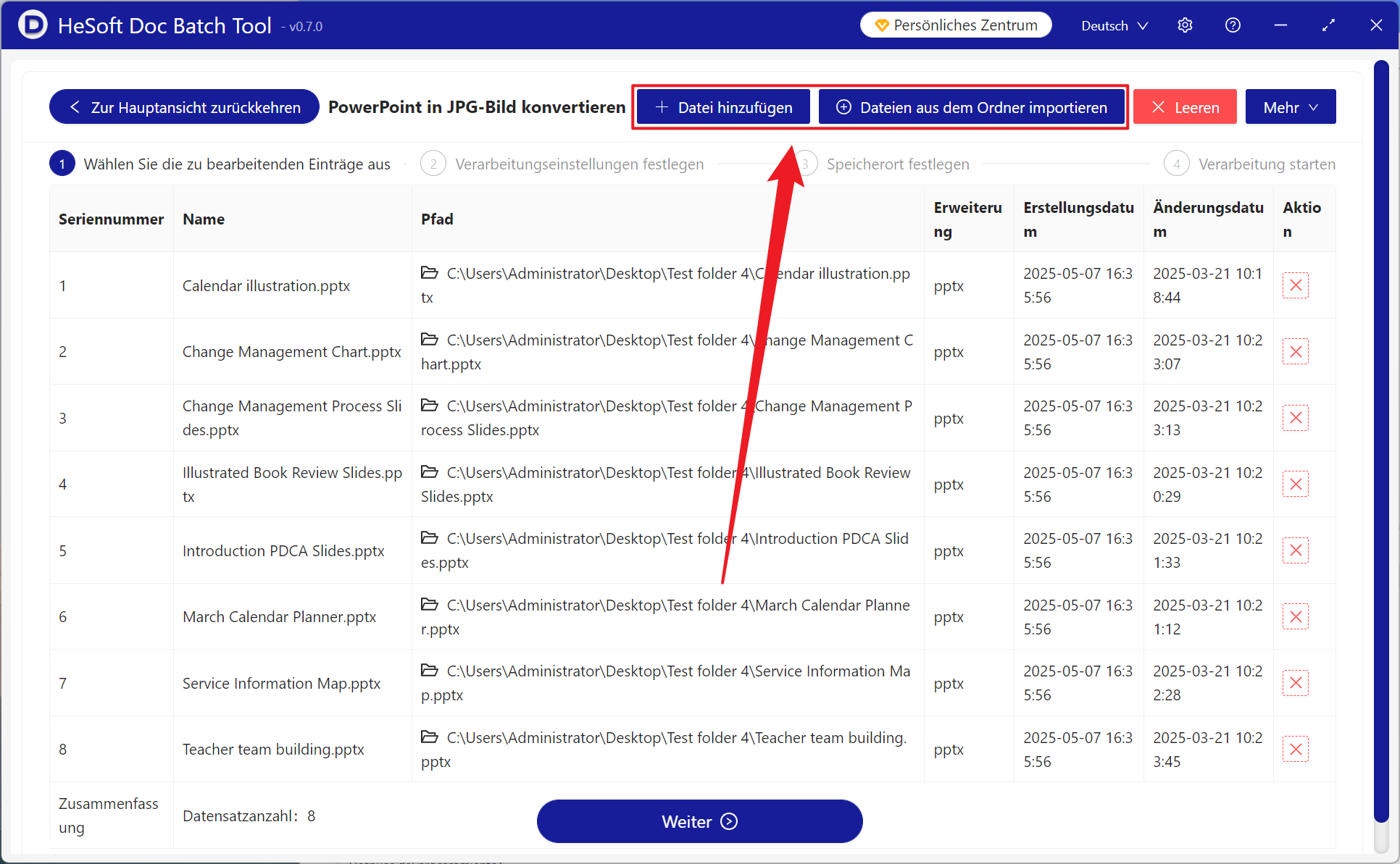
【Verarbeitungsbereich】 Wählen Sie, nur bestimmte Seiten zu verarbeiten.
【Seitenbereich】 Geben Sie die zu extrahierenden Seiten ein, spezifische Details finden Sie im untenstehenden Hilfsinhalt.
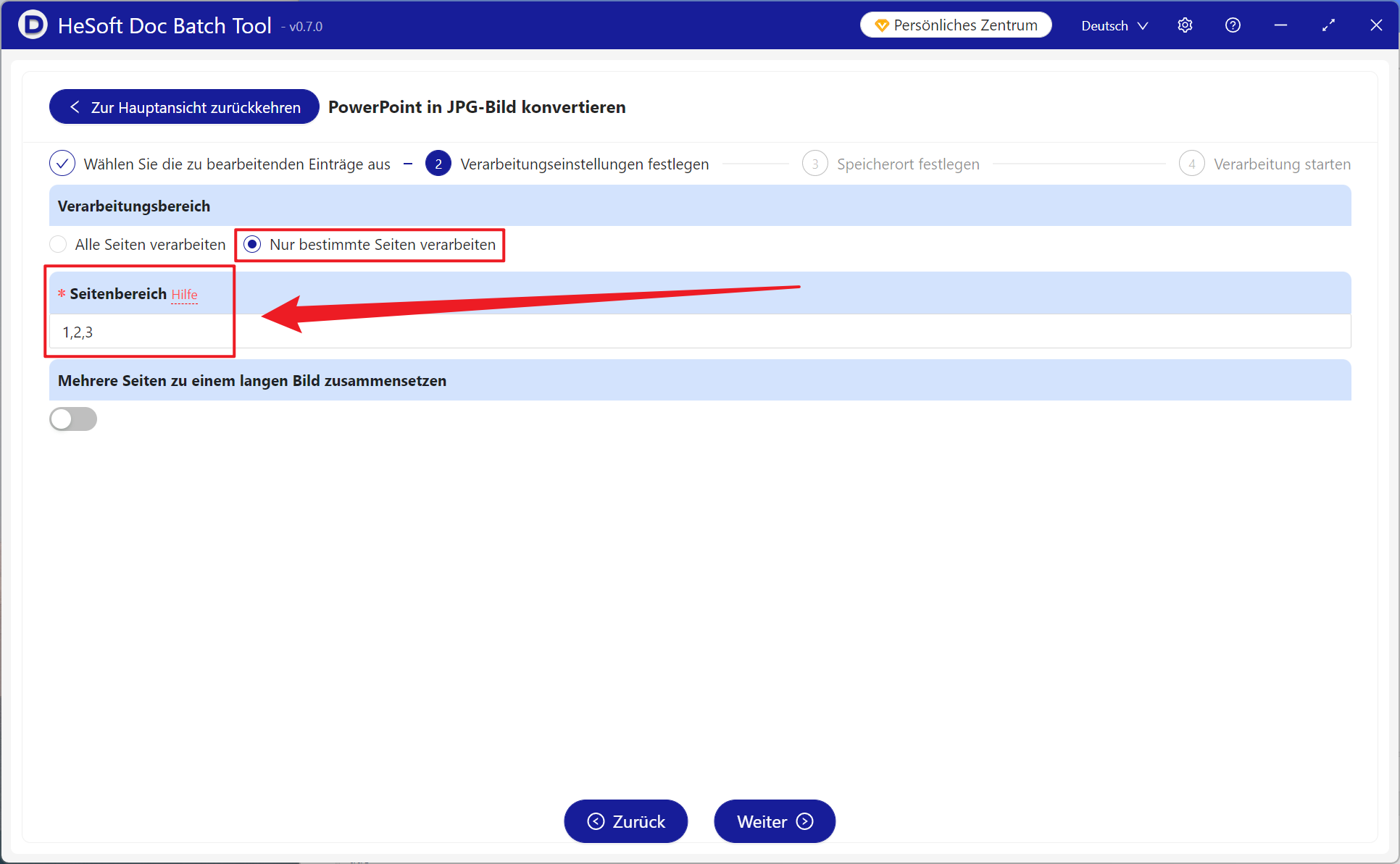
【1】 steht für die erste positive Seite.
【-1】 steht für die letzte Seite.
【:】 Dieses Symbol steht für die Umwandlung zusammenhängender Seiten, z. B. extrahiert 2:5 die zweite, dritte, vierte und fünfte Seite, insgesamt vier Seiten.
【,】 Dieses Symbol steht für die nicht aufeinanderfolgende Auswahl, z. B. extrahiert 2,5,-3 die zweite, fünfte und drittletzte Seite, insgesamt drei Seiten.
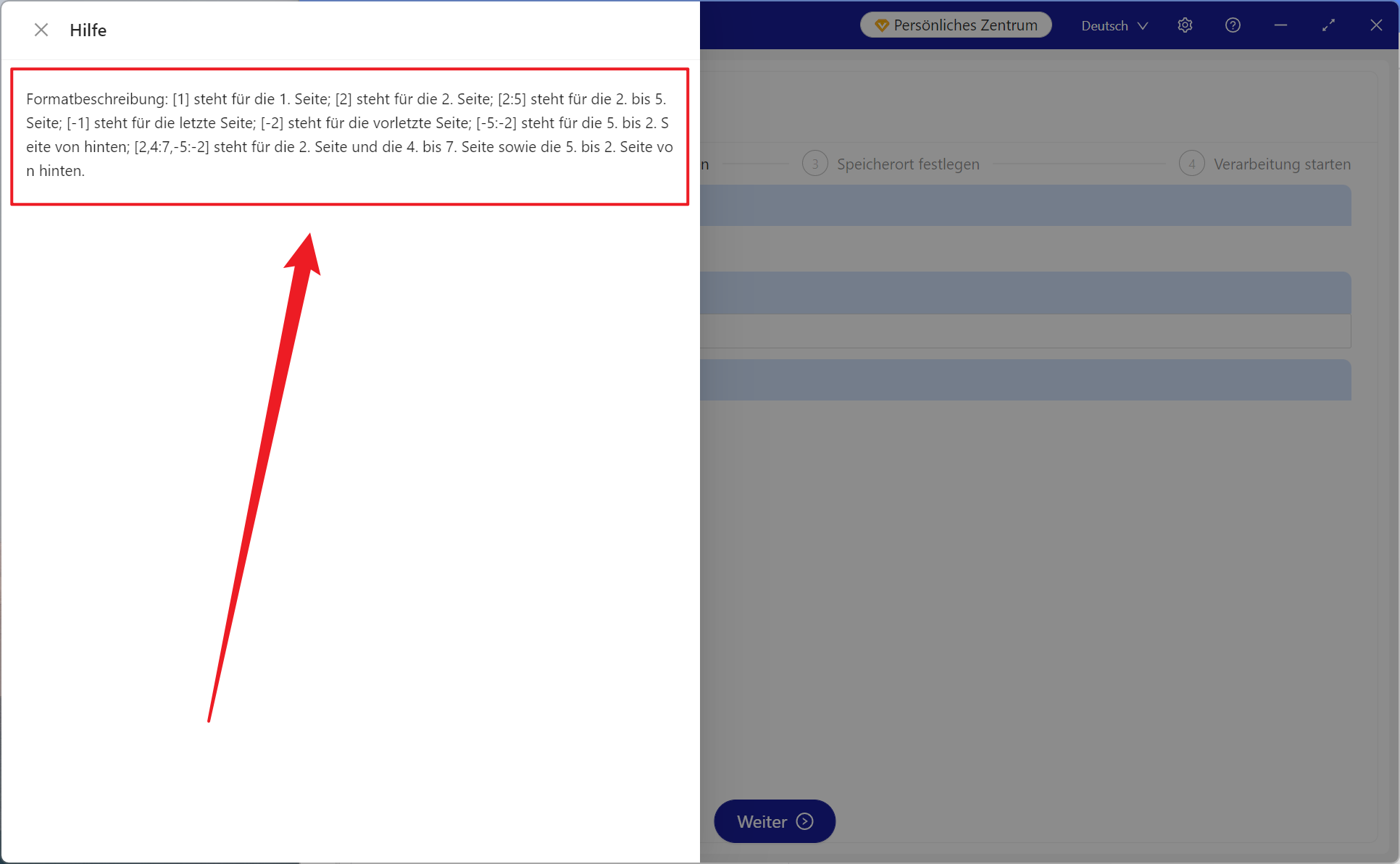
Nachdem die Verarbeitung abgeschlossen ist, klicken Sie auf den Speicherort, um die erfolgreich konvertierten JPG-Bilder anzuzeigen.