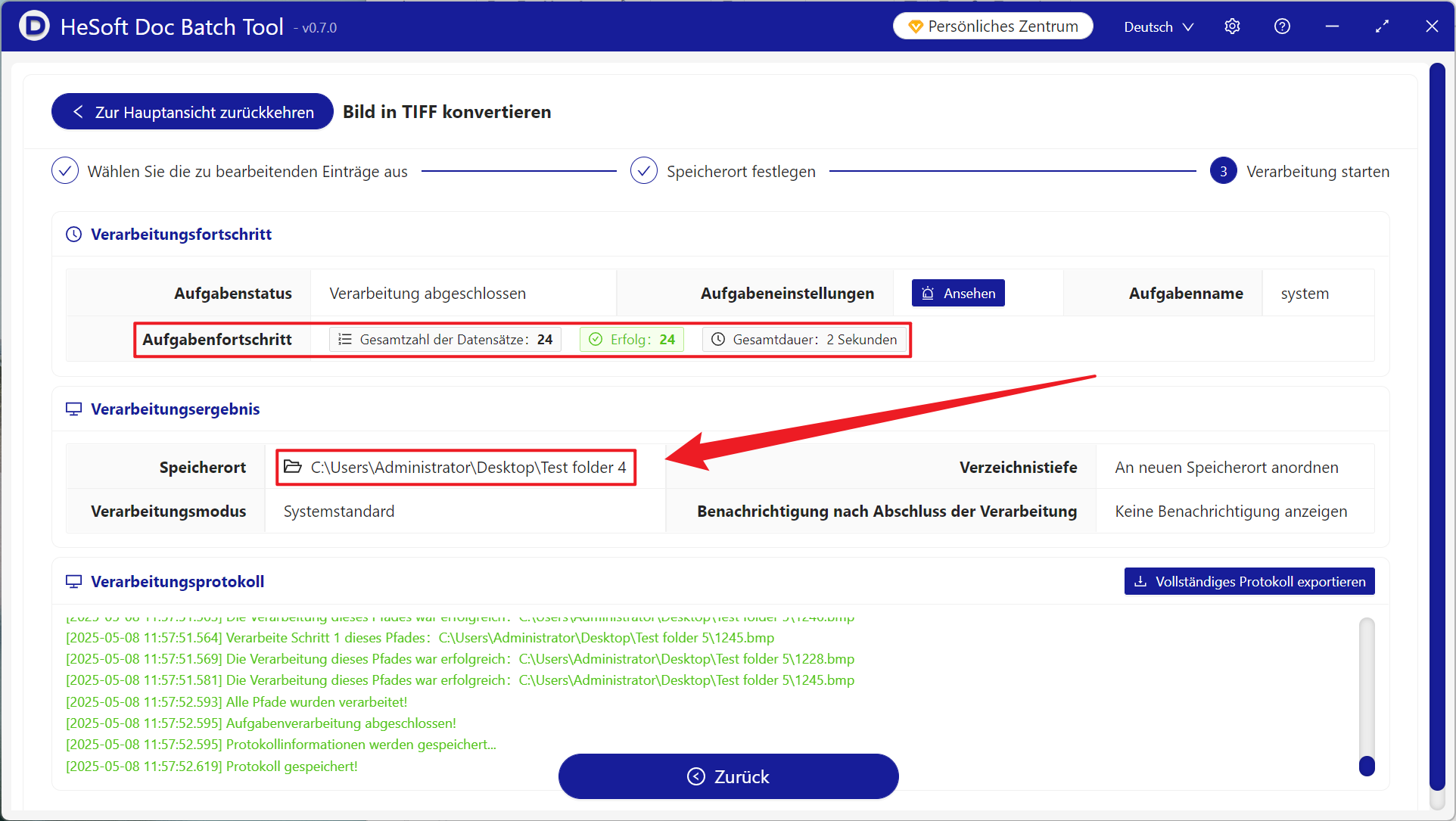Massenkonvertierung einer großen Anzahl von BMP-Bildern in das TIFF-Format
Übersetzung:简体中文繁體中文EnglishFrançaisDeutschEspañol日本語한국어,Aktualisiert am:2025-05-08 13:43
Zusammenfassung:Wenn Sie eine große Anzahl von BMP-Bildern gespeichert haben, können in bestimmten professionellen Umgebungen Schwierigkeiten auftreten, in denen sie nicht verwendet werden können. In diesem Fall können Sie das BMP-Format in das TIFF-Format umwandeln. Obwohl die Dateigröße ziemlich groß ist, ist das TIFF-Format aufgrund seiner professionellen Eigenschaften sehr leistungsfähig und unterstützt die Mehrseiten-Speicherung, was es für Alben und Magazinlayouts geeignet macht. Beispielsweise kann das TIFF-Format im Druckprozess die Druckfarben im Vergleich zum BMP-Format genauer wiedergeben, wodurch Farbabweichungsprobleme beseitigt werden. Gleichzeitig sind CT- und MRT-Bilder von Krankenhäusern auch für das TIFF-Format geeignet, da es eine Farbtiefe von 16 Bit speichern kann, um die feinsten Diagnosedetails anzuzeigen. Selbst Kunstgalerien verwenden TIFF, um digitale Archive von Gemälden zu speichern. Während BMP ein verlustfreies Format ist, ist das Wichtigste am TIFF die Vermeidung von Detailverlusten. Nachfolgend wird erläutert, wie Hunderte oder Tausende von BMP-Bildern auf einmal in das TIFF-Format umgewandelt werden können, um seine starke Professionalität und Branchenkompatibilität sicherzustellen, während verschiedene Bildformate wie JPG, JPEG, PNG, WEBP, SVG unterstützt werden.
1、Anwendungsszenarien
Wenn viele BMP-Bilder für einen hochpräzisen Druckausgang benötigt werden, können wir sie aufgrund der hohen Anforderungen an die Bildqualität beim Drucken stapelweise in das TIFF-Format konvertieren, um die Farbkonstanz vor und nach dem Druck zu gewährleisten.
2、Vorschau
Vor der Verarbeitung:
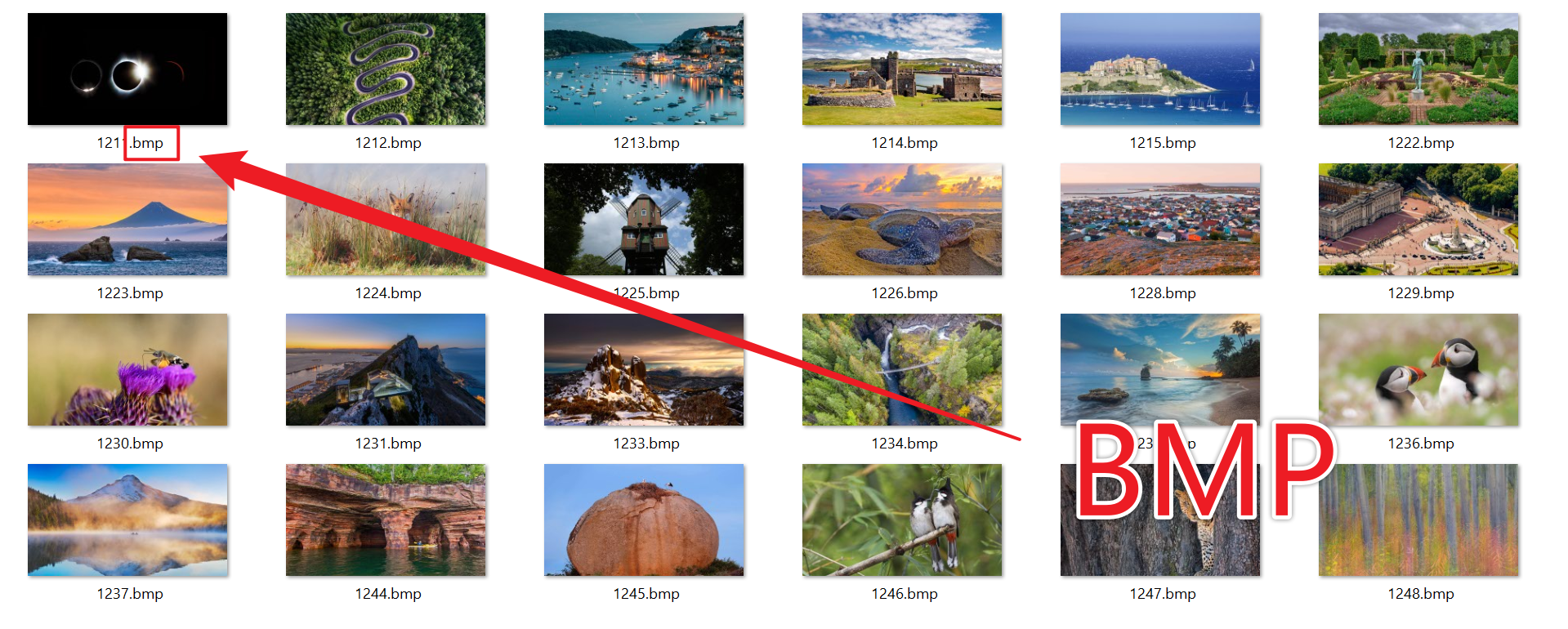
Nach der Verarbeitung:
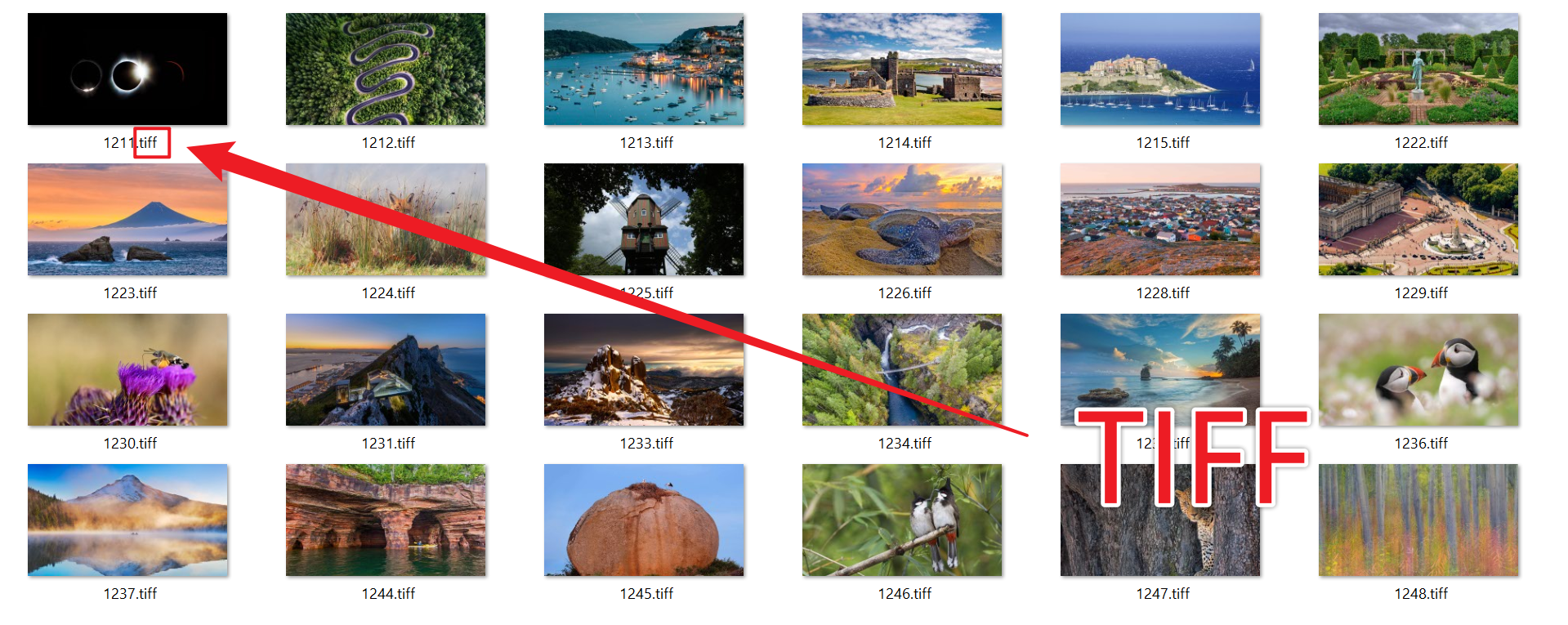
3、Arbeitsschritte
Öffnen Sie 【HeSoft Doc Batch Tool】, wählen Sie 【Bildwerkzeuge】 - 【Bild in TIFF konvertieren】.
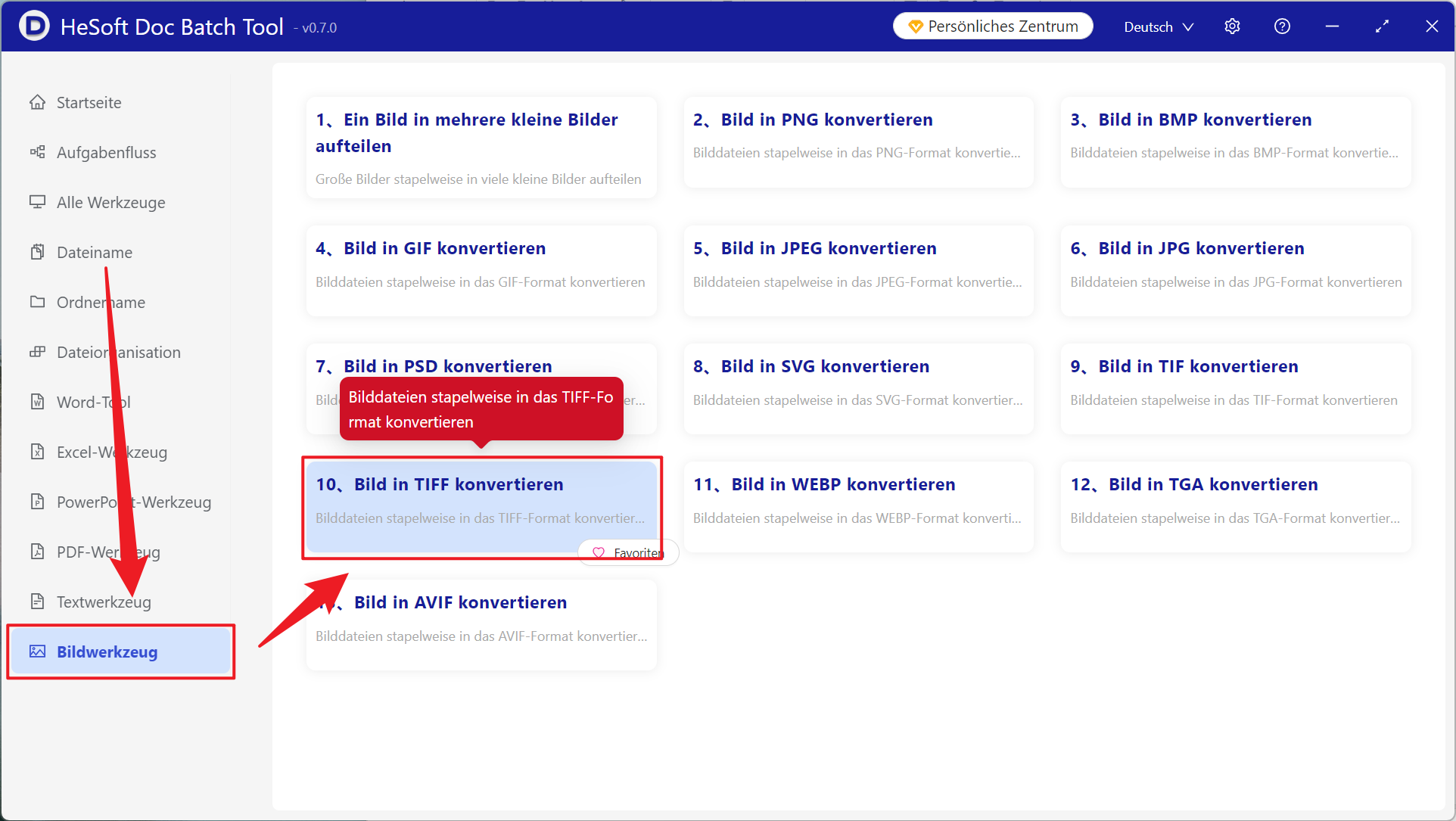
【Dateien hinzufügen】 Wählen und fügen Sie unabhängig BMP und andere Bildformatdateien hinzu, die konvertiert werden sollen.
【Dateien aus Ordner importieren】 Importieren Sie alle Bilder aus dem ausgewählten Ordner.
Unten können Sie die importierten Dateien anzeigen.
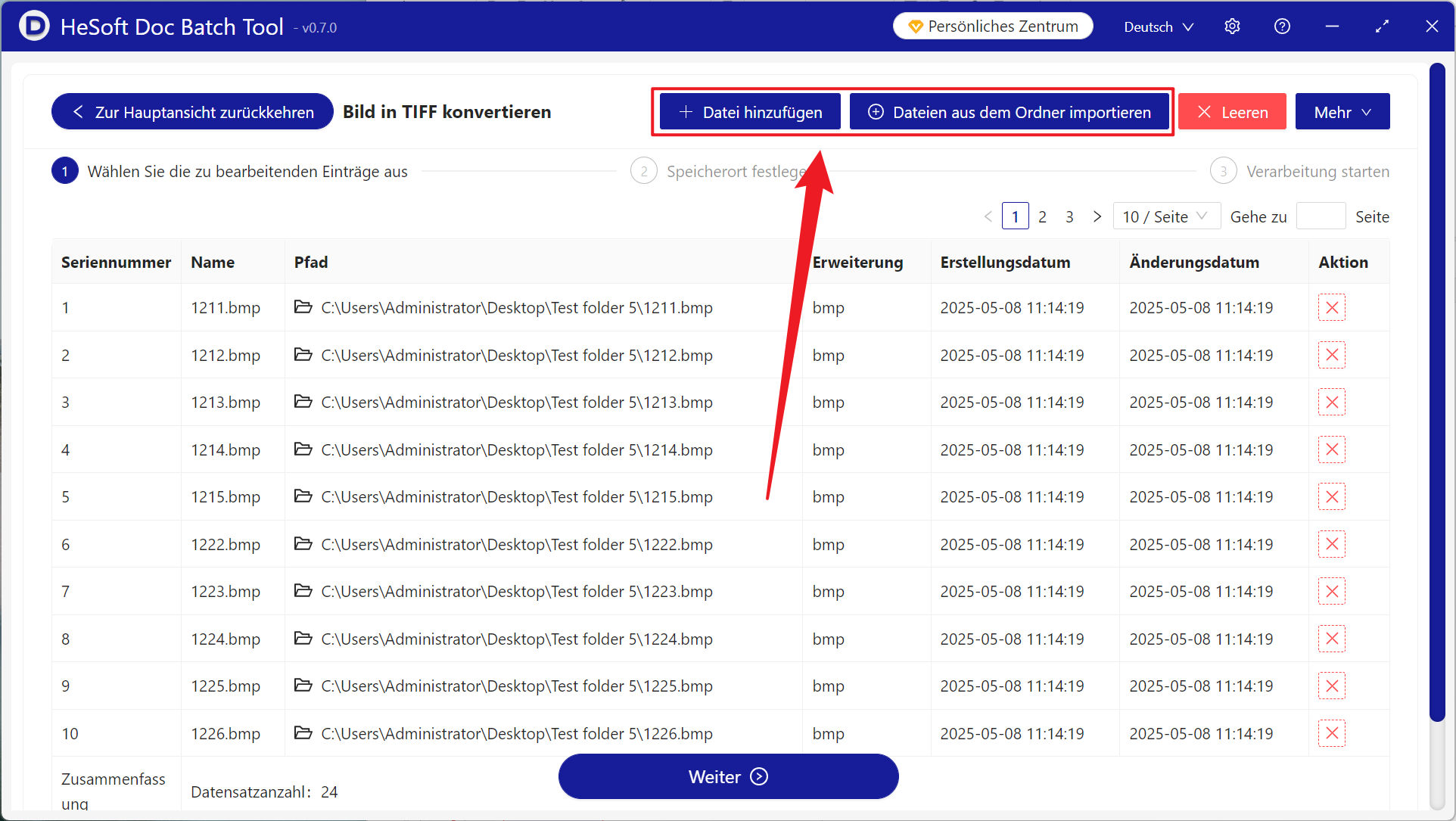
Nachdem die Verarbeitung abgeschlossen ist, klicken Sie auf den Speicherort, um die erfolgreich konvertierten Bilder anzuzeigen.