Excel 시트의 내용을 일괄적으로 편집할 수 없는 JPG 이미지로 내보내기
번역:简体中文繁體中文EnglishFrançaisDeutschEspañol日本語한국어,업데이트 날짜:2025-05-22 16:33
개요:Excel에서 차트를 만든 후 다른 사람에게 보내야 하지만 데이터를 수정하지 않도록 하고 싶을 때, 편집할 수 없는 JPG 이미지로 변환하는 것이 이 문제를 해결할 수 있는 방법입니다. 중요한 보고서, 연례 보고서 등의 내용은 장기간 보관해야 하며, 몇 년 후에 Excel 스프레드시트를 열면 형식이 왜곡되거나 호환성 문제로 열리지 않을 수 있습니다. 그러나 이미지를 변환하면 그 순간이 영원히 고정되며 어떤 장치에서도 열 수 있습니다. 때로는 사람들이 데이터를 빠르게 이해하길 원하지만 심층 분석은 하지 않을 때, JPG 이미지로 변환하는 것도 옵션입니다. 예를 들어 회의에서 Xlsx 워크시트를 사용하여 데이터 프레젠테이션을 하거나 보도 자료에서 키워드 내용을 사용하는 경우입니다. 이미지를 만들면 과도한 정보 없이 명확한 미리보기가 가능합니다. 회사 브로셔나 제품 설명서를 만들 때, 표를 이미지로 변환하면 모든 페이지에서 일관된 스타일을 유지할 수 있습니다. 요컨대, Xls, Xlsx 및 기타 스프레드시트 파일을 완료하고 데이터의 안전을 보호하고 장기적으로 보존하며 모든 사람이 제대로 볼 수 있도록 하려면, Excel 스프레드시트의 모든 시트를 편집할 수 없는 JPG 이미지로 변환하는 것은 필수적인 방법입니다. 그렇다면 Excel의 모든 시트를 JPG 이미지로 일괄 변환하는 방법은 무엇입니까?
1、사용 시나리오
여러 개의 Excel 보고서를 상사에게 검토받아야 할 때 숫자가 실수로 변경되지 않도록 보장하거나, Xlsx 형식의 견적서를 고객에게 빠르게 미리보기 위해 보낼 때 Excel 워크시트를 일괄적으로 수정할 수 없는 JPG 이미지로 변환할 수 있습니다. 이렇게 하면 변조를 방지하면서도 크로스 플랫폼으로 표시할 수 있습니다.
2、미리보기
처리 전:
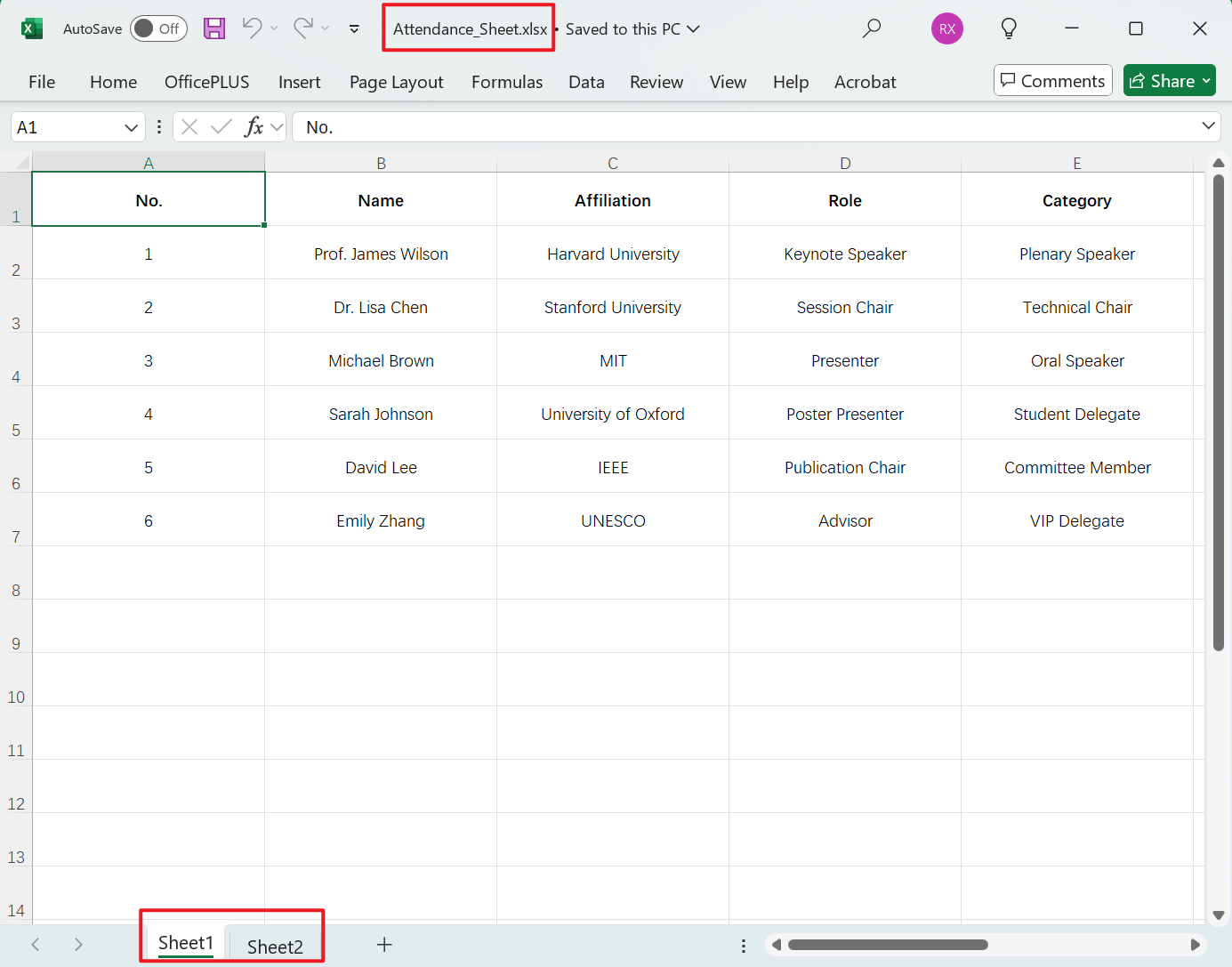
처리 후:
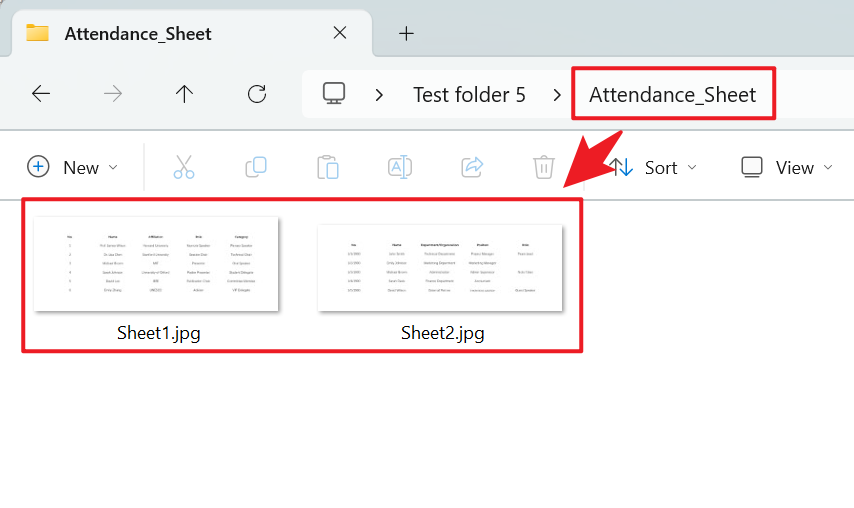
3、조작 단계
【HeSoft Doc Batch Tool】을 열고, 【Excel 도구】 - 【Excel을 JPG 이미지로 변환】을 선택합니다.
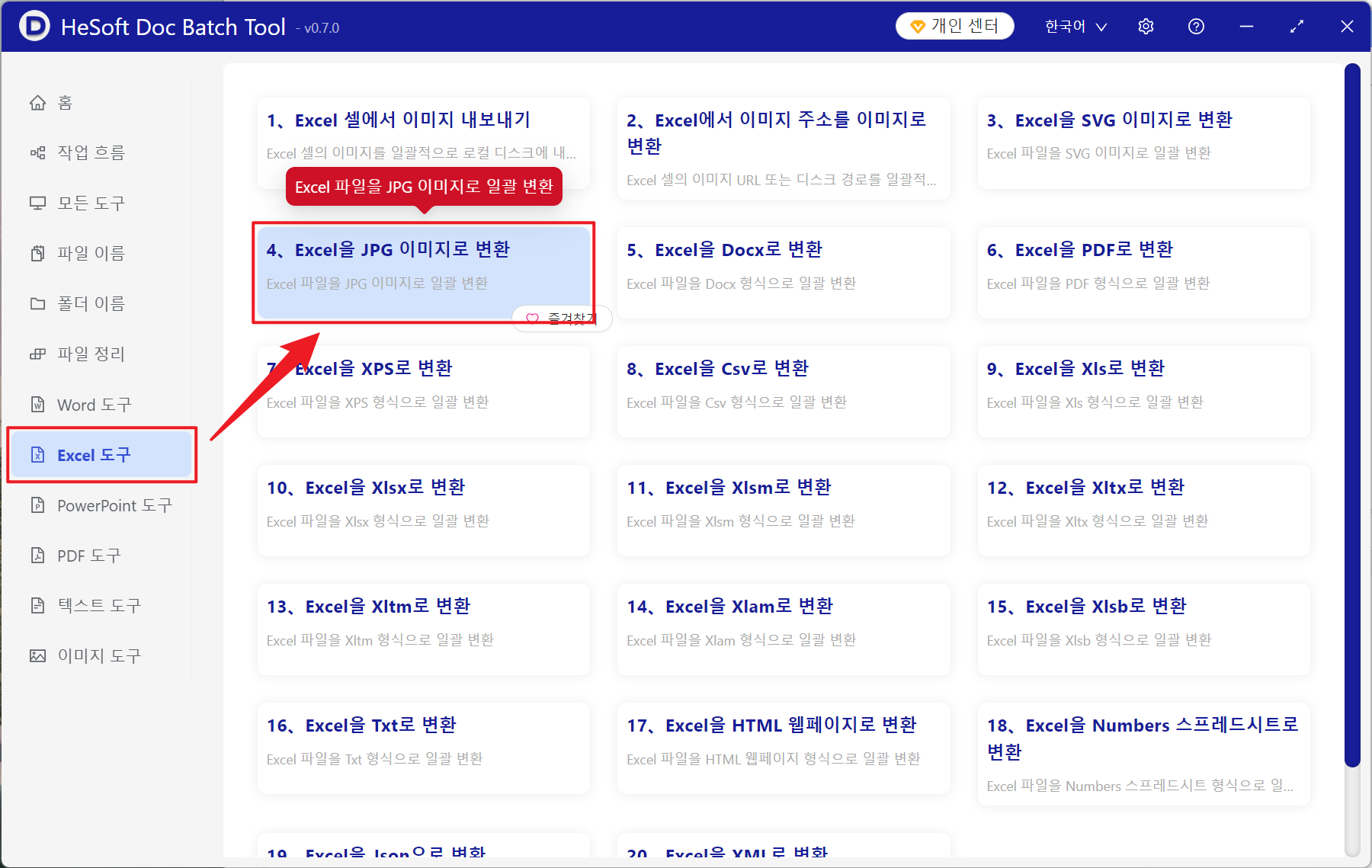
【파일 추가】 편집할 수 없는 이미지로 변환해야 하는 Excel 스프레드시트 파일을 독립적으로 추가합니다.
【폴더에서 파일 가져오기】 선택한 폴더의 모든 Excel 스프레드시트 파일을 가져옵니다.
아래에서 가져온 파일을 확인할 수 있습니다.
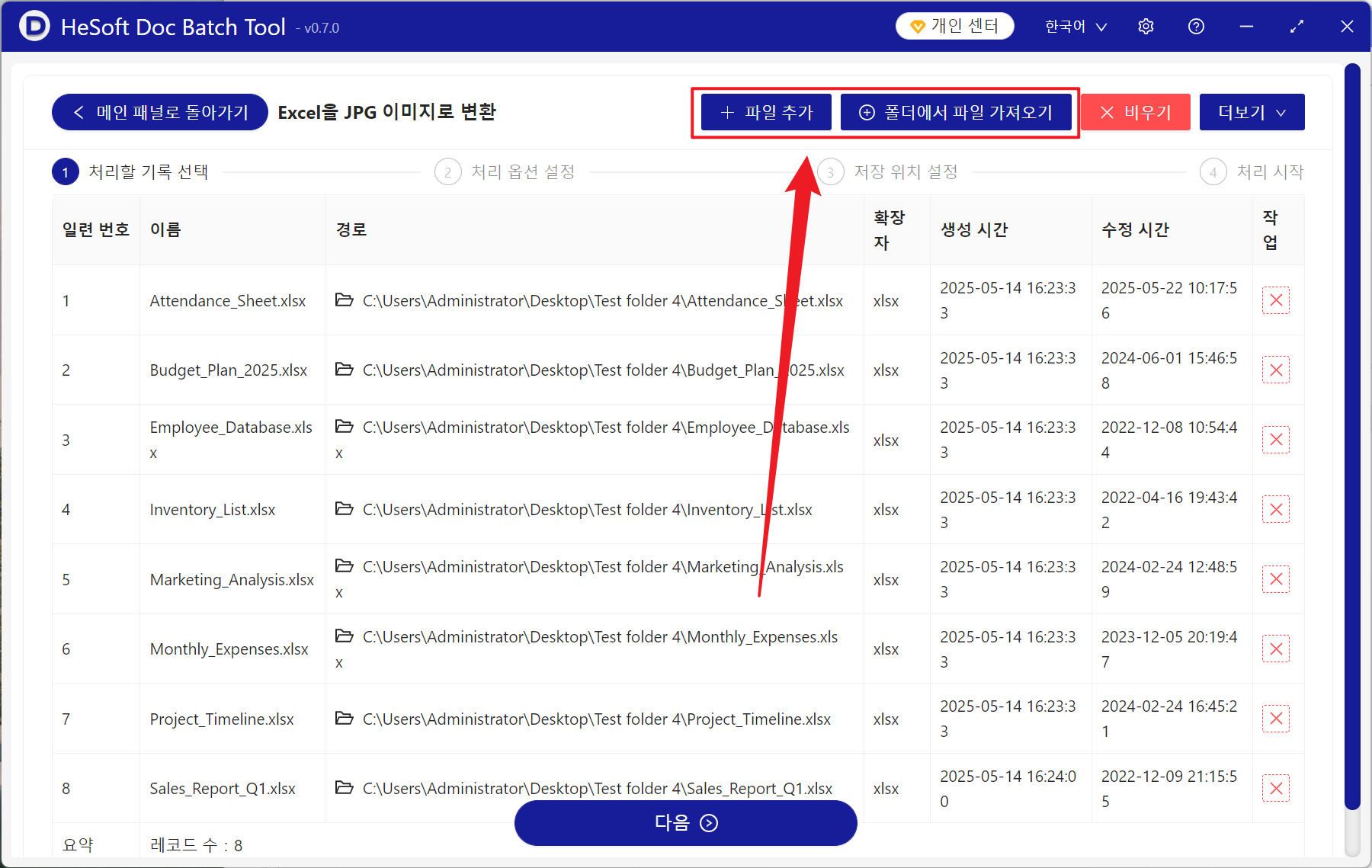
【처리 범위】 모든 워크시트를 처리하도록 선택한 다음, 다음을 클릭합니다.
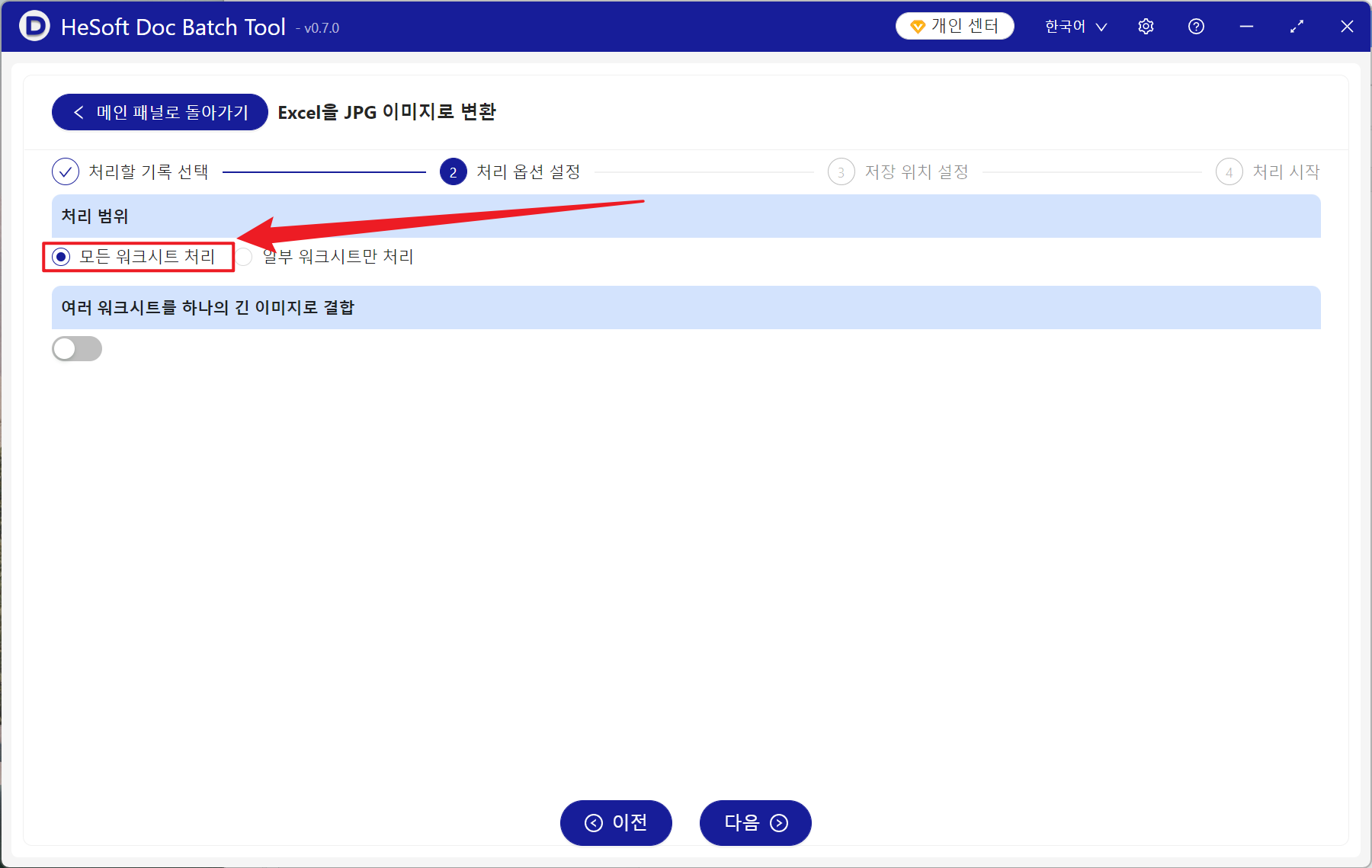
처리가 완료되면 저장 위치를 클릭하여 성공적으로 변환된 JPG 이미지 파일을 확인합니다.
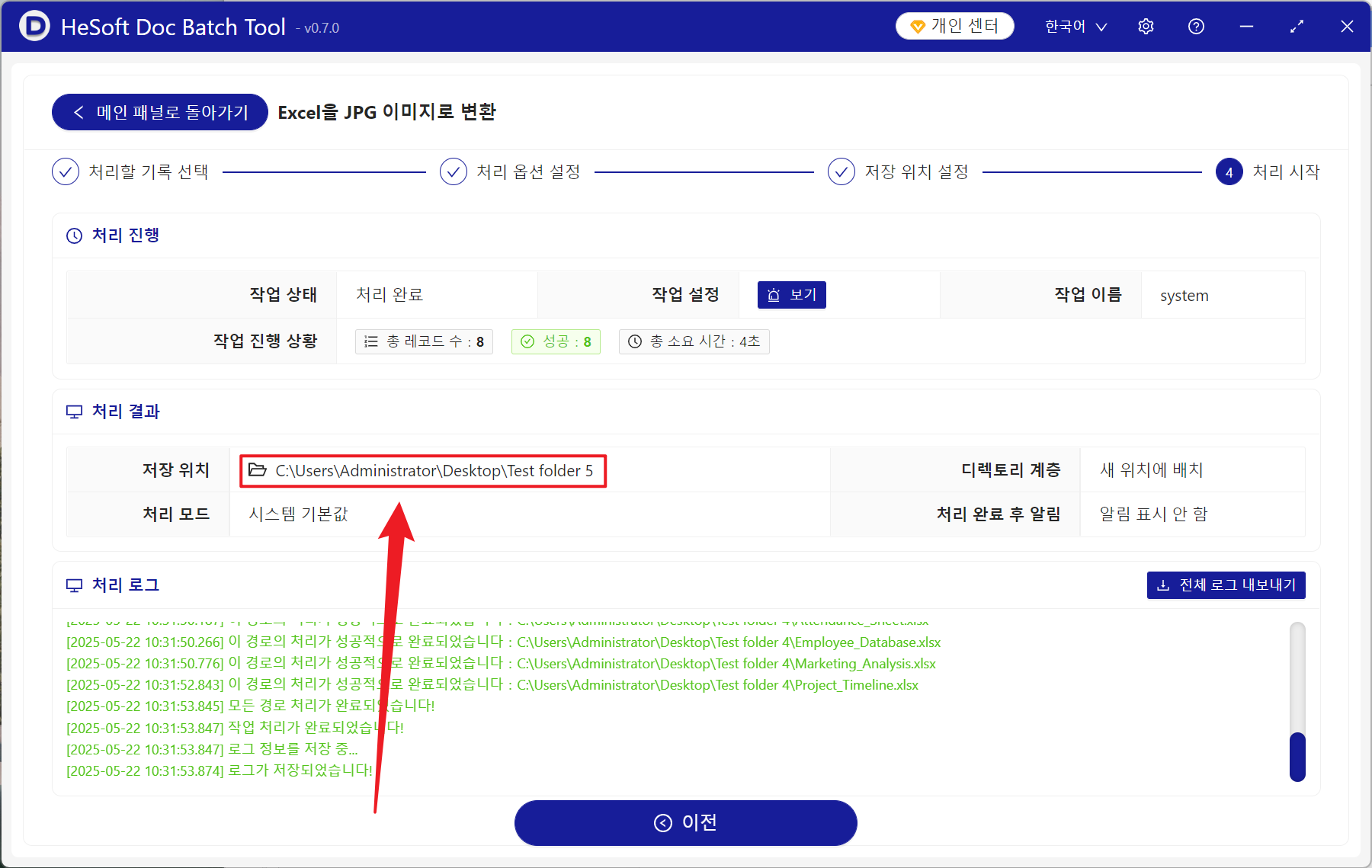
키워드:Xlsx를 JPG 이미지로 일괄 변환하기 , Sheet 페이지를 이미지로 변환하는 방법 , Excel을 JPG 이미지로 내보내기