如何同时对多张图片进行批量裁剪、批量旋转方向
翻译:简体中文繁體中文,更新于:2025-04-23 15:28
「我的ABC软件工具箱」提供了给图片批量添编辑功能,可以对图片进行批量旋转、水平翻转、垂直翻转以及批量裁剪。可以自定义区域批量裁剪,对于大批量的图片进行裁剪非常的高效。支持常见的图片类型如 jpg 、jpeg 、png 、bmp、webp 等等。
图片裁剪相信大家都碰到过,也很容易完成。比如微信、QQ 都自带的截图的功能,想要进行图片的裁剪非常的方便,但是不能对图片进行旋转、翻转。有些高端玩家可以用PS、美图秀秀这些专业的图片处理软件进行处理,不仅可以裁剪图片,还能进行旋转和翻转!如果一张两张图片用这些专业的图片处理软件进行处理还能接受,如果有几百、上千甚至几万张图片都要统一的进行裁剪、旋转、翻转。那怕是得把你累瘫了!
所以今天就给大家介绍一款办公软件-「我的ABC软件工具箱」,这款软件可以实现图片批量裁剪、自定义区域批量裁剪、图片批量旋转、图片批量翻转,我们一起来感受它的魅力吧!
打开「我的ABC软件工具箱」,左侧面板选择【图片处理】,然后右侧就能看到【图片批量编辑】的功能啦!
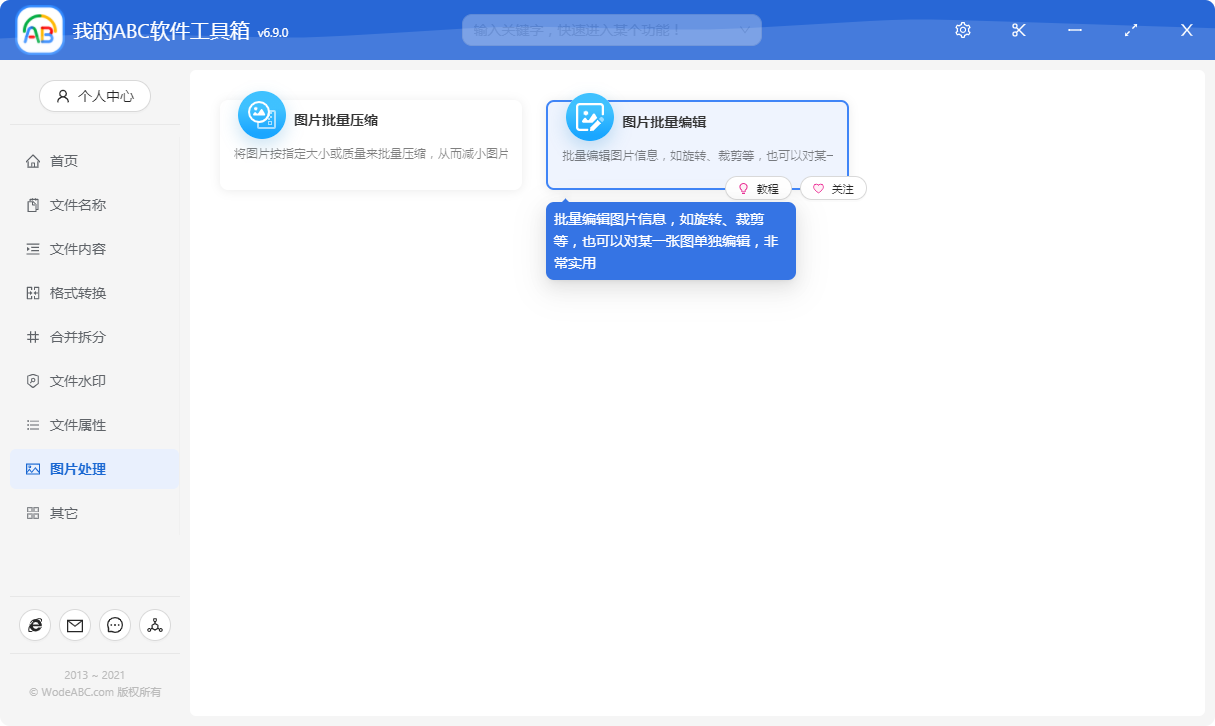
点击菜单按钮,会进入到下面的页面。
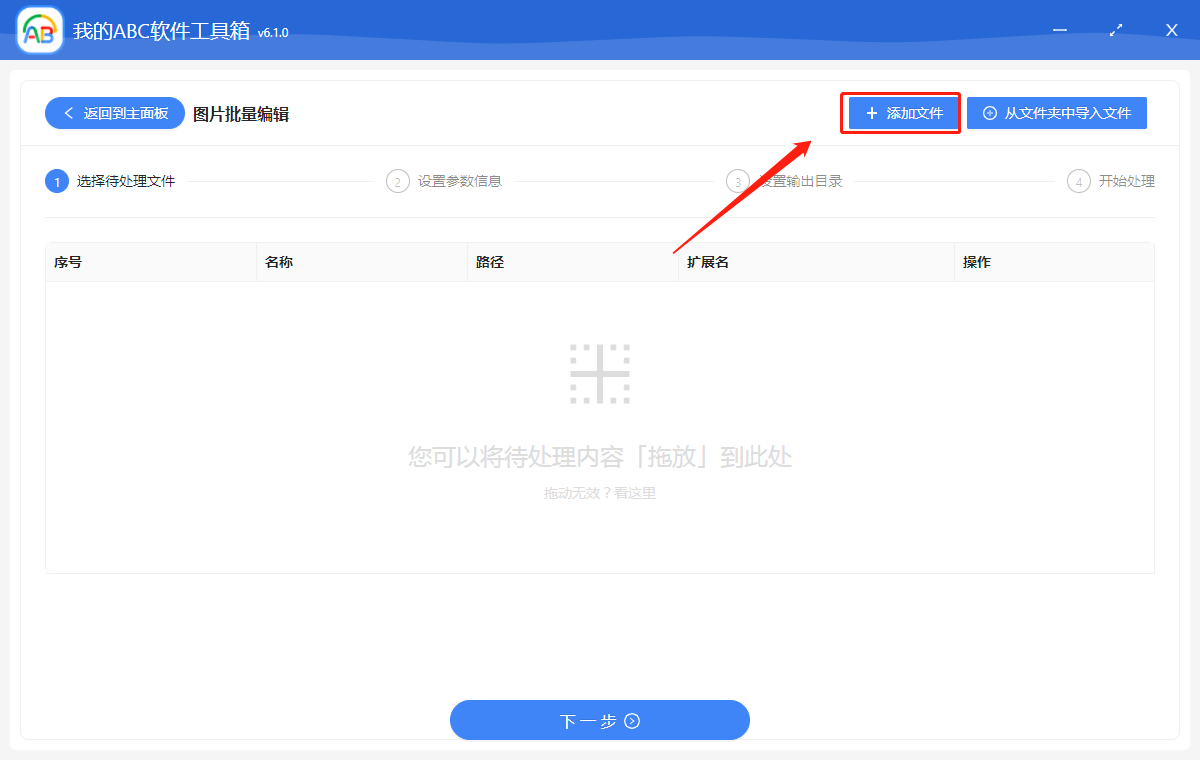
在当前页面就可以点击右上角的“添加文件”按钮来添加要处理的图片了,还可以直接将图片拖拽进来!
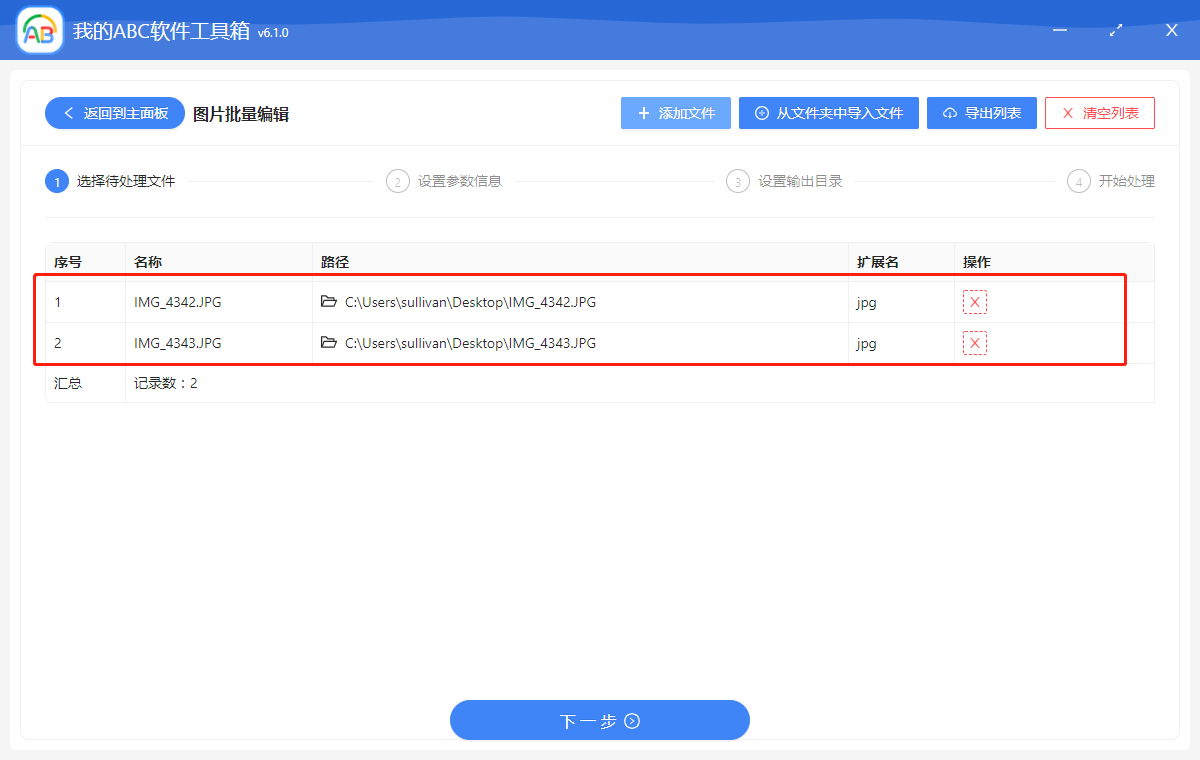
添加好后,界面就能显示我们已经添加的待处理图片了。当添加完文件后,就可以点击“下一步”按钮了,进入到设置参数信息的页面。
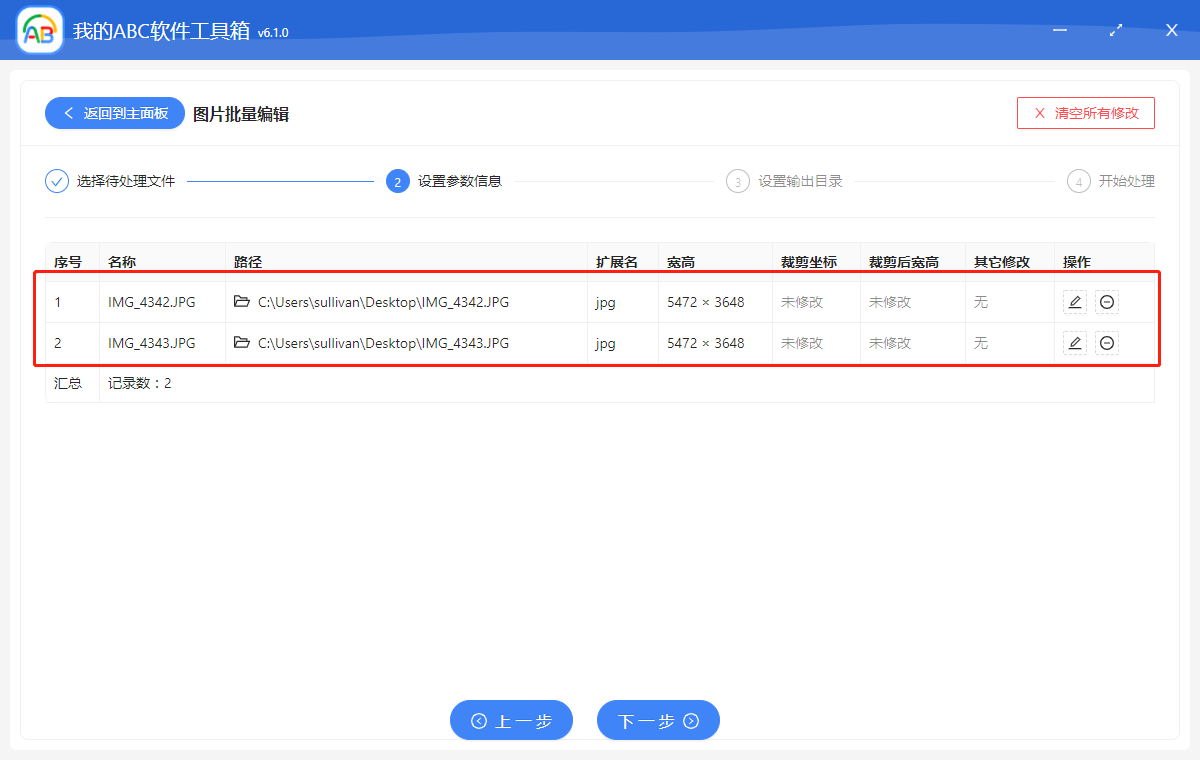
我们可以点击操作栏中的修改按钮,进入到图片的编辑页面。
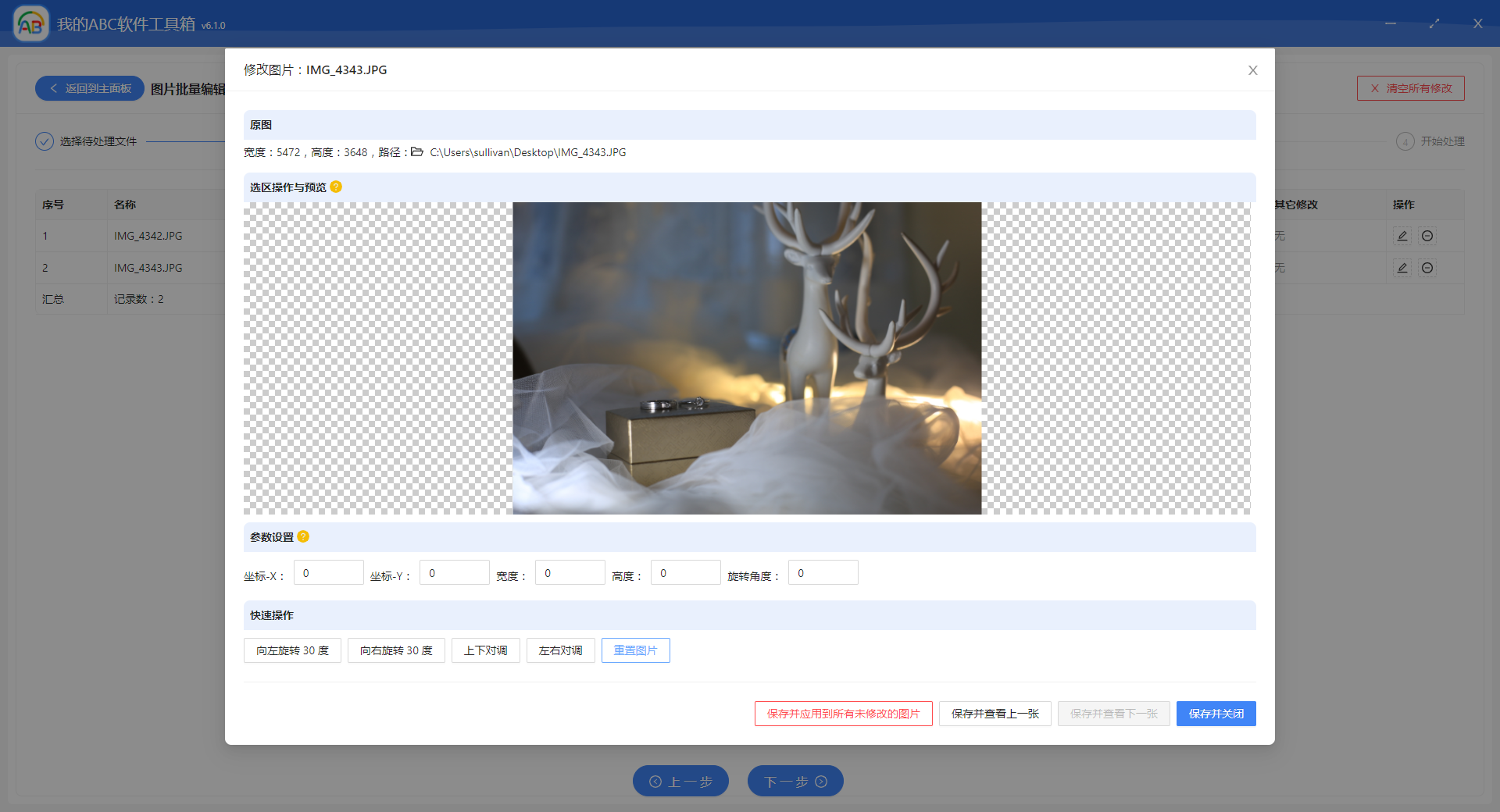
在该页面可以设置图片的旋转、水平翻转、垂直翻转、自定义区域裁剪。
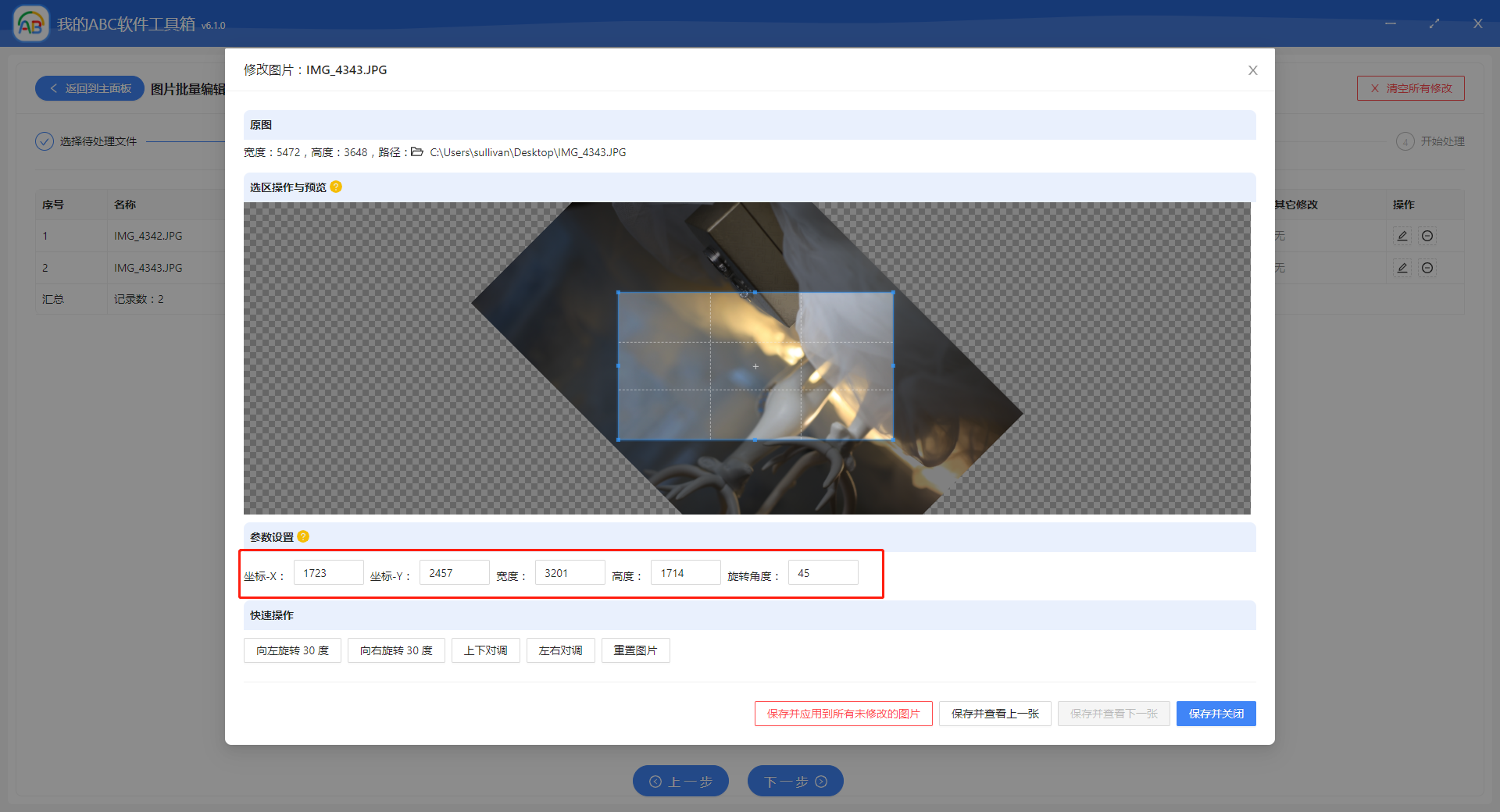
如上图所示,我们能够在输入框输入裁剪的坐标、宽高以及旋转的方向。当鼠标放在图片上时候,我们也可以通过鼠标快速的框出需要裁剪的区域。
如果需要重新旋转裁剪区域及旋转角度,可以点击“重置图片”按钮对图片的编辑进行还原。
如果设置好图片的编辑信息,就可以点击最下面的保存按钮了。
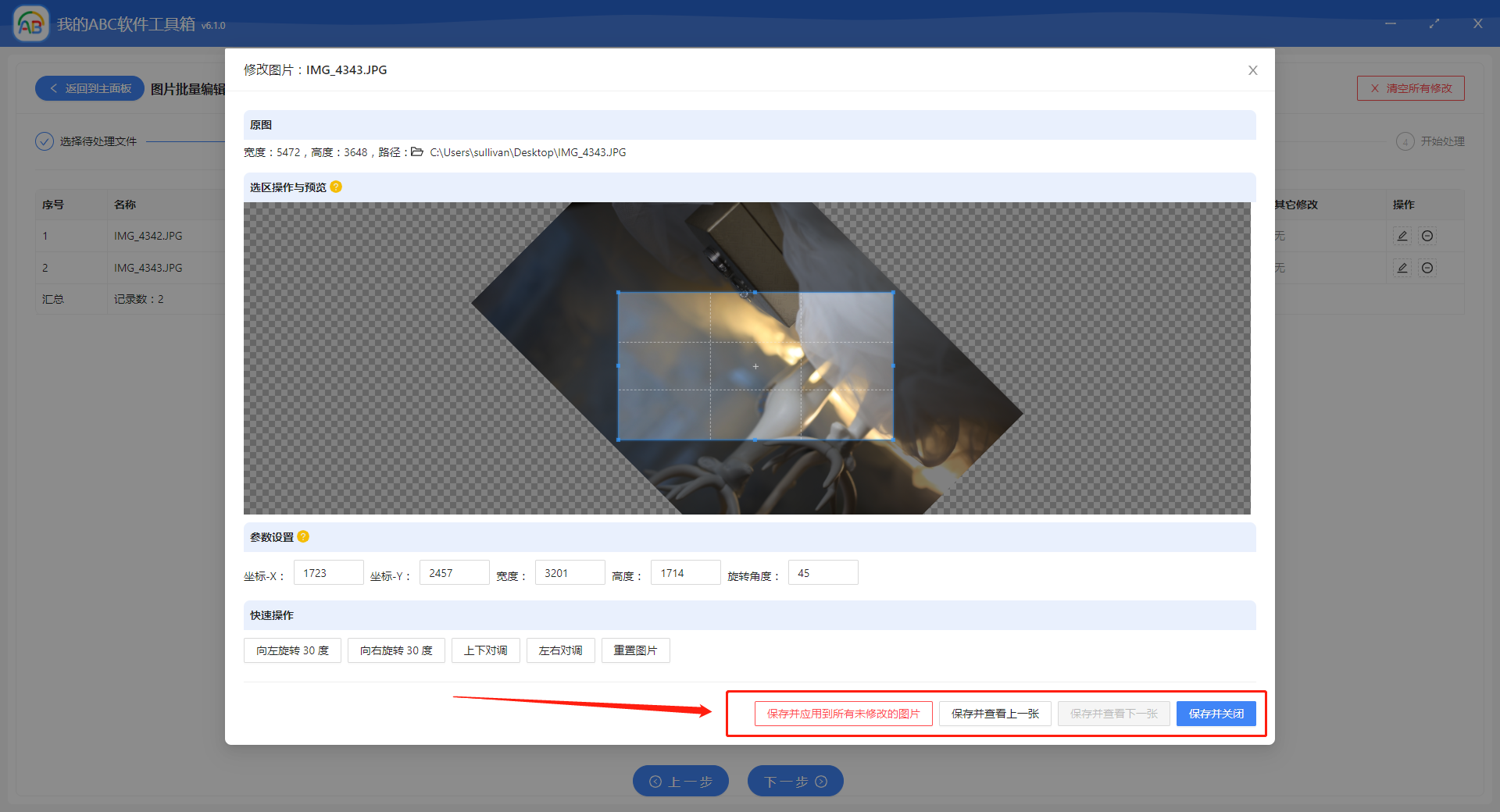
有多个选项可以让你选择,这里要单独说的就是“保存并应用到所有未修改的图片”这个按钮。这也是实现批量编辑、批量裁剪的重要一步,当我们点击该按钮就能将当前图片设置的编辑信息应用到其他所有未修改的图片。
我们点击该按钮,就回到了图片设置参数信息的列表页面。
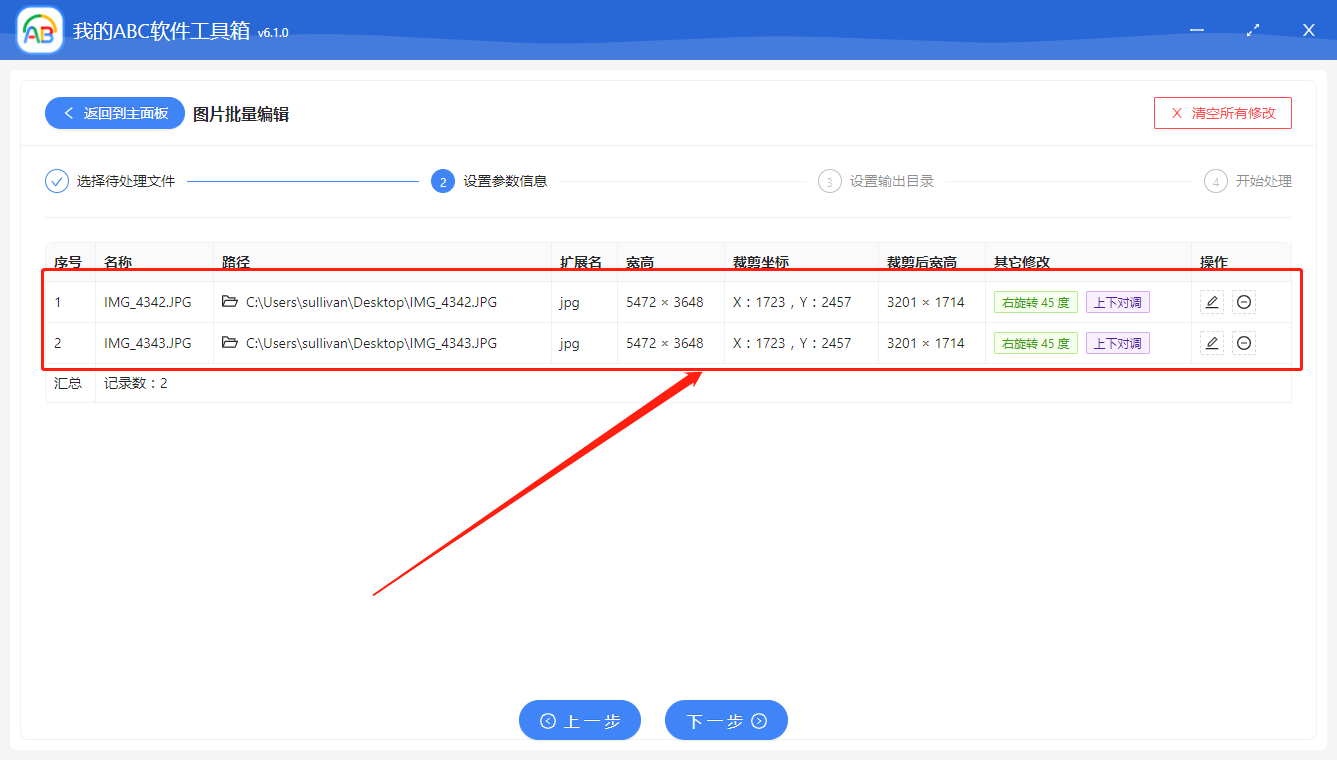
回到这个页面我们能看到每张图片设置的编辑信息,如果某张图片不想编辑了,也可以点击操作列中的“清空”按钮。
当我们选项设置完成并确认无误后就可以点击下一步进入到设置输出目录的页面。
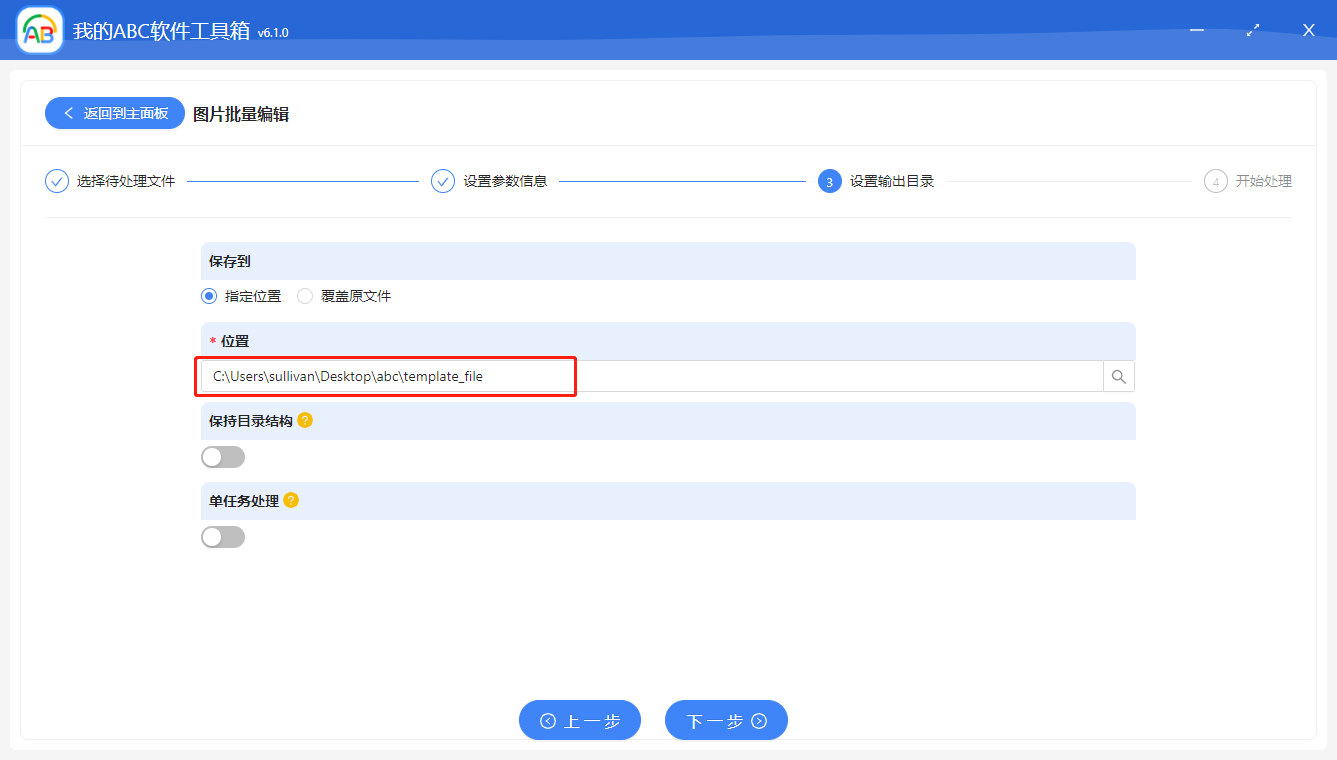
在这个页面,我们可以设置文件存储的位置。设置好并确认无误后,继续点击下一步,我们就交给「我的ABC软件工具箱」进行处理了。
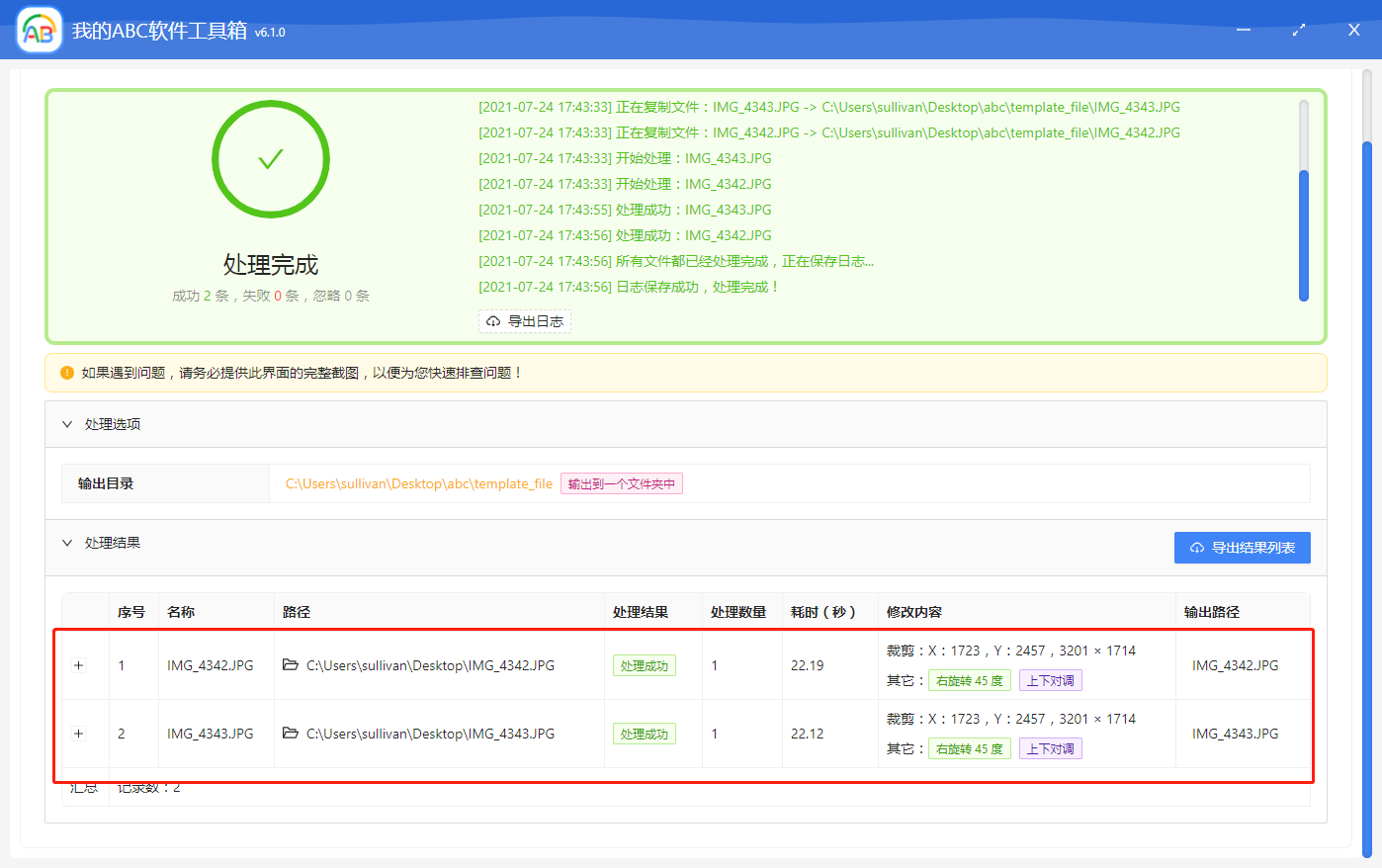
一会儿,图片批量编辑操作就处理完成了。这个界面上能看到处理文件的列表,还能看到成功或者失败的数量!
到这里,图片批量裁剪、图片批量编辑、自定义区域批量裁剪、图片批量旋转、图片批量翻转的方法就介绍完了。如果有批量图片需要编辑,你还会傻傻的去使用 PS 处理么?赶快去下载「我的ABC软件工具箱」体验一下并推荐给你身边经常需要处理图片的小伙伴吧!