我们经常会用一个 Excel 来做一些数据统计图表分析等类型的工作。但有时候为了方便查看我们会将 Excel 的内容导出为一张张的图片。这样子我们在查看的时候就不用再打开 Excel 文件了,直接预览图片就能更快速的看到内容了。那怎么样才能够将 Excel 转换为一张张的图片呢?当我们的你是数量非常庞大的时候,又有什么比较高效的处理方式呢?
之前的文章中我们介绍了如何使用「我的ABC软件工具箱」批量将 Word、PDF、PPT 文档转换为各种不同类型格式的图片操作了,那我们是不是也可以使用这个工具将一个 Excel 转换为一张张的图片呢?是不是可以将多个 Excel 批量的转换为 jpeg、png、bmp 各种格式的图片呢?答案是可以的,我们一起来看下具体的操作吧!
打开「我的ABC软件工具箱」后在左侧选择「格式转换」,右侧进入「文档转换为图片」的功能。
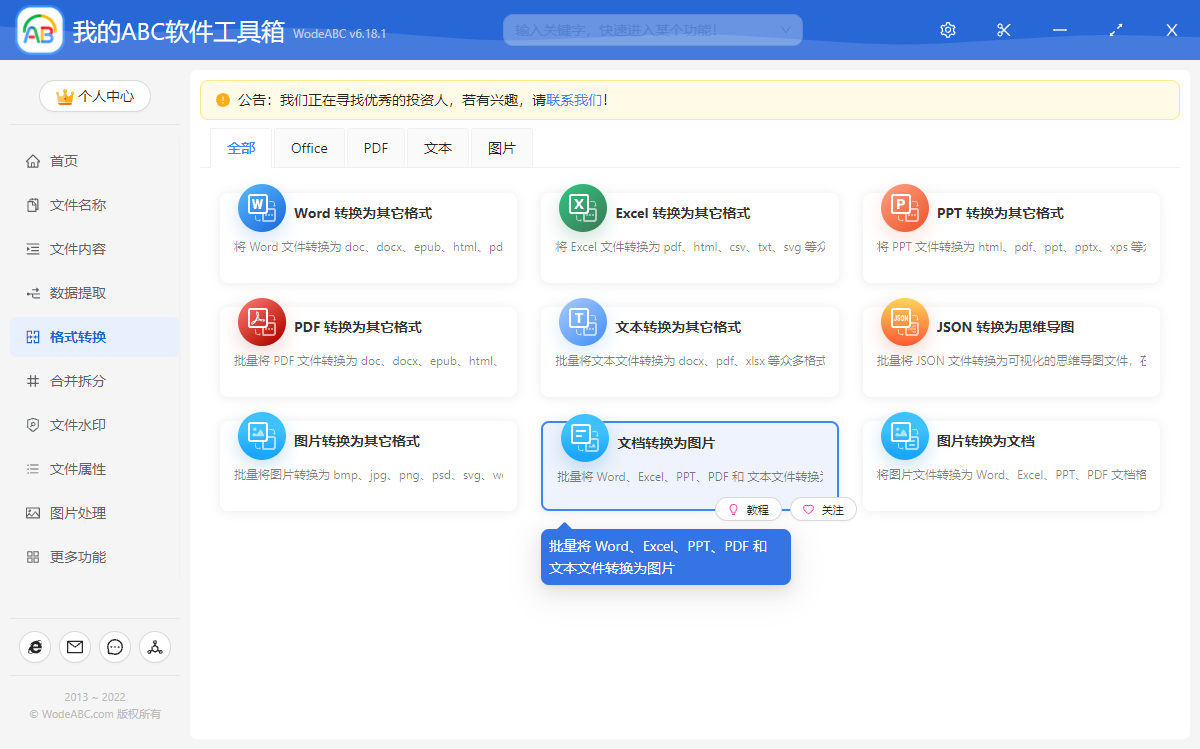
我们点击上图的功能菜单,进入到功能的内部。然后就可以选择我们需要转化为图片的 Excel 文件了。由于我们是需要批量操作,所以这里我们当然可以一次性的选择多个 Excel 文件。选择好之后就可以点击下一步进行选项的设置了。
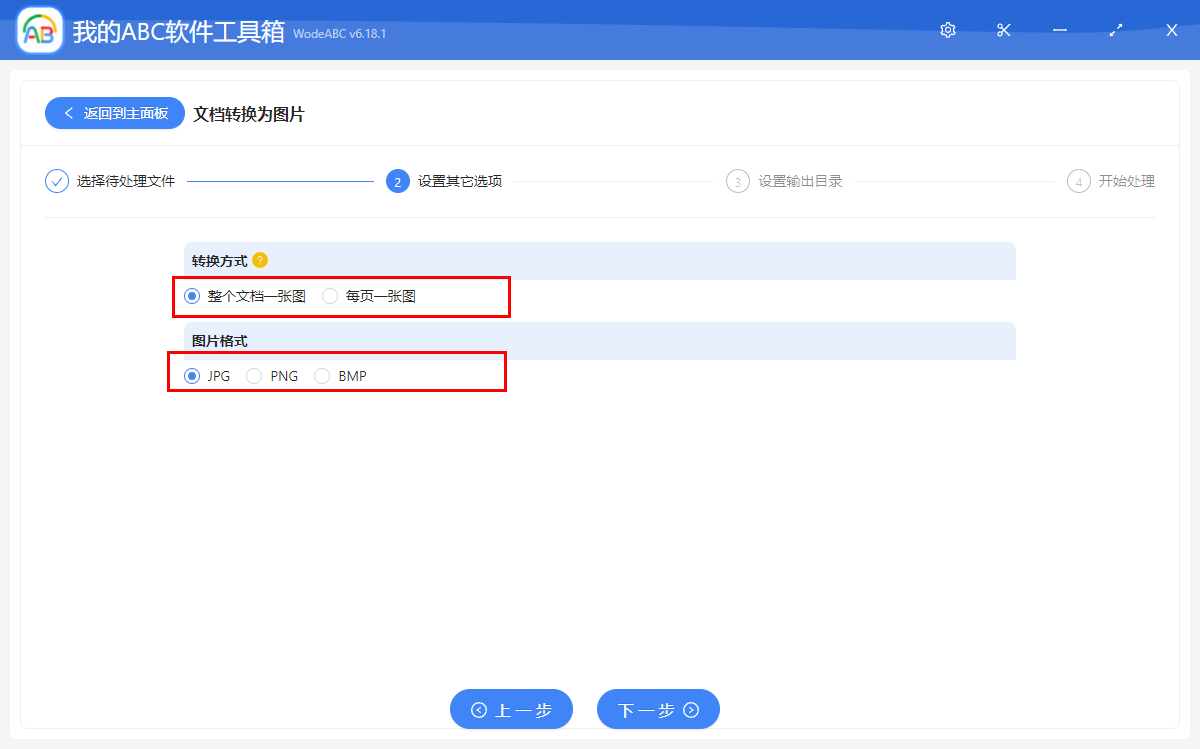
这里我们能看到两个可以设置的项:
1、转换方式
转换方式支持【整个文档一张图】和【每页一张图】两种方式。
2、图片格式
这里支持的图片格式有【JPG】、【PNG】、【BMP】三种。
这里我们能看到需要做的设置其实是非常少的,不过需要注意的是转换方式这里,如果我们选择【整个文档一张图】,那么会把一个 Excel 文件的所有的 Sheet 合并成一整张图片。而如果我们选择【每页一张图】,那会把每一个 Sheet 都当单独的导出为一张图片。
在做好上面的选项设置之后,我们就可以点击下一步进入到输出目录的选择的界面了。由于这个界面非常的简单,只需要选择我们需要将转化出来的图片存储到哪里就可以了,所以这里也就不再截图展示了。在做好这些设置之后,就可以点击下一步,让软件帮我们去完成批量将 Excel 转换为 jpeg、png、bmp 图片操作了。
如果大家有很多的 Excel 文件都需要处理,那也只需要做一次导入文件的操作就可以了。需要等待片刻,软件就能够完成批量将 Excel 转换为图片操作了,到目前为止,批量将 Excel 导出为图片的操作就介绍完了,是不是看起来还是非常简单的呢。建议感兴趣的大家可以自己去动手尝试一下,这样子在下次遇到相同的问题的时候,就能够非常轻松的处理了。