怎么给一个 Word 文档添加页码?相信这个问题对于有一定 Office 操作经验的小伙伴来说是非常简单的!但是如何给几百个 Word 同时设置页码?相信很多小伙伴就有点回答不上来了,因为如果用原始的方式去给大量的 Word 设置页码信息,是非常麻烦的,甚至可能都无法完成!那今天就给大家介绍一下如何同时给多个 Word 添加页码!
如果要给一个 Excel 文档设置页码信息,我们只需要用 Office 打开这个 Excel 文件,然后在工具栏选择【插入】后下面点击【页码】这个选项,如下图:
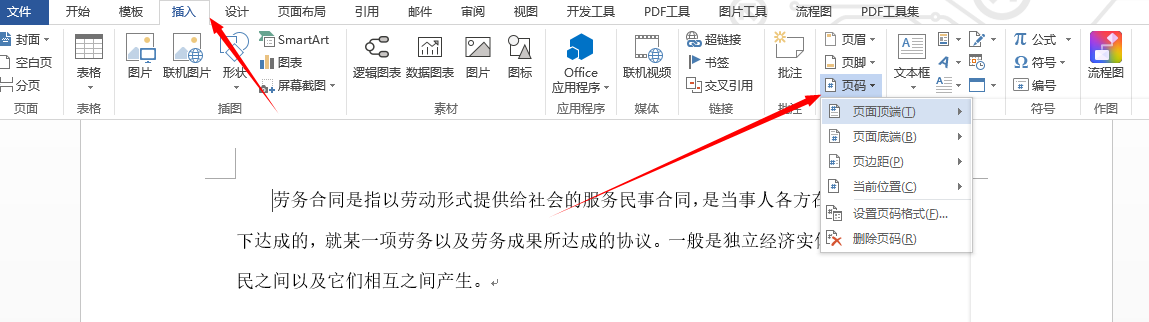
这样就能非常简单的完成这一个 Word 文档的页码设置了!这里的页码我们可以设置在页面的顶端也可以设置页码在页面的底端。相信这种方式大家都是会操作的,所以不用过多的介绍了。
这种方式虽然好用,但是在一些场景下就不能这么玩了。比如我有几百个甚至上千个的 Word 文档都需要设置页码信息,难道也要用 Office 打开,然后一个一个的这样设置页码信息吗?相信这样处理起来会让你崩溃的,老板也受不了你一天就只干这一件事情。那如果我们有很多 Word 文档时候,我们怎么同时给这些 Word 文档添加页码呢?
今天给大家介绍的是通过 「我的ABC软件工具箱」来帮我们完成同时给多个 Word 添加页码的操作,多个 Word 文档一键处理,简单高效,话不多说,我们一起来看下具体操作!
我们打开「我的ABC软件工具箱」,按下图所示,左侧选择「文件内容」,右侧选择「设置 Word 页眉页脚」的功能。
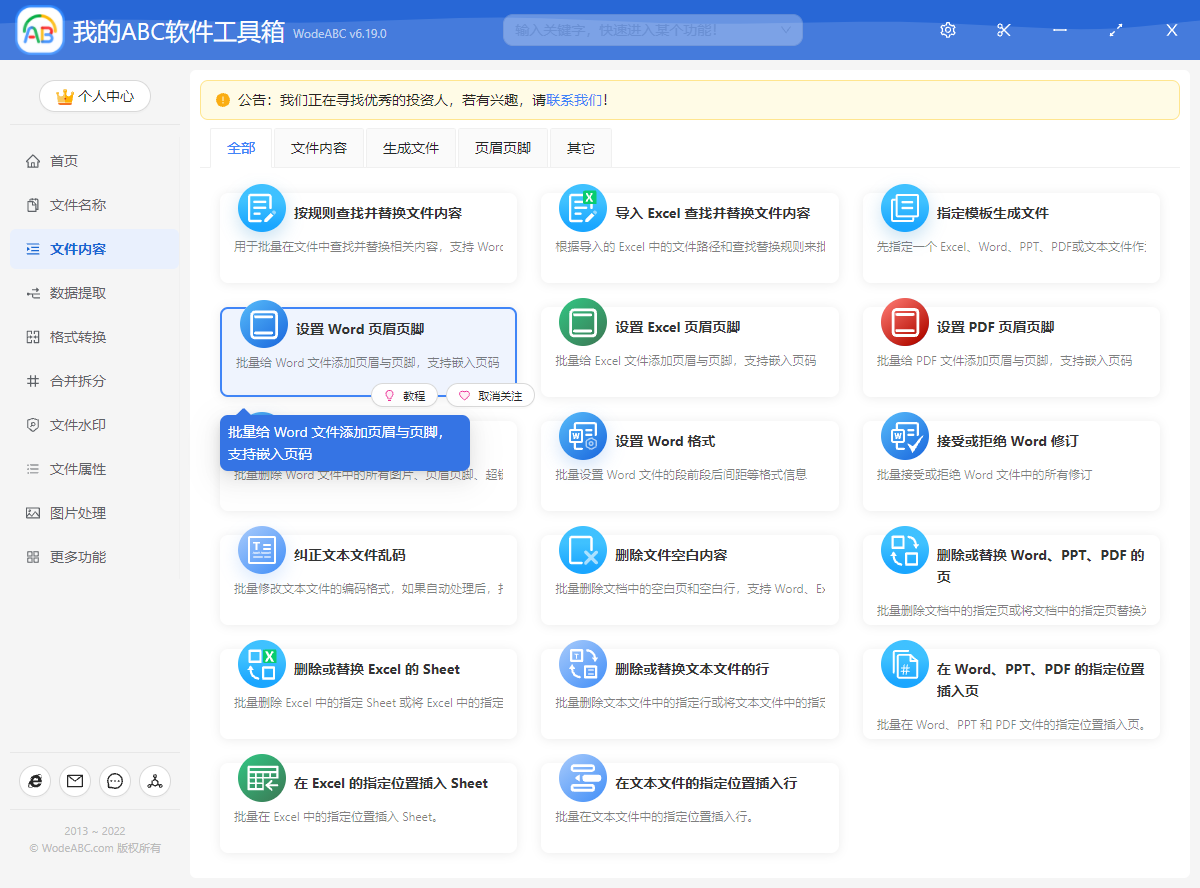
按照上面截图所示,我们进入到对应的功能。然后就可以选择需要设置页码信息的 Word 文档了,因为是一次性给多个 Word 同时添加页码信息,所以我们这里可以一次性选择多个 Word 文档。选择好并确认无误之后,就可以点击下一步进入到选项设置的界面了。
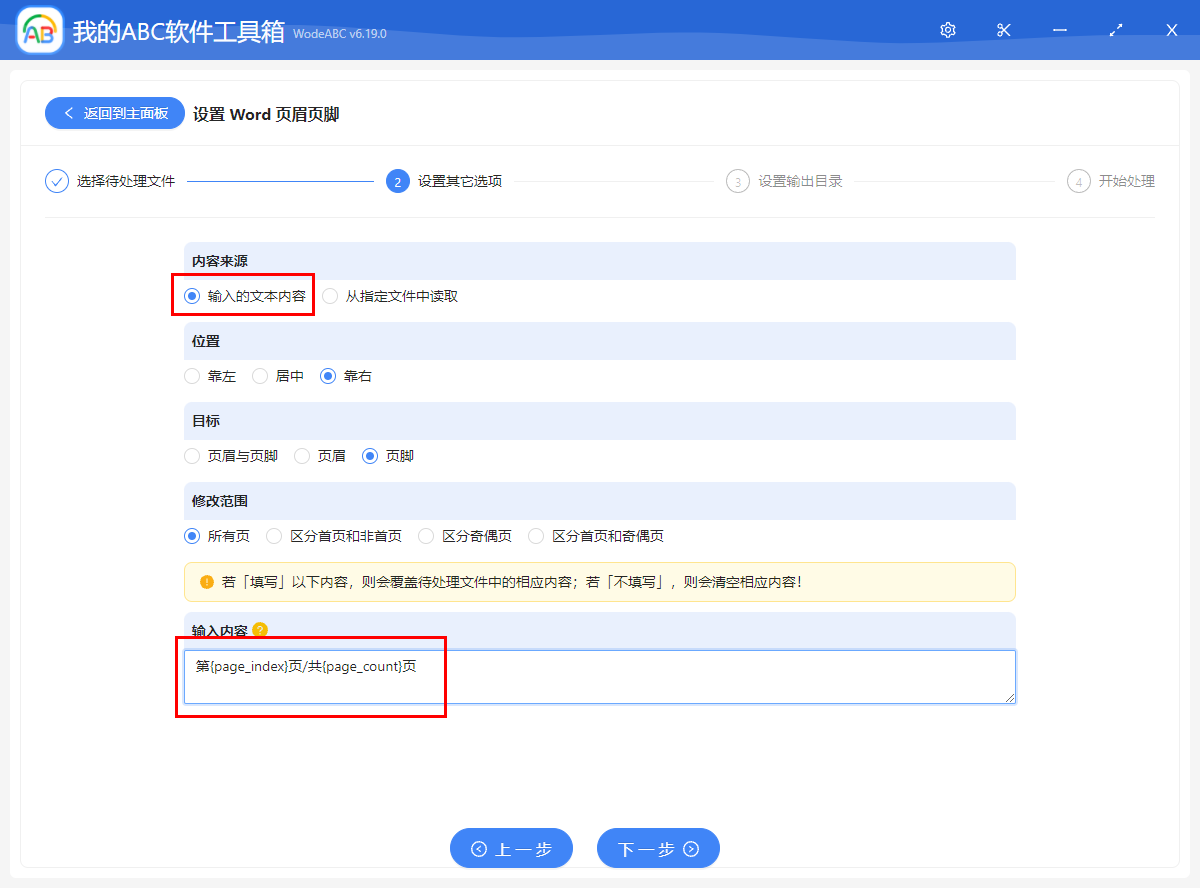
这里我们能看到两个可以设置的项:
1、内容来源
我们可以直接在软件界面上输入页码内容,如果页码设置的样式比较复杂,我们也可以现在模板中设置好样式,然后从这个模板文件中读取页码样式。
2、位置
这里我们可以设置页眉或者页脚是靠左、靠右还是中间展示。
3、目标
我们可以设置这个选项来确定是单独的设置页眉、页脚还是页眉页脚同时设置。
4、修改范围
我们可以同时修改所有页的页眉页脚,也可以区分的设置首页、非首页、奇偶页的页眉页脚。
5、输入内容
这里就是设置后页眉页脚需要展示的内容了,这里需要注意的是,因为页码信息是动态的,所以需要用变量(占位符)来表示,所以这里内容输入的内容是【第{page_index}页/共{page_count}页】。如果想了解更多的变量(占位符)的使用,可以鼠标放到旁边的黄色问号上查看!
设置好页眉页脚的内容及展示方式后,就可以点击下一步,进行输出目录的选择了。选择好输出目录后点击下一步,软件就开始进行批量设置 Word 页码信息的处理了!这里是多个 Word 同时处理的,所以再多的 Word 文档需要设置页码信息,也只需要做一次操作就可以了,是不是很高效呢?