我们经常会碰到一些包含空白页的 Word 文档,这些空白页怎么删都删不掉。有时候文件较大的时候,还得得一页一页的去找到空白页然后删除,删除后还要反复的检查几次有没有漏删的情况,弄的人心力交瘁!其实删除空白页并没有那么麻烦,今天就给大家来介绍一下如何删除 Word 文档的空白页,并且一次还能同时删除多个 Word 文档的空白页!
删除 Word 文档的空白页并不难,但是如果很多个 Word 文档都有空白页并且都需要删除,那就比较难办了,不是常规的方法就能解决问题的了!常规删除单个 Word 文档的空白页的方式也有很多种,这里我们就不介绍了!今天就来看一下当我们有几百个甚至几千个 Word 文档都需要删除空白页时,我们如何批量删除多个 Word 文档的空白页。
如果要批量删除多个 Word 文档的空白页,我们需要借助专业的工具来帮我们完成,今天我们需要使用「我的ABC软件工具箱」这款专业的文档批量工具来实现批量删除多个 Word 文档的空白页的目标,我们一起来看下具体的操作吧!
我们打开「我的ABC软件工具箱」,按下图所示,左侧选择「文件内容」,右侧选择「删除文件空白内容」的功能。
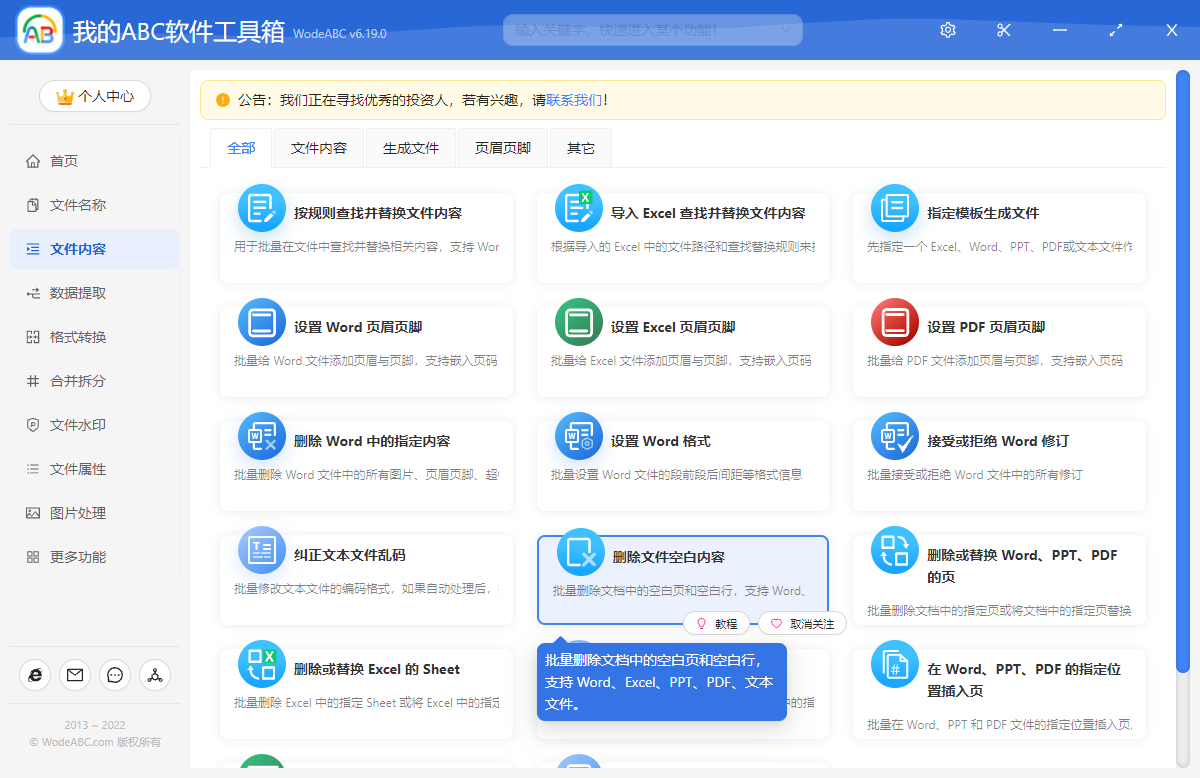
我们可以按照上面截图所示,我们进入到对应的功能。进入之后第一件事就是需要选择待处理文件,也就是选择需要删除空白页面的 Word 文档。由于是批量操作,所以这里可以一次性将我们需要处理的 Word 全部选择进来。选择好并确认无误之后,就可以点击下一步进入到选项设置的界面了。
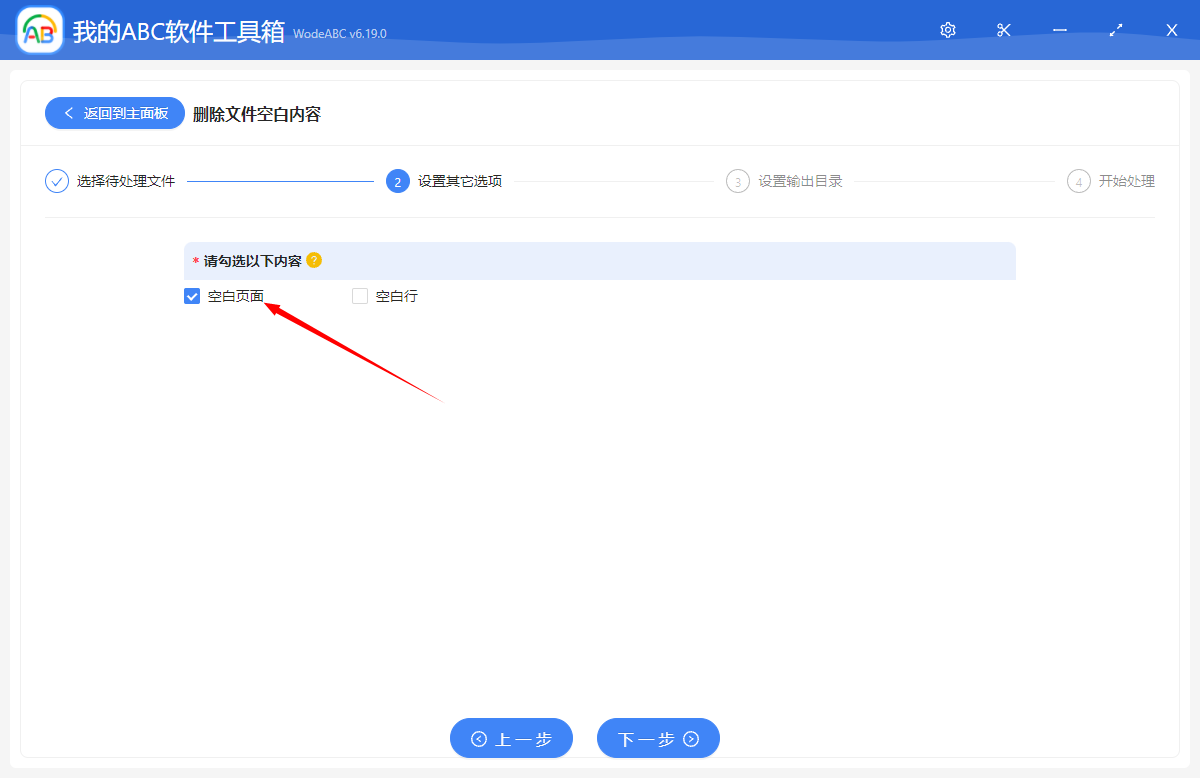
这个界面非常的简单,我们需要做的是删除 Word 文档的空白页面,所以只需要按照上图所示进行选择就可以了。
做好选项设置之后,就可以点击下一步,进行输出目录的选择了。选择好输出目录后继续点击下一步,软件就开始进行批量删除多个 Word 文档空白页面的处理了,处理过程非常的快,我们只需要等待一会儿就能完成操作了,这时候我们得到我们想要的不包含空白页面的 Word 文档了,赶快操作起来吧,下次再遇到需要批量删除 Word 空白页面的时候,就能派上用场了!