在我们的 Word 中,有时候会在正文中间或者段落之间夹杂一些空行的行,这些空白行不仅影响着文档的可阅读性,还让整个文档的格式变得非常的糟糕,这并不是我们想要的。这个时候我们就要想办法把这些空白的行删除掉。那么怎么能才能够快速的删除 Word 文档中的空白行呢?当空白行数量非常多或者 Word 文档非常多的时候,我们有也没有什么比较好的批量处理手段呢。
批量删除 Word 文档空白行是一个比较考验人耐心的操作,因为我们需要一行一行的去把整个文档过一遍,去找到其中的空白行,然后进行删除。这个过程不仅非常痛苦,还容易出错,因为毕竟人的眼睛有时候是会看走眼或者看漏的,很有可能就漏删了某个空白行!其实单个 Word 文档删除空白行还可操作,大不了多花一些时间,多检查几遍嘛。但是当我没有大批量的 Word 文档都需要进行空白行删除的时候,那就不是多花一些时间能够完成的了。
那我们有没有比较智能、比较省心的方式去帮我们完成 Word 文档空白行的删除操作呢?并且还能够支持大批量的 Word 文件同时进行处理呢?答案肯定是有的,我们再用传统人工的方式去删除空白行肯定是不行的了,就得借助一些比较专业的工具来帮我们完成,而今天要用到的这个工具就是「我的ABC软件工具箱」,它不仅支持删除单个 Word 文档的空白行,还能够支持批量处理,一次删除多个 Word 文档的空白行!让你 Word 文档中的空白行无处遁形!
我们打开「我的ABC软件工具箱」,按下图所示,左侧选择「文件内容」,右侧选择「删除文件空白内容」的功能。
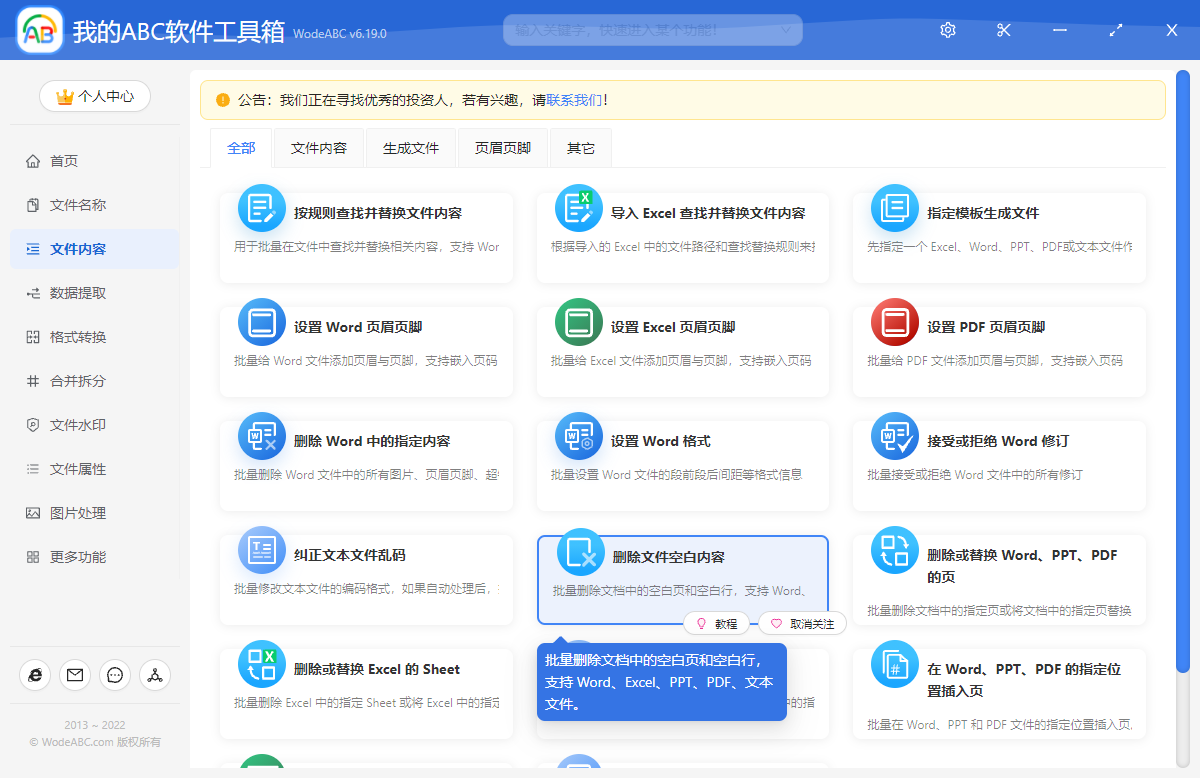
想要批量删除多个 Word 文档空白行,我们需要按照上图所示点击对应的功能按钮。入功能之后,第一步就是需要选择待处理文件,也就是选择需要批量删除空白行的 Word 文档,由于是批量操作,所以我们可以一次性选择多个 Word文档。选择好之后就可以点击下一步进入到选项设置的界面了。
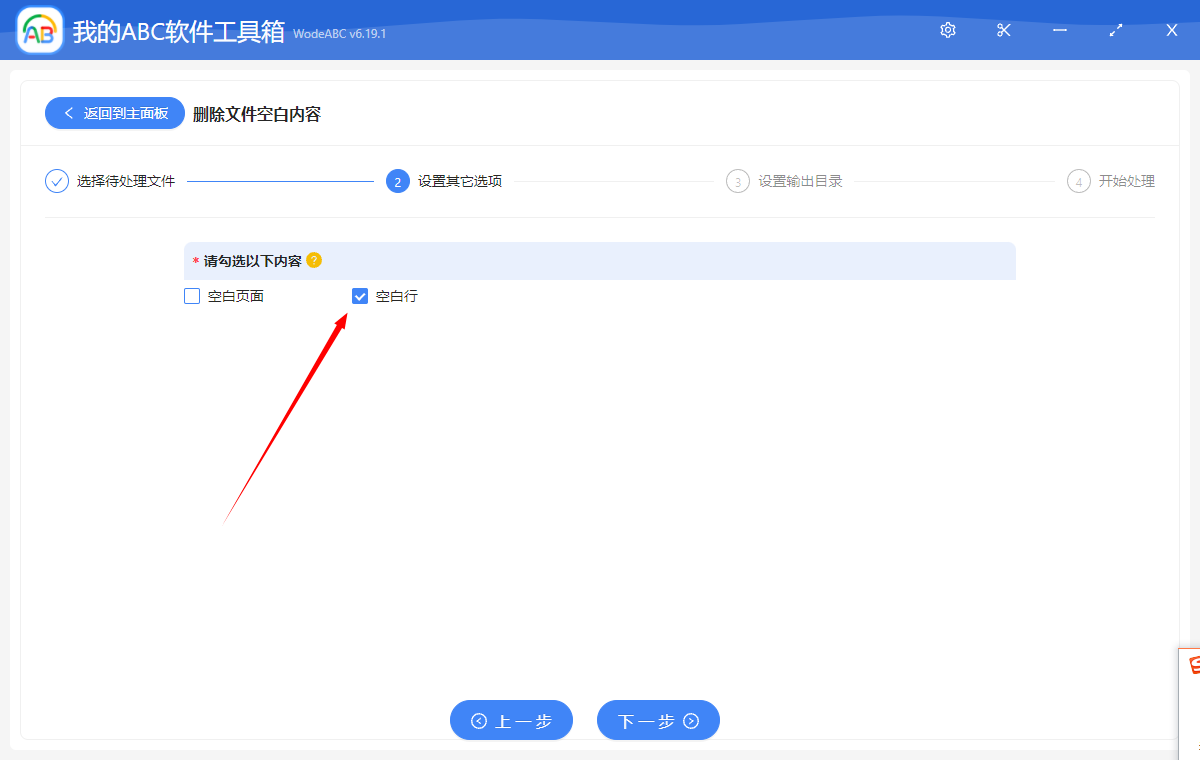
选项设置界面非常简单,由于我们需要删除 Word 文档中的空白行,所以只需要按照上图所示勾选【空白行】这个选项就可以了。勾选好之后,我们就可以点击下一步进行输出目录的选择了。
输出目录的选择非常简单,所以我们这里就不再截图展示了。选择好输出目录之后点击下一步,软件就已经开始帮我们在进行批量删除多个 Word 文档空白行的处理了。处理过程是非常快的,一会儿你就会发现你 Word 文档中的空白行就都被删得干干净净了,简直是太高效、太省心了!