我们一般会用 Excel 文档来记录或存储一些数据,但是有时候在我们记录数据的 Excel 文档中会存在一些令人讨厌的空白行。这些空白行让我们的 Excel 文件可读性变得非常差,影响着数据的质量。那我们怎么才能够将 Excel 中的这些空白行删除呢?当我们 Excel 文件数据非常多的时候,或者当我我们的 Excel 文件数量非常多的时候,我们又怎么能够快速的批量将这些空白行进行删除呢?
要想删除一个 Excel 文档中的空白行,我们比较传统的做法就是用 Office 打开这个 Excel 文档,然后逐行逐行的去浏览文档中的数据,检查某一行是否是空白的、没有内容的。这样子来确定这个行是否是空白行,是否需要进行删除。这样操作其实是非常低效的,并且会让人非常崩溃,因为可能我们的 Excel 中的数据有几千上万行,那我们一行一行的去浏览,其实是非常耗时的。尤其是当我们有一堆的 Excel 文档都需要去除白行的时候,那我们通过人工的方式去处理几乎就变得不可能了。
有没有一种比较高效的方式能够帮我们检测出一个 Excel 文档中的空白行并进行删除呢?那今天要给大家介绍的就是同时删除多个 Excel 文档空白行方法,方法需要在于一个工具「我的ABC软件工具箱」。这个工具功能非常强大,它不仅支持删除单个 Excel 文档的空白行,还能够进行批量操作。哪怕有再多的 Excel 文档,也只需要一次的操作就能够对其中空白行全部的删除。那我们接下来就一起来看一下具体的操作吧。
我们打开「我的ABC软件工具箱」,按下图所示,左侧选择「文件内容」,右侧选择「删除文件空白内容」的功能。
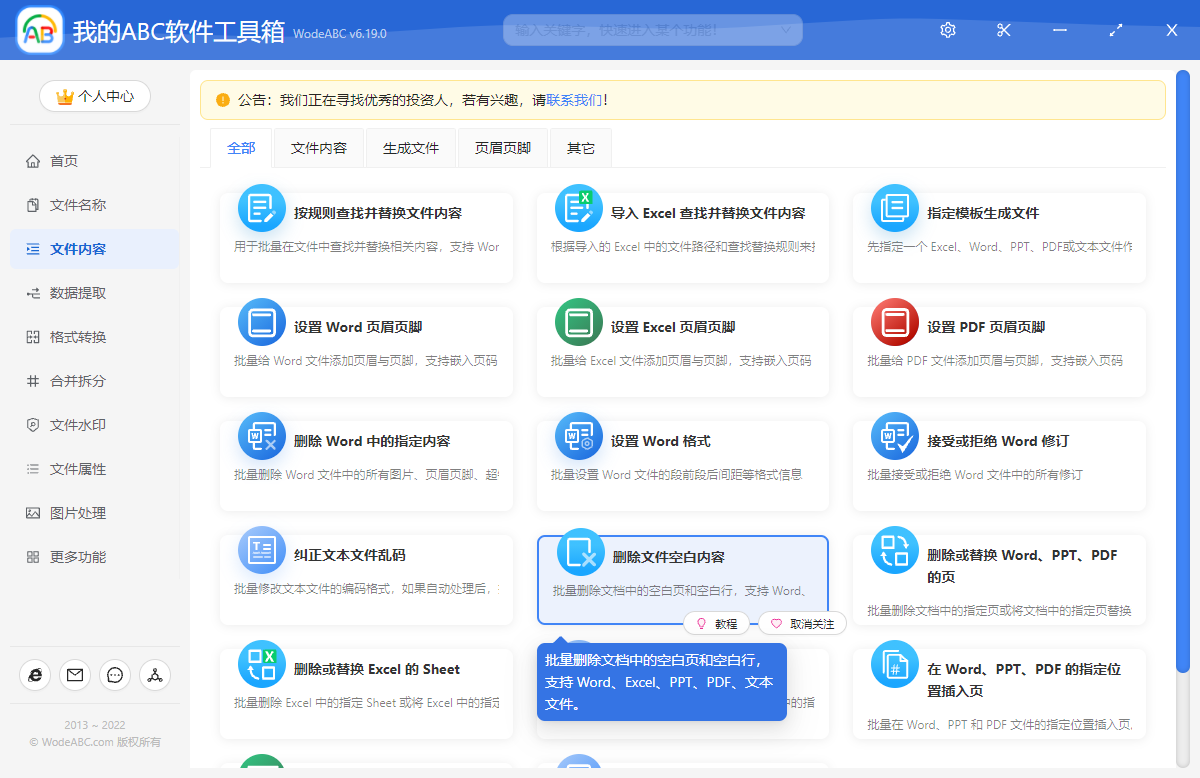
想要批量删除多个 Excel 文档中的空白行,我们需要点击上图所示的按钮,进入到对应的功能。入功能之后,第一步就是需要选择待处理文件,也就是选择需要批量删除空白行的 Excel 文档,由于是批量操作,所以我们可以一次性选择多个 Excel 文档。选择好之后就可以点击下一步进入到选项设置的界面了。

我们能看到选项设置界面是非常简单的,由于我们需要删除 Excel 文档中的空白行,所以只需要按照上图所示勾选【空白行】这个选项就可以了。勾选好之后,我们就可以点击下一步进行输出目录的选择了。
输出目录的选择非常简单,所以我们这里就不再截图展示了。选择好输出目录之后点击下一步,软件就会开始帮我们进行批量删除多个 Excel 文档空白行的处理。这个处理过程非常快,只需要等待一会儿就能处理完成。处理完成之后我们再看看处理后的 Excel 文档,你会发现里面的空白行已经被删得干干净净了!这样就再也不用一个文件一个文件的去人工的进行操作了!