Word 文档当中的页面非常的多,我们可以对某一个页面进行删除也可以对某个页面进行修改,同时也可以在某一个页面后面插入一个新的页面,这些操作都是对基本的,相信大家处理起来都非常的得心应手了。假如我们面临很多个 Word 文档,并且这些 Word 的文档的最后几页都是有问题或者有误的。我们需要将最后几页替换为正确的页面,那我们应该怎么批量替换 Word 文档的最后几页呢?没有什么比较好的方式能够实现一次同时替换多个 Word 文档的最后几页呢?
如果需要将 Word 文档的最后几页进行替换,你会怎么做?你又有哪些比较独特的技巧?是通过 Office 打开 Word 文档,选中最后几页删除,然后将新的内容复制进去吗?还是有其他的更加高效的方法?通过 Office 打开 Word 文档进行操作是比较传统的一种方式,也是最常见的一种方式,但是这种方式处理起来其实效率是不高的,因为我们需要用office打开word文档,这个过程可能就比较慢了。尤其是当我们要处理的word文档非常多的时候,那一个文档一个文档的处理起来简直是让人非常崩溃的。那么当我们面临非常多的我的文档的时候,我们怎么做才能够?比较高校的批量替换 Word 文档最后几页呢?
其实想要批量替换 Word 文档最后几页并不难,我们也不需要用 Office 将 Word 文档一个一个的打开编辑,我们只需要找到一个能批量处理 Word 文档的工具就可以达到我们的目标了,今天要介绍的批量替换 Word 文档最后几页的方式就是使用「我的ABC软件工具箱」这个批量处理工具来帮我们完成,不仅操作起来非常的简单,处理的效率也是没得说的,我们接下来就一起来看一下它是如何做到同时替换多个 Word 稳定最后几页的吧。
我们打开「我的ABC软件工具箱」,按下图所示,左侧选择「文件内容」,右侧选择「删除或替换 Word、PPT、PDF 的页」的功能。
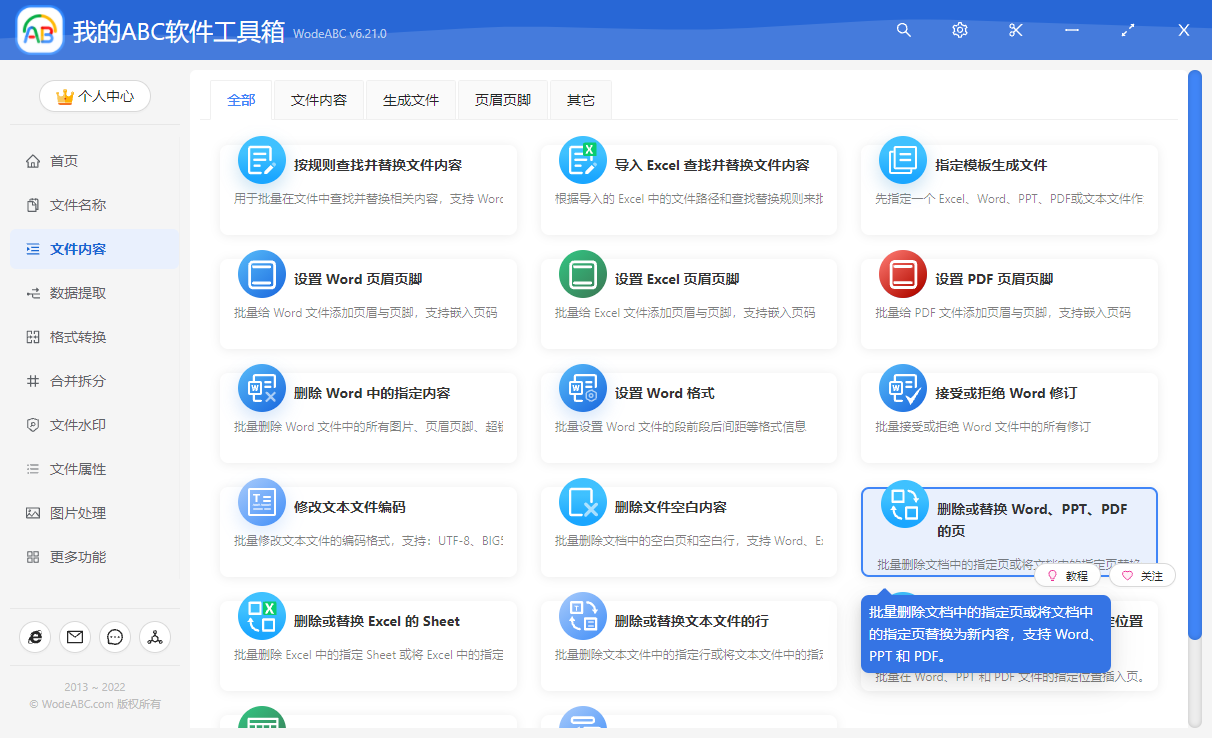
想到实现批量替换 Word 文档最后几页,我们要做的第一步就是需要点击上图所示的按钮,进入到对应的功能内部。然后我们要做的就是把我们所有需要批量替换最后几页的 Word 文档全部一次性的导入进来。导入之后,我们就可以点击下一步进入到选项设置的界面了。
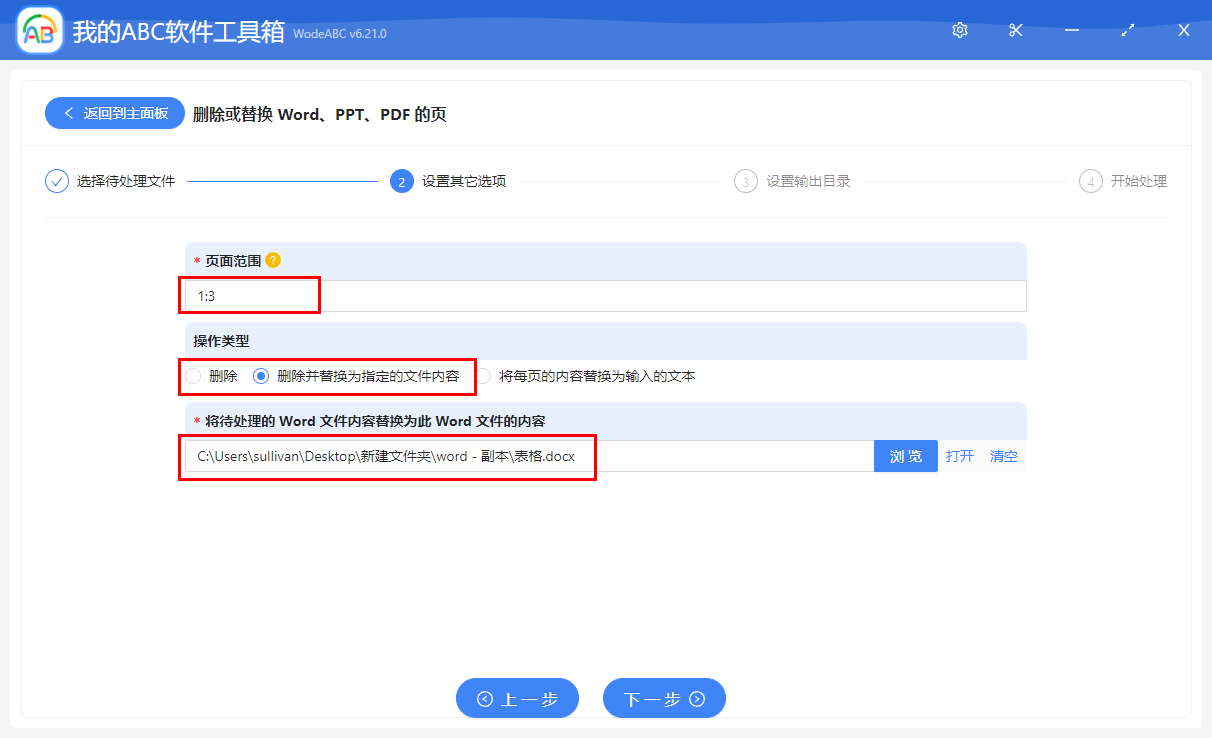
在选项设置的界面我们需要做几个操作:
第一,就是要选择我们需要替换哪几页,假如我们是需要替换最后五页,那我们只需要按照上图所示在输入框内输入【-5:-1】可以了,这代表的意思就是倒数第五页到倒数第一页。如果大家想要替换的是其他范围的页该怎么做呢?我们可以将鼠标放到旁边黄色的小按钮上面看看提示,里面有详细的示例,相信大家看完就知道该怎么去填写了来达到自己的目标了。
第二,我们要选择对选定的这几页是进行删除操作还是进行替换。由于我们这里是需要批量替换 Word 文档最后几页,所以我们选择【删除并替换为指定的文件内容】这个选项就可以了。
第三,由于我们是需要将 Word 文档最后几页替换为新的文件的内容,所以我们这里就需要选择那个新的文件。大家可以将内容提前编辑好放入一个新的 Word 文档中,这里直接选择就好了。
在做好上面的操作之后,我们就可以点击下一步进行输出目录的选择了。选择好之后,我们继续点击,下一步软件就会帮我们开始批量替换 Word 文档最后几页的处理了,只需要等待一小会,我们那些导入的 Word 文档的最后几页也都会被批量的替换为我们在选项设置界面选择的那个 Word 文档。