不知道大家有没有碰到过这种情况,就是有些 Word 文档我们能够正常打开,但是当我们想要编辑的时候却会提示我们这个文档已经被保护,需要提供对应的密码才能够进行文档的编辑操作。这其实是 Word 文档的拥有者给文档加上了只读密码,这样子是在允许别人浏览的前提下,防止别人对文档的内容进行篡改。非常有效的保证了文件内容的安全性,那我们怎么样给 Word 文档设置只读密码呢?
怎么给 Word 文档设置只读密码?这还不简单吗?直接用 Office 打开 Word 文档就可以设置只读密码了。相信这是很多小伙伴给出的答案,也确实是这样子的,我们设置 Word 的文档的只读密码,只需要用 Office 就可以帮我们轻轻松松完成。不过用 Office 给 Word 文档添加只读密码只适合于普通的场景。那还有哪些特殊场景是 Office 办不到的呢?我们想象一个简单的场景。假如给你 1000 个文档,都让你加上只读密码,你还能用 Office 去完成吗?相信你想想都觉得是不可能实现的吧。那么我们应该怎么样去批量的给大量的 Word 文档设置只读密码呢?
既然我们无法通过 Office 批量的给 Word 文档设置只读密码,那还能有其他的方式来帮我们处理吗?答案是肯定的。我们需要找到一个能够批量设置 Word 的文档只读密码的工具。今天给大家介绍的就是使用「我的ABC软件工具箱」这个工具来帮我们批量设置 Word 的只读密码,通过这个工具,我们可以一次性设置很多的 Word 文档的只读密码,并且我们也不需要打开文档就能够进行操作。是不是觉得非常不可思议呢?我们就一起来看一下具体的操作吧。
我们打开「我的ABC软件工具箱」,按下图所示,左侧选择「文件属性」,右侧选择「添加或删除 Word 保护」的功能。
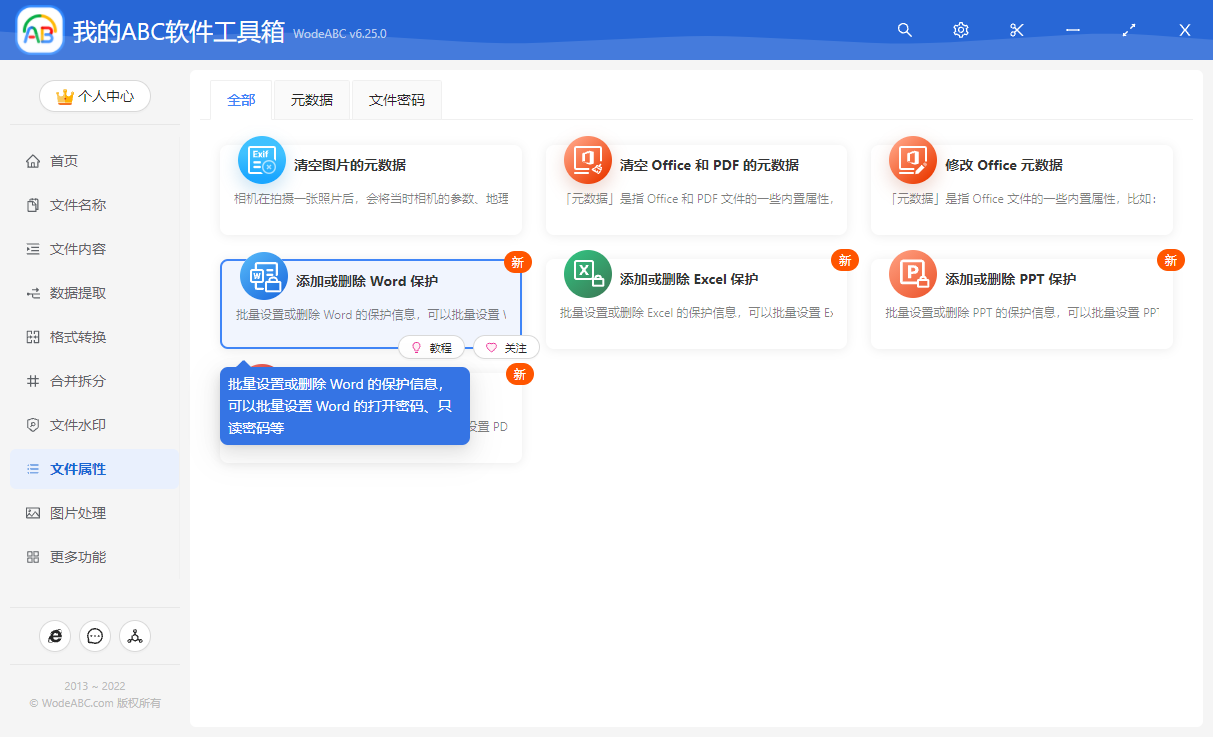
我们点击上面的功能菜单进入到功能内部之后,我们就可以选择我们的多个 Word 文档了。我们可以将所有需要设置只读密码的 Word 文档一次性的全部都选择进来。选择好之后我们就可以点击下一步进行选项设置了。
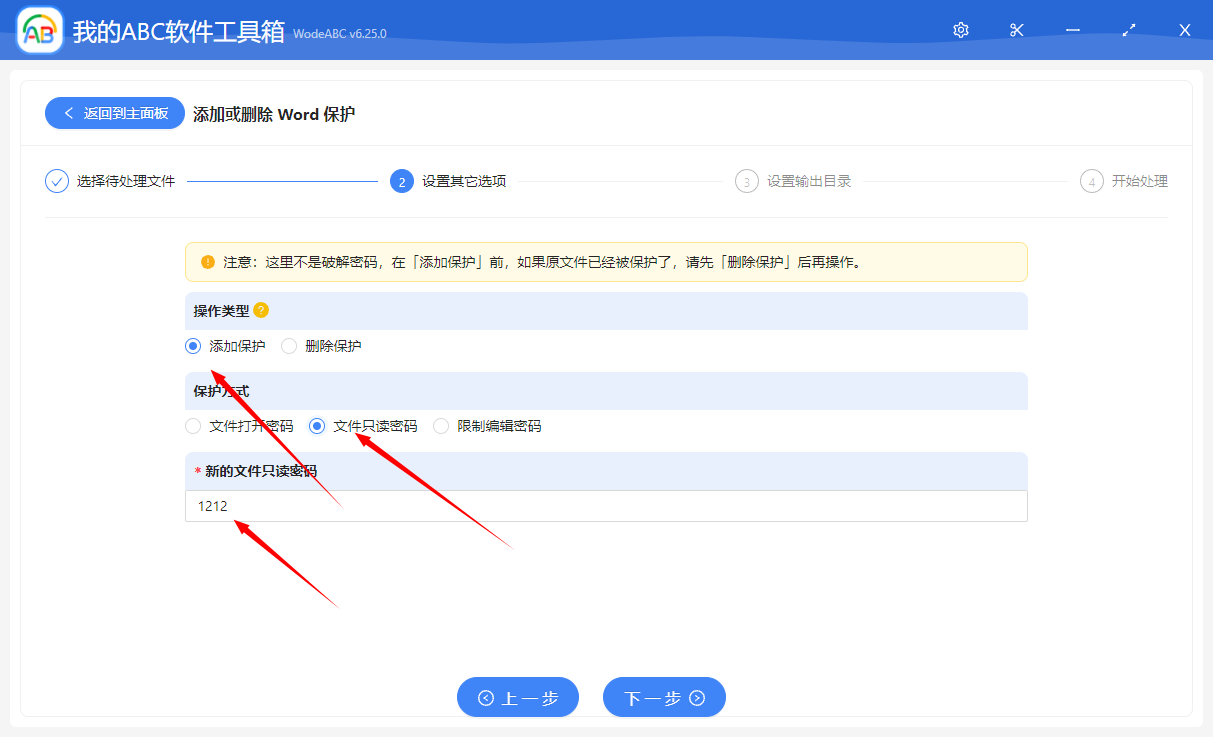
我们只需要按照上图箭头所示的进行设置及输入就可以了,当然「新的文件只读密码」这个输入框的密码大家一定要根据自己的实际需求去填写。另外需要提示一点的就是大家一定要记好自己设置的密码,不要连自己设置密码都不记得了哟。
设置好之后,我们就可以点击下一步进入到输出目录的选择界面了。选择好说出目录之后,我们继续点击下一步。软件就会帮我们进行批量设置 Word 文档只读密码的操作了。好啦!今天的介绍就到这里,有需要的小伙伴记得一定要自己去尝试一下。