我们经常能看到一些带有水印的 PPT 文档,一般都是用来防止 PPT 文档被非法利用或者非法占用。有的时候我们需要在 PPT 文档的右下角添加水印,有时候需要在 PPT 文档的右上角添加水印,也有的的时候需要在 PPT 文档的正中心添加水印。并且这些水印有各种各样的样式,比如说字体、字号、颜色、透明度还有可以一些是带有一定旋转角度的等等。那么假如我们想把我们的水印铺满整个 PPT 文档页面,也就是在一个 PPT 的页面上添加多个水印,那我们应该怎么做呢?今天就带大家来一起看一下如何批量给 PPT 的页面添加多个水印,如何让我们的水印在 PPT 的页面上铺满。
熟悉 Office 的小伙伴一定都非常清楚,我们在用 Office 给 PPT 文档添加水印的时候是非常有局限的,只能通过在母版页中添加艺术字来实现,有时候要实现一个效果都要调整半天,这就导致给 PPT 文档添加自定义水印的时候非常不方便,尤其是当我们的 PPT 文档非常多的时候,我们不得不做非常多次的重复劳动,甚至说我们根本无法实现批量给 PPT 文档添加水印的需求。
当我们遇到非常复杂的需要给 PPT 文档添加水印的场景,我们通常需要借助第三方工具来帮我们完成,不仅能实现非常多的水印效果,还能利用批量处理帮我们节省非常多的工作量。今天就给大家介绍使用「我的ABC软件工具箱」这个工具来帮我们实现批量给 PPT 的页面添加多个水印,不仅能够在 PPT 页面上一次性添加让水印铺满页面的多个水印,还能够一次性给多个 PPT 批量添加上水印,免去重复劳动。当然操作也是非常简单的,接下来我们就一起来看一下我的ABC软件工具箱」是如何做到这么高效的批量的给 PPT 的页面添加多个水印的吧。
我们打开「我的ABC软件工具箱」,按下图所示,左侧选择「文件水印」,右侧选择「PPT 添加水印」的功能。

我们按照上图所示,点击对应的功能菜单就可以进入到批量给 PPT 的页面添加多个水印的功能。进入功能之后我们要做的第一件事就是选择我们需要在添加多个水印的 PPT 文档,我们可以一次性将所有的 PPT 文档全部都选择进来。
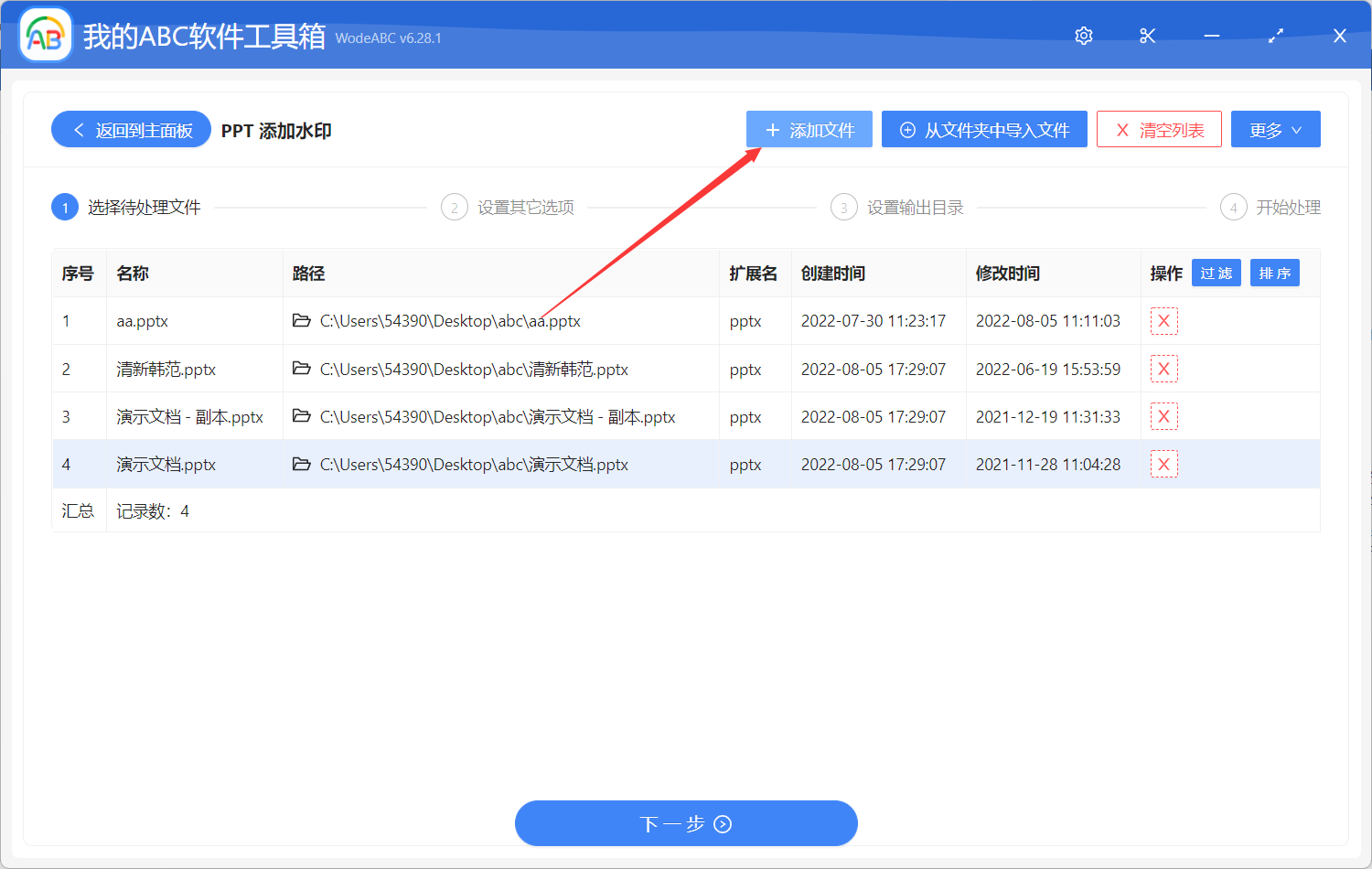
添加好之后,我们就可以点击下一步进入到选项的界面了。
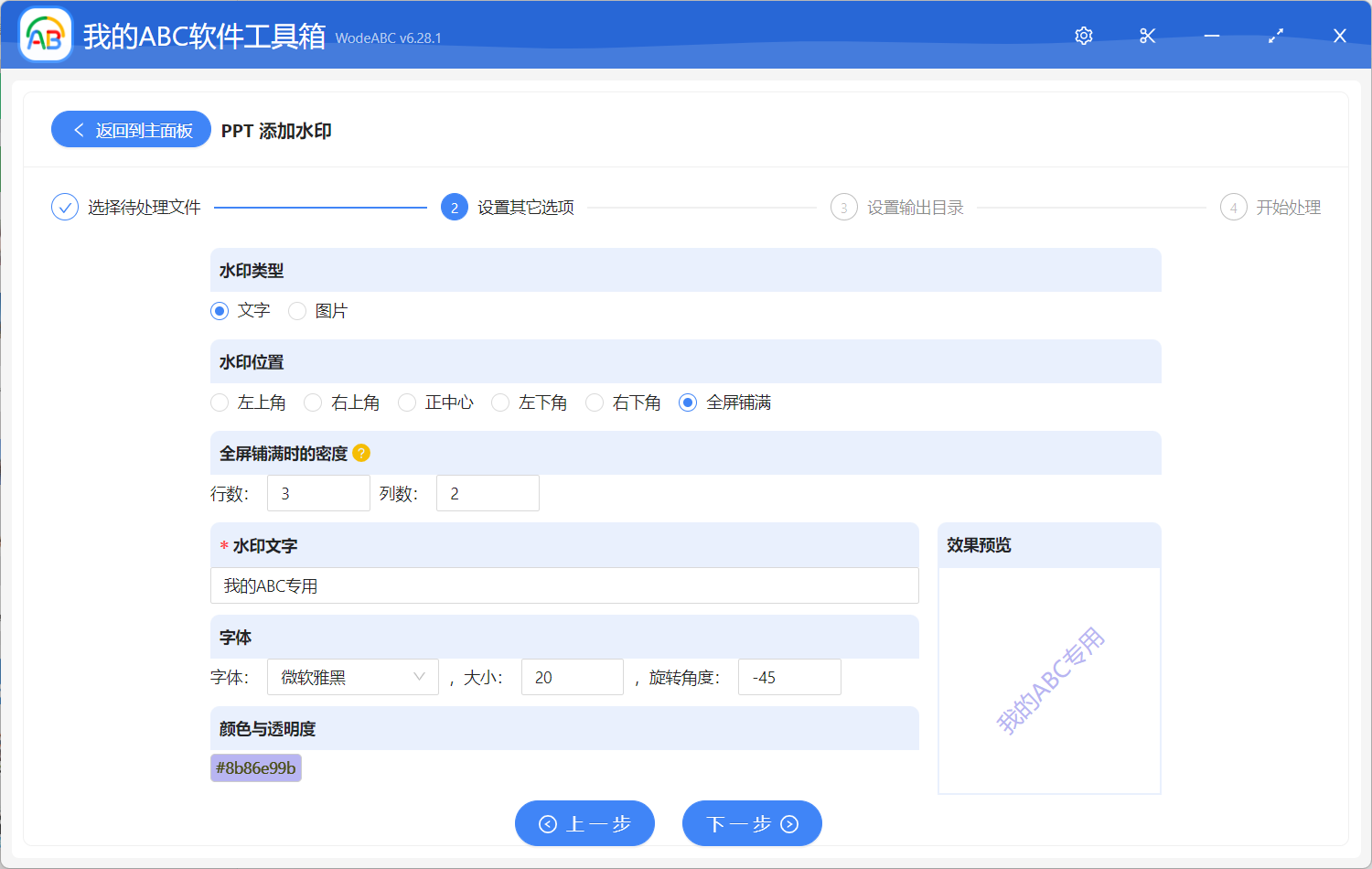
选项设置的界面如上图所示,大家可以根据自己的实际场景选择添加图片水印还是文字水印,「水印位置」选择「全屏铺满」就可以实现给 PPT 的页面添加多个水印,让水印铺满页面了。完成水印设置之后,我们就可以点击下一步进入到输出目录的选择界面了。
选择好输出目录之后,我们就可以继续点击下一步,这个时候软件就会帮我们进行批量给 PPT 文档的页面添加多个水印的操作了。等待软件处理完成,我们再进入到输出目录查看一下处理后的 PPT 文档。我们打开这些文档就会发现它们的每一页都添加了多个水印,并且水印的内容、样式、大小、旋转角度也都是我们前面设置的效果。