有时候一张照片比较大,但是我们只需要保留其中的一部分,那我们就需要将需要的部分裁剪出来。大家平时是如何对照片进行裁剪的呢?如果需要按照一定的比例裁剪找又会怎么做呢?今天就给大家介绍一种按照一定的比例快速批量裁剪照片,这种方法不仅非常简单,非常高效,并且还能实现批量处理,单次可以裁剪非常多的照片。
说到裁剪照片,大家是不是首先想到的就是通过截图工具去截取想要的部分呢?这种方式虽然可以实现,但确是非常不科学不靠谱的方法。还有些懂 Photoshop 的小伙伴可能会通过使用这些专业的图片处理软件去实现,但是首先这些软件在使用上是有一些成本的,并且使用 Photoshop 只是为了裁剪图片,显得有些大材小用了!尤其是当我们需要实现批量裁剪的时候,那使用 Photoshop 就无法自动帮我们实现批量操作了。那有没有比较好的方法可以实现按照一定的比例快速批量裁剪照片呢?
其实我们不需要 Photoshop 这种复杂的工具,也不用使用截图这种笨的方式就能实现按照一定的比例快速裁剪照片。使用「我的ABC软件工具箱」这个批量处理的小工具就可以实现了,不需要复杂的操作,不需要专业的知识就可以完成批量的对多张照片进行快速裁剪,接下来我们就一起来看一下具体的操作吧。
我们打开「我的ABC软件工具箱」,按下图所示,左侧选择「图片处理」,右侧选择「图片编辑」的功能。
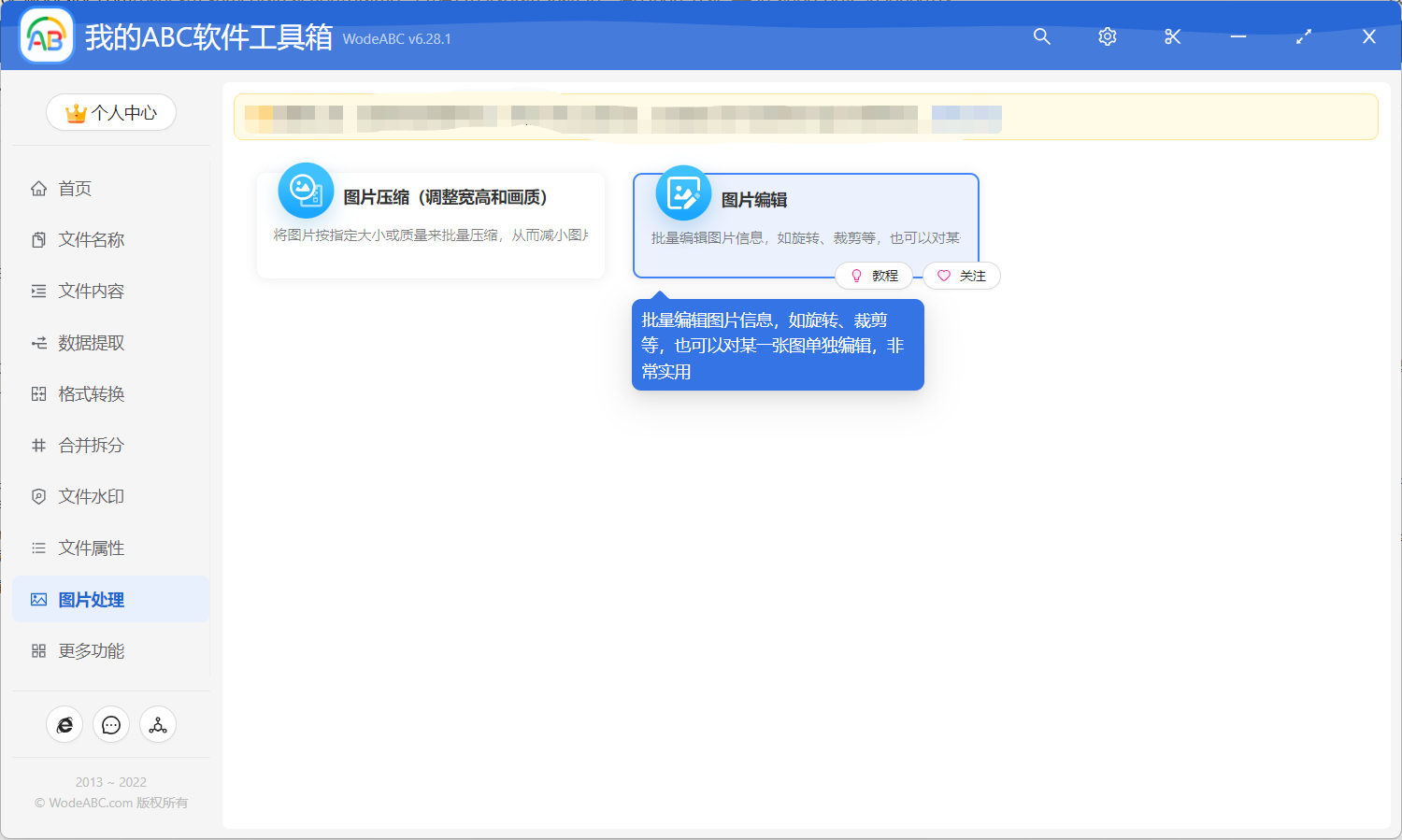
上图高亮的菜单就是我们今天实现按照一定的比例快速批量裁剪照片需要用到的功能,我点击按钮进入内部即可。
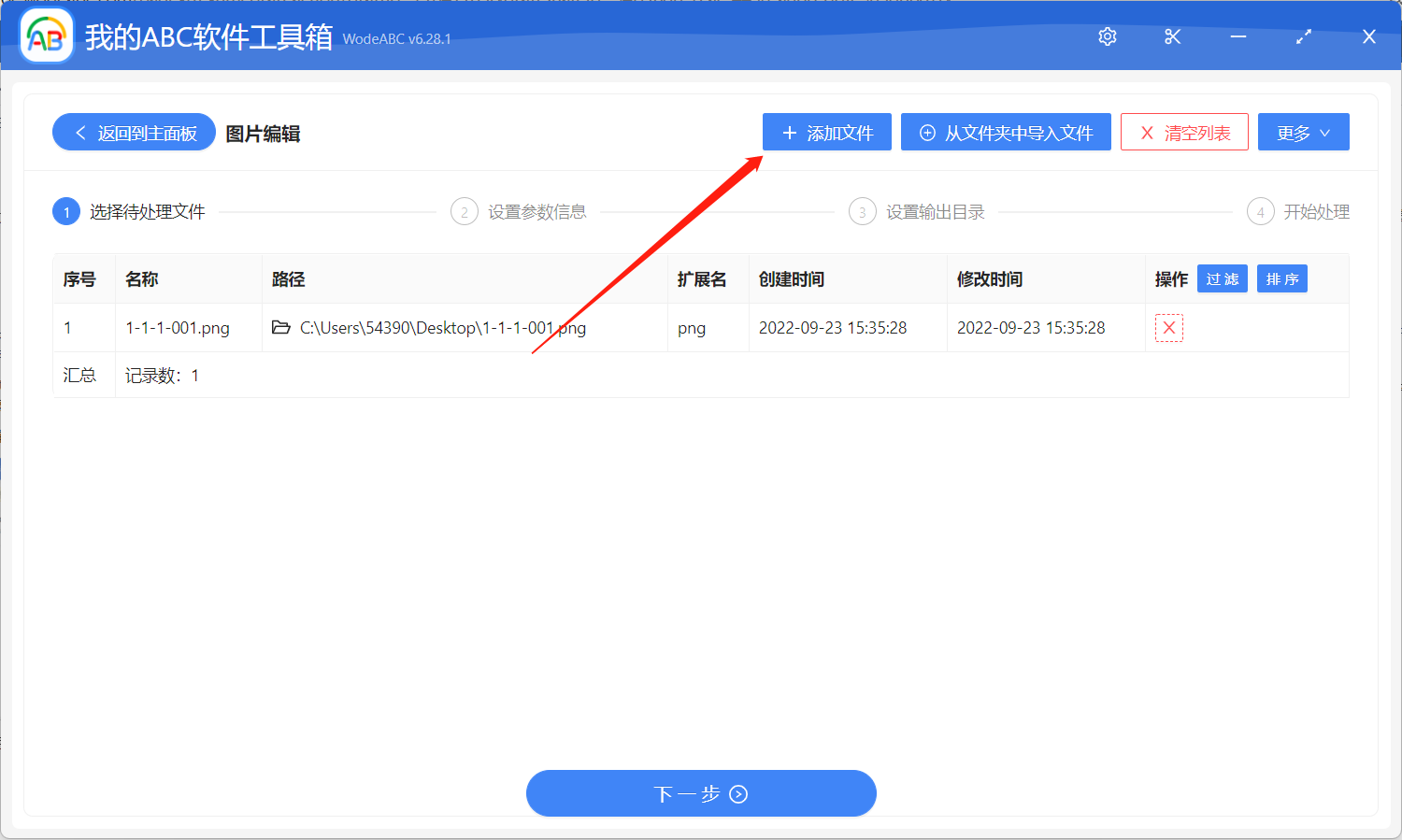
进入之后,我们就可以点击对应的按钮来添加图片文件,前面说到了是批量操作,所以这里可以一次性将所有需要裁剪的图片都选择进来,选择好之后我们就可以点击下一步进入到参数设置的界面。
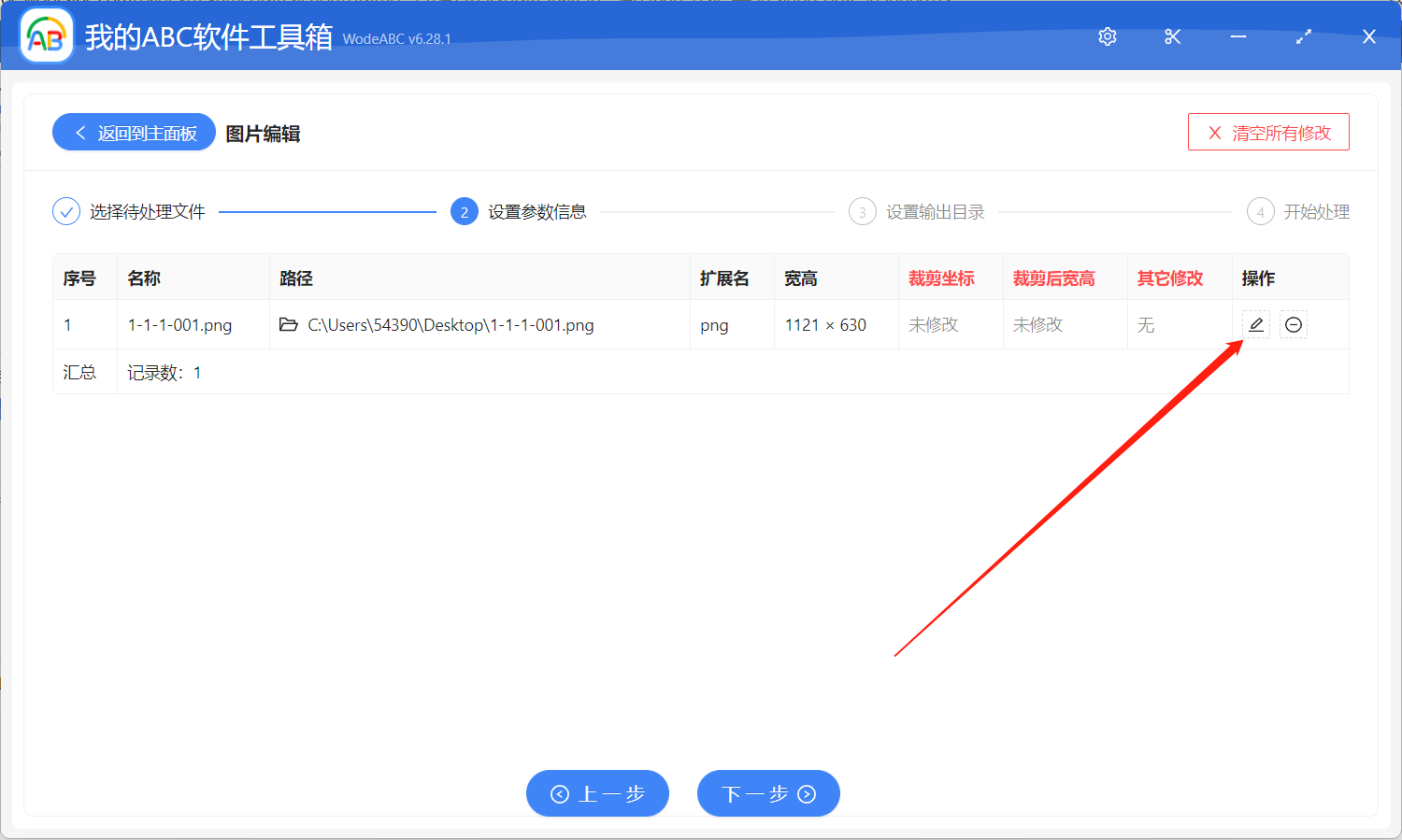
我们点击【操作】列中的编辑按钮,就可以对图片进行编辑了。
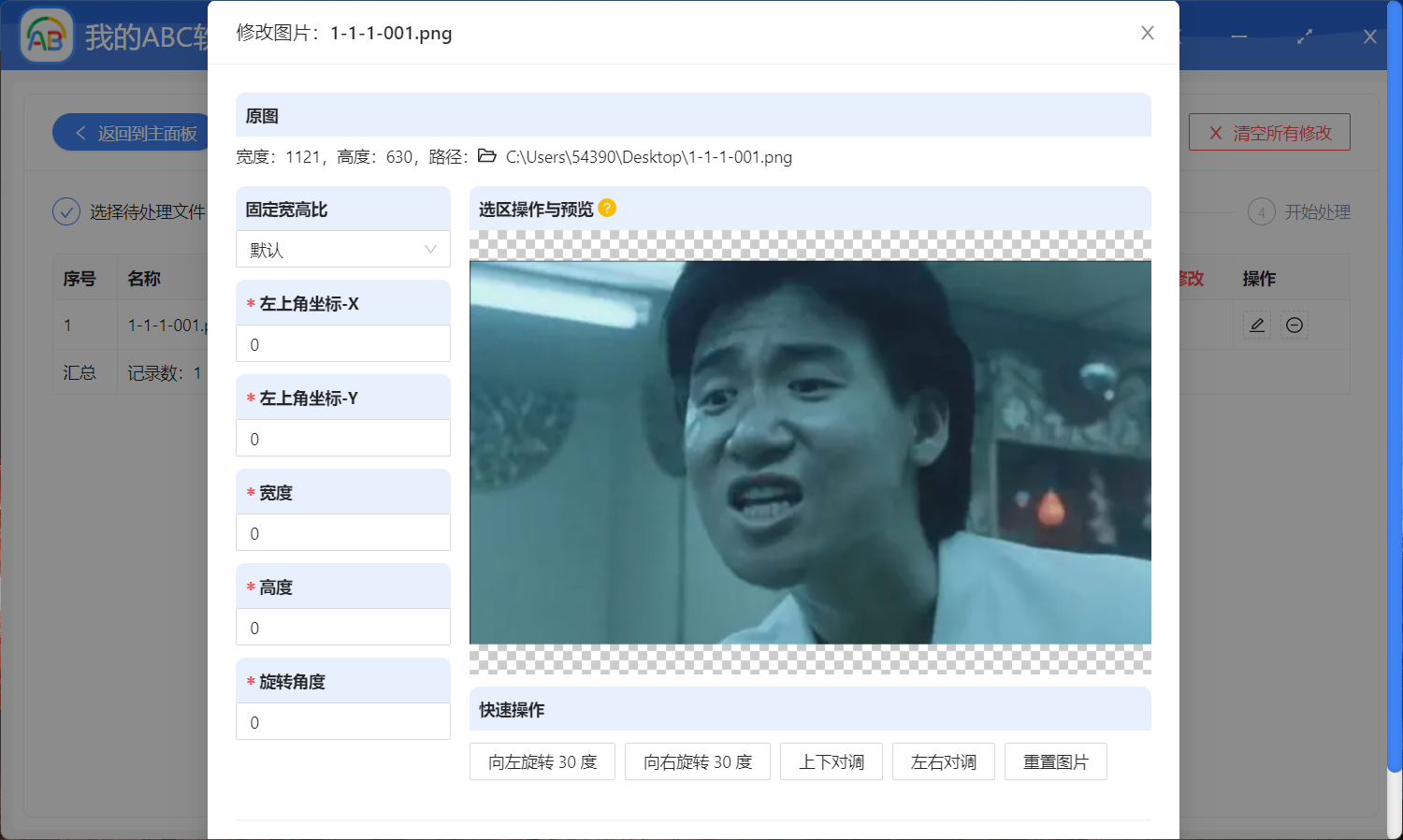
如果我们需要按照一定的比例裁剪,那在【固定宽高比】选项中选择对应的比例就可以了。我们鼠标放在图片上,鼠标就会出现裁剪的光标样式,我们只需要跟平常截图一样单击鼠标然后拉动就可以选择选区了。
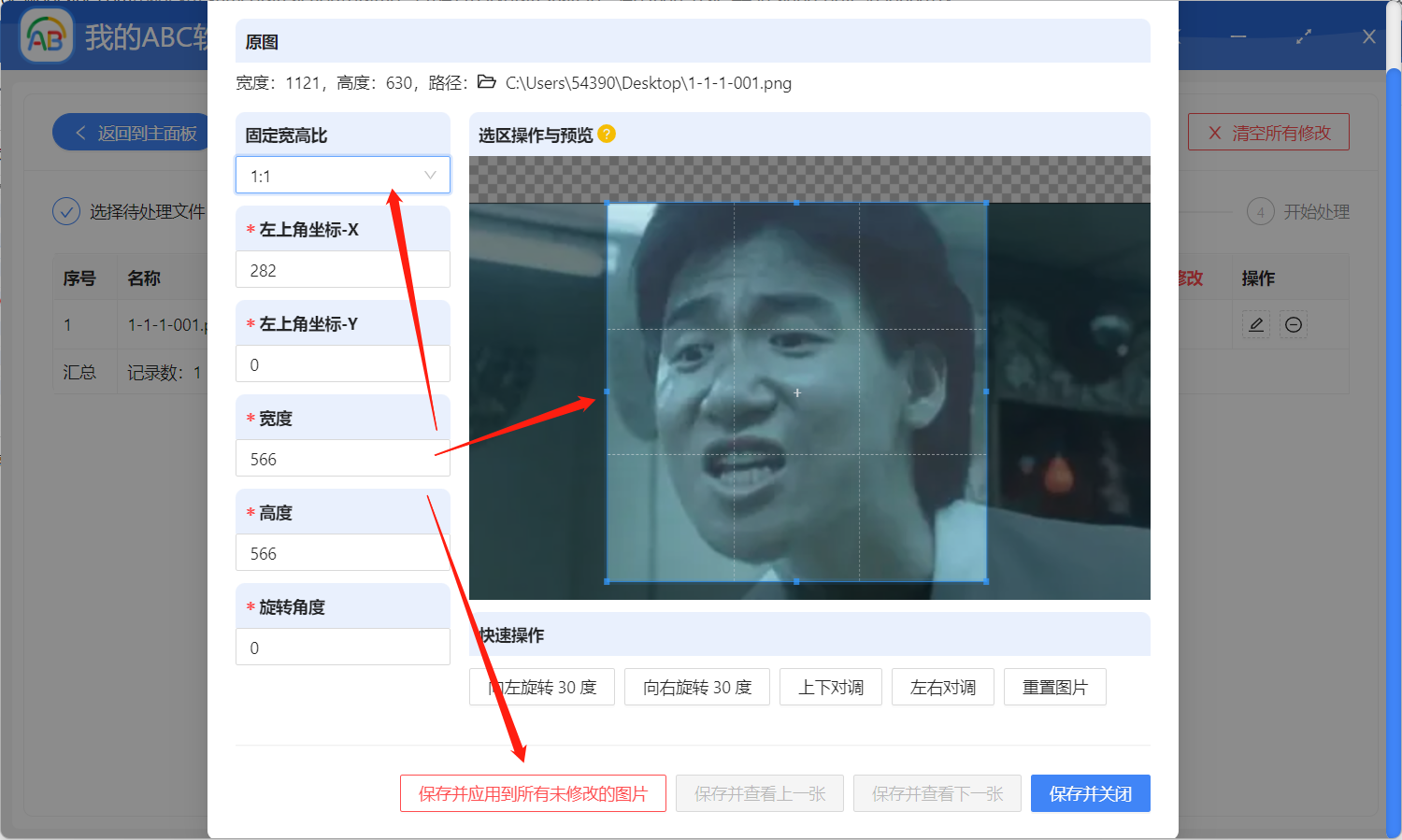
这样子我们一张图片就已经做好裁剪的设置了,如果想要将裁剪的设置应用到其他的图片上面去,点击下面的【保存并应用到所有未修改的图片】按钮就可以了。
在做好裁剪选区的设置之后,我们就可以点击下一步进入到输出目录选择的界面了,选择好输出目录之后我们继续点击下一步交给软件帮我们进行按照一定的比例快速批量裁剪照片的操作了。等待软件处理完成,我们再进入到输出目录看一下处理后的文件,会发现这些文件都已经是按照我们设置好的进行裁剪了。