在我们平常的聊天或者工作过程当中,截图已经成为了必不可少的一项操作。在之前,我们如果需要截图,就得通过一些专业的图片处理工具来完成,但是现在常用的聊天工具中都已经有了截图的功能,甚至还有些专门的截图工具,这些都是为了方便我们平常的工作。如果想要将某张照片固定位置的内容截取下来通过这些工具也是很方便就能做到的,但是今天要给大家介绍的是一款批量处理工具,他可以批量将多张照片固定位置的内容截取下来,再多的照片也只需要一次操作。
截图应该是很多小伙伴平常工作中非常高频的一个操作,当我们只需要某张图片的部分内容时,我们就可以通过这些截图工具来帮我们把指定位置的内容通过截图的方式截取下来,这些截图工具使用起来都是非常方便的。假如老板给了我们一大批的照片,让我们把这些照片固定位置的内容都截取下来,存为一张新的图片,那我们是不是也可以通过截图工具来完成呢?答案是不可取,首先截图工具只适合做一些临时的、简单的截图操作,如果非常多的图片都需要处理,那就得找一些专业的批量处理工具来完成了。
说到批量处理工具,可能有很多小伙伴就能想到「我的ABC软件工具箱」这款工具,这个工具里面包含的功能非常的多,其中就包含了对图片进行批量编辑的功能,可以实现批量将多张照片固定位置的内容截取下来。这比通过截图工具来截取图片要方便以及专业许多,操作上也是非常简单的,接下来我们就一起来看一下它是如何实现批量将多张照片固定位置的内容截取下来的吧。
我们打开「我的ABC软件工具箱」,按下图所示,左侧选择「图片处理」,右侧选择「图片编辑」的功能。
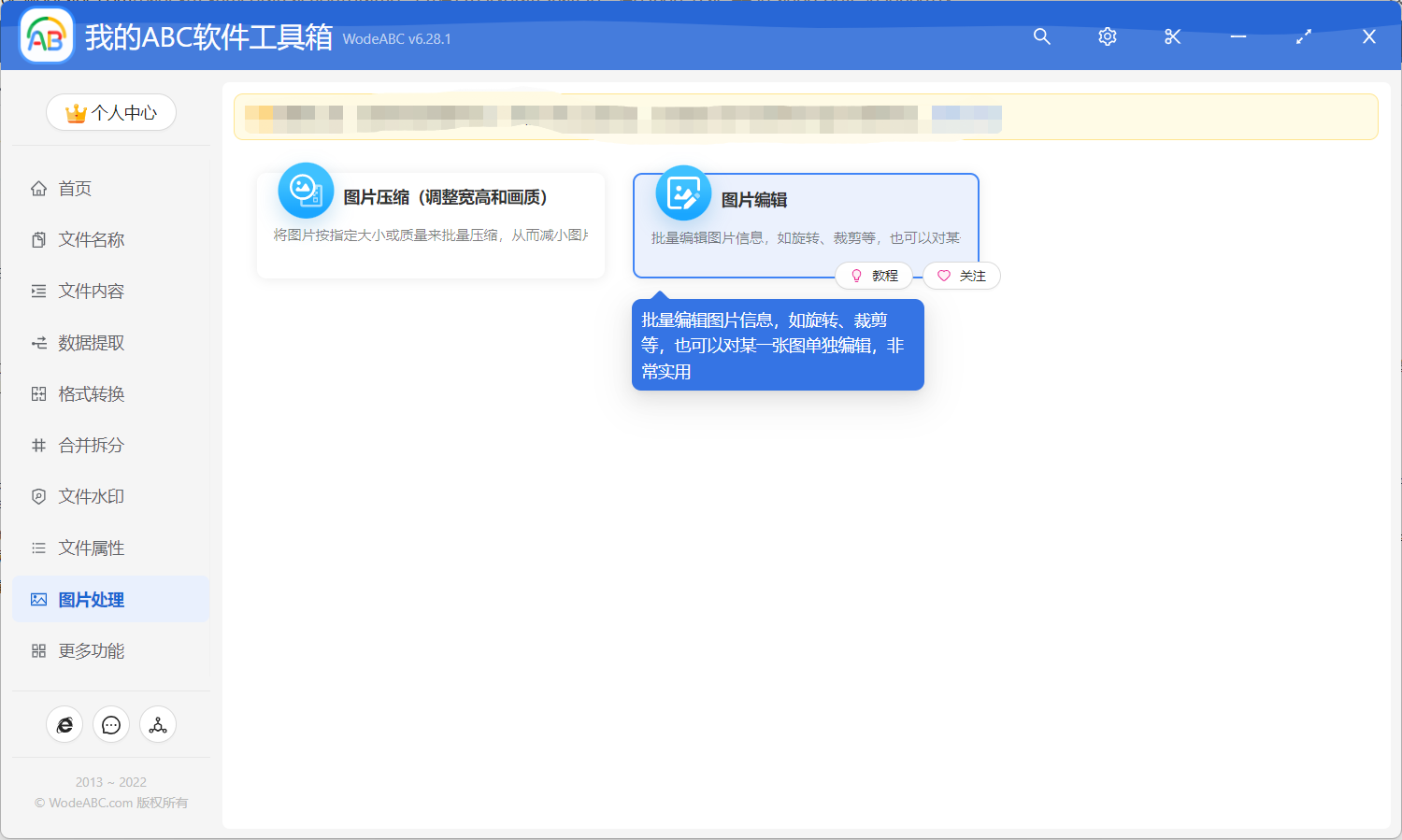
上图高亮的菜单就是我们今天实现批量将多张照片固定位置的内容截取下来需要用到的功能,我们点击按钮就可以进入到功能内部。
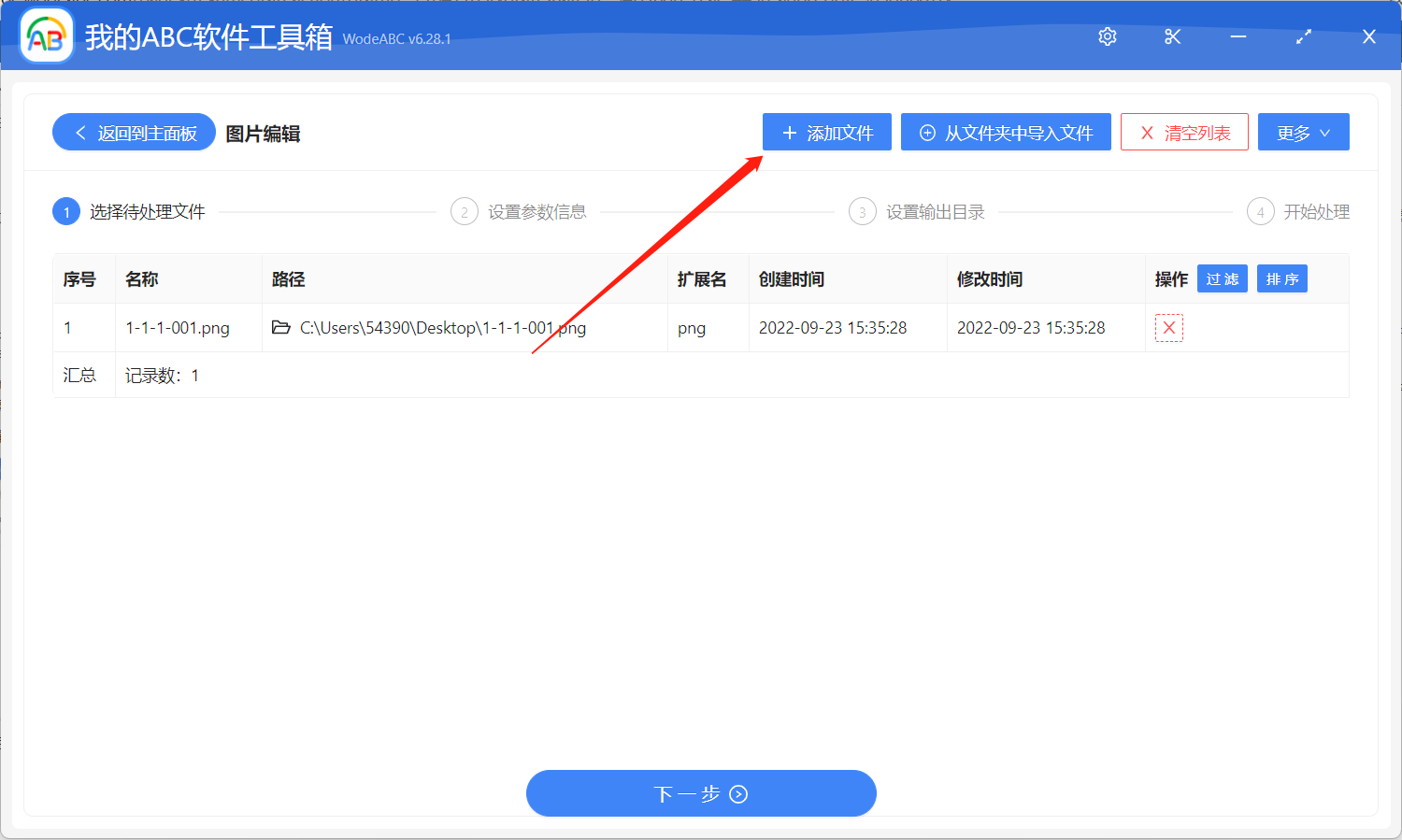
进入之后,我们就可以点击对应的按钮来添加图片文件,这里可以添加图片的类型非常的多,所有需要进行裁剪的如 JPG、PNG、BMP 等格式的图片都可以一起添加进来。选择好之后我们就可以点击下一步进入到参数设置的界面。
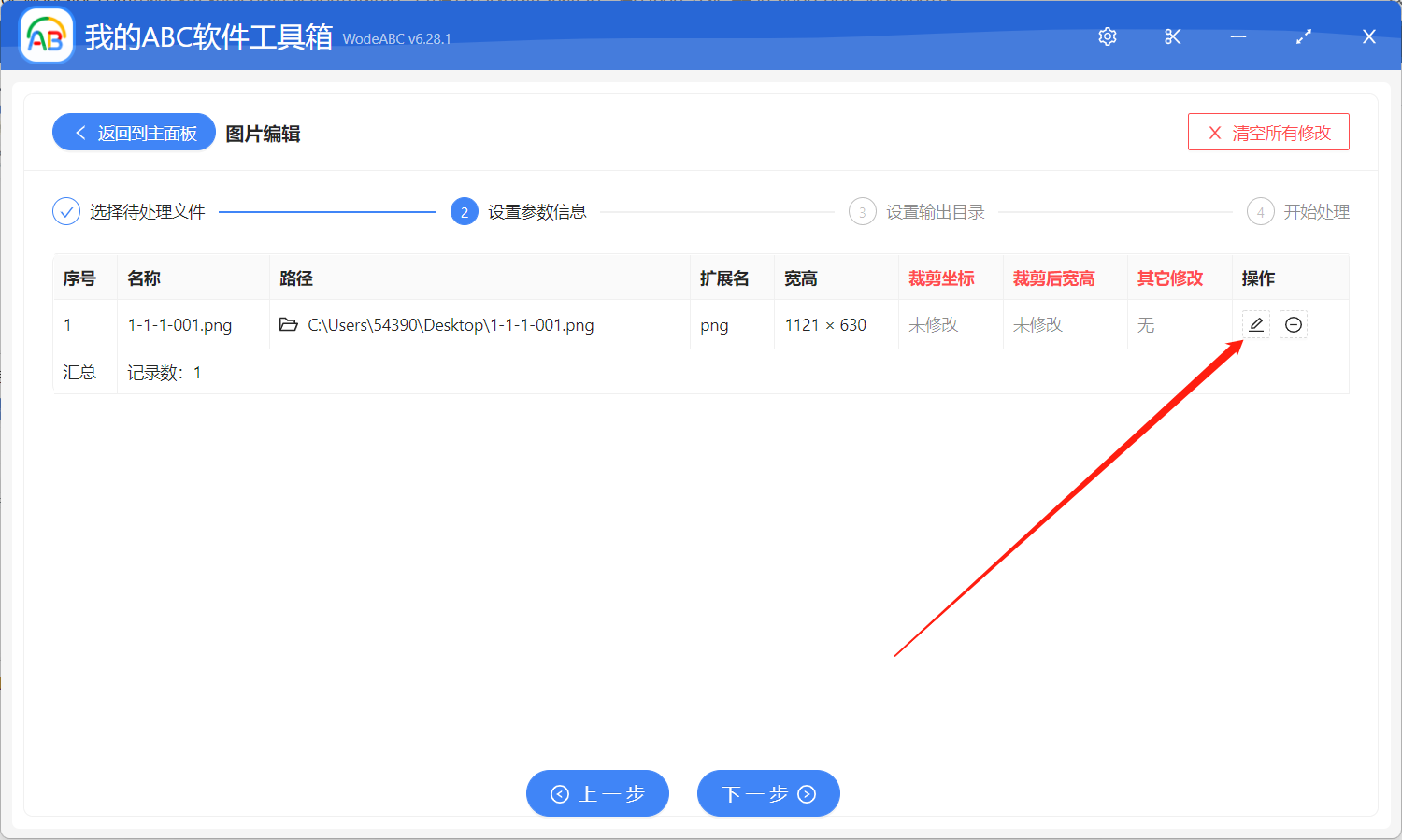
我们点击【操作】列中的编辑按钮,也就是上图中红色箭头指向 的图标,就可以对图片进行裁剪设置了。
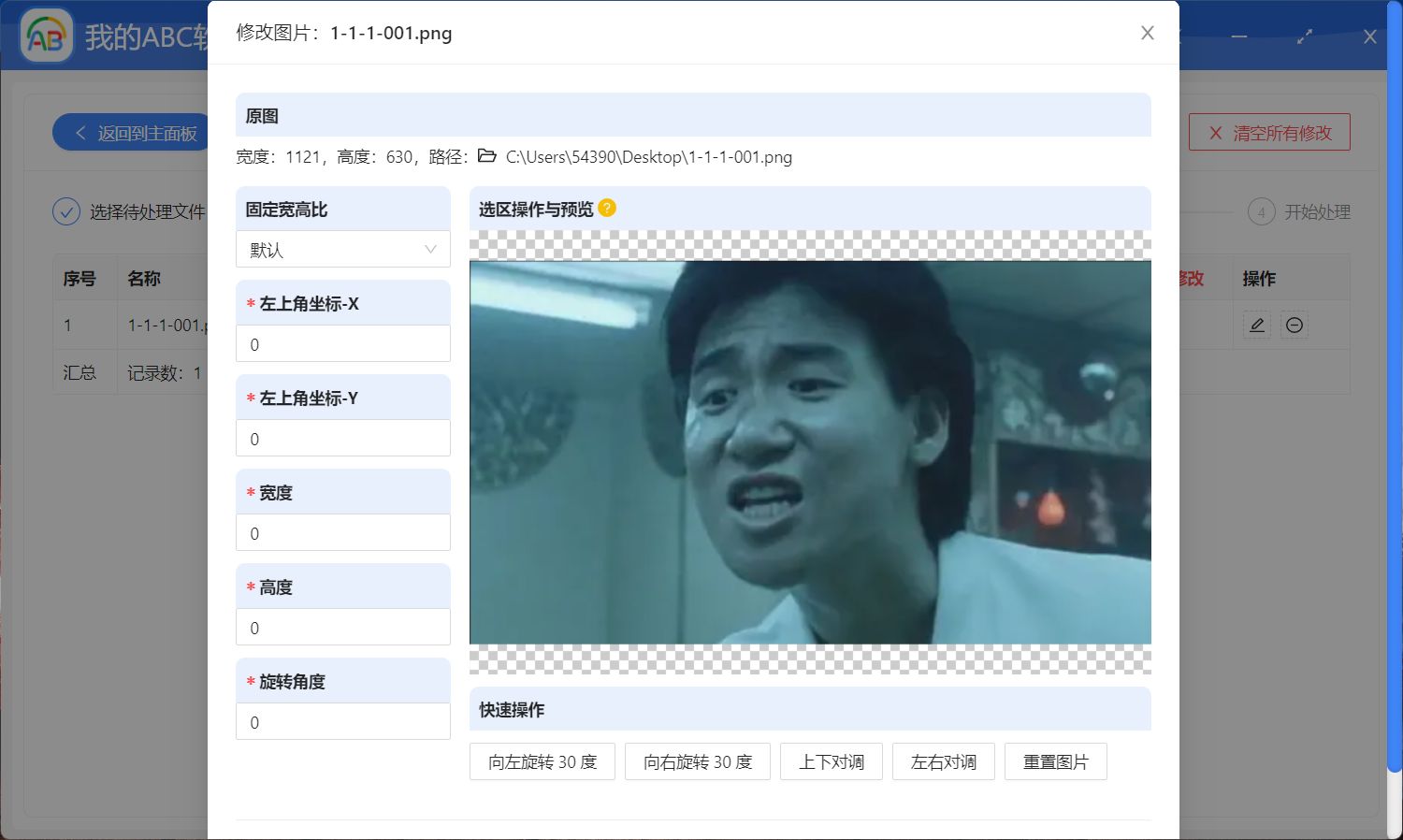
如果我们需要裁剪照片的固定位置,那我们在照片上单击鼠标然后拉动就可以选择截取的选区了,这跟我们平时截图的操作是一模一样的。
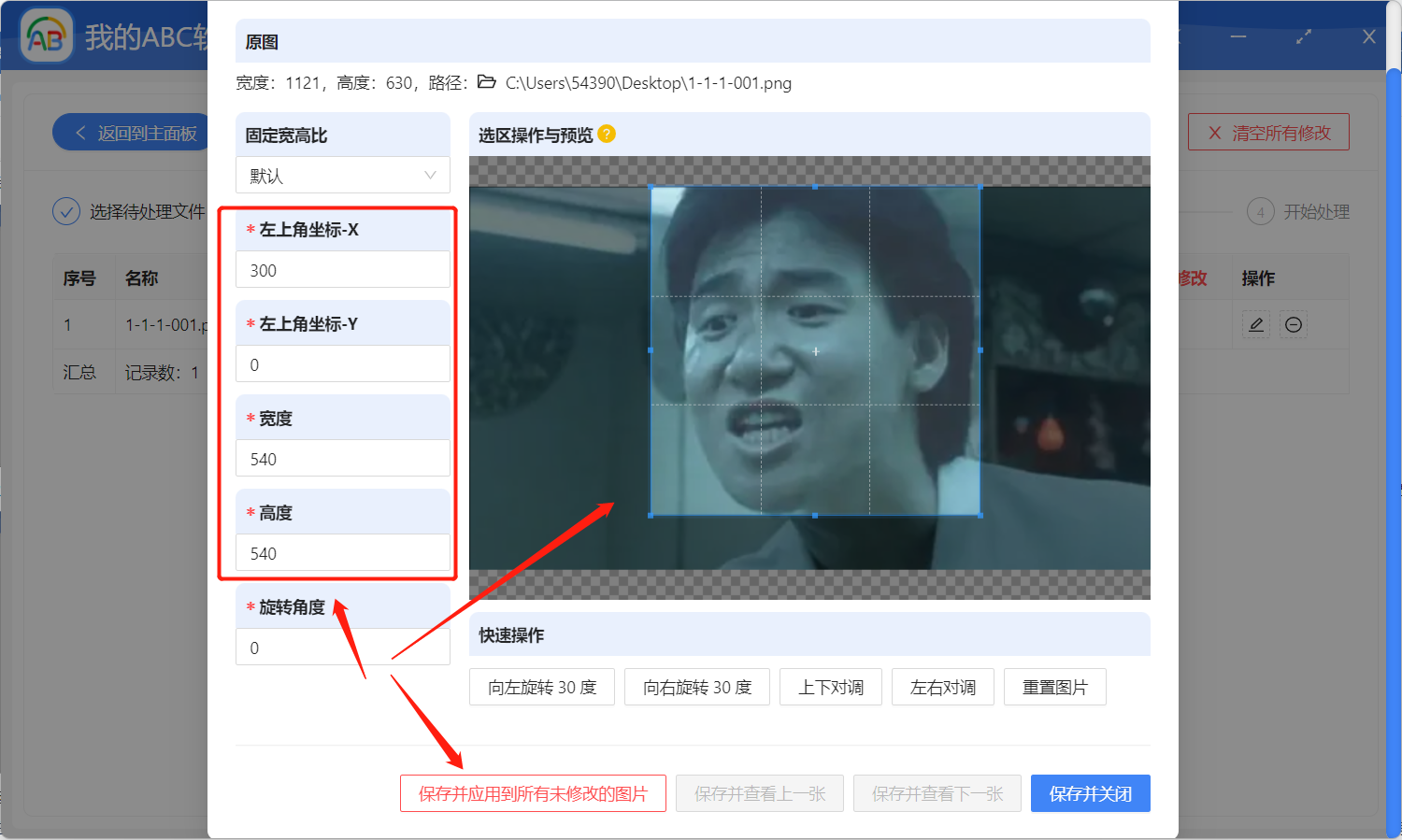
上图就是我们选择好选区后的一个效果,左侧能实时的看到我们选择的坐标以及区域大小。如果想要将裁剪的设置应用到其他的图片上面去,别忘了点击下面的【保存并应用到所有未修改的图片】按钮。
除了可以对图片进行批量的截取,还可以对图片进行批量的旋转、批量的左右对调、垂直对调等操作,这些大家如果有需要都可以自己尝试一下。在做完截取选区的设置之后,我们就可以点击下一步,进入到输出目录选择的界面了,选择好输出目录之后我们继续点击下一步交给软件帮我们进行批量将多张照片固定位置的内容截取下来的操作了。等待软件处理完成,我们可以进入到输出目录查看一下处理后的效果。怎么样?这是不是一款值得收藏的、可以极大的提高办公效率的工具呢?