经常浏览 PPT 模板的小伙伴一定非常清楚,有一些 PPT 模板的网站会在我们下载 PPT 模板之前可以对 PPT 的内容进行预览,这些 PPT 的内容页面往往会被做成 GIF 动图的形式,这样子我们可以快速的浏览到模板的内容,方便我们来判断这个模板是否适合我们。那么这些 PPT 的 GIF动图都是怎么做的呢?假如我们需要将已有的 PPT 转成 GIF 格式的动图,我们又该怎么做呢?今天就给大家介绍一下如何批量将 PPT 导出 gif 格式动图。
相信将 PPT 转为 GIF 动图格式的场景,大家经常会碰到,最常见的就是在 PPT 模板的下载页面,我们能通过 GIF 动图快速友好的浏览 PPT 页面的内容。那么如何才能够将 PPT 导出为 GIF 格式的动图呢?熟悉 Office 的小伙伴一定清楚,我们在用 Office 打开 PPT 的后,可以将 PPT 另存为 GIF 动图格式。但是这种方式仅仅限于单个 PPT 转为 GIF 动图的场景。假如我们有非常多的 PPT 需要在短时间内快速的导出为 GIF 格式,那我们就不能用这种方式进行操作了,我们做的找到一个能够快速的,高效的,批量的将 PPT 导出为 GIF 格式动图的方法。
今天要给大家介绍的就是使用「我的ABC软件工具箱」这个工具帮我们实现批量将 PPT 导出为 GIF 格式动图的方法。通过这个工具,我们能够实现批量操作,拒绝重复劳动,提高工作效率,减轻工作压力。不需要繁琐复杂的操作流程,不需要专业的操作技巧。我接下来我们就一起来看一下他是如何帮我们高效简单的实现批量将 PPT 导出为 GIF 格式动图的吧。
我们打开「我的ABC软件工具箱」,按下图所示,左侧选择「文件内容」,右侧选择「PPT 转换为其它格式」的功能。
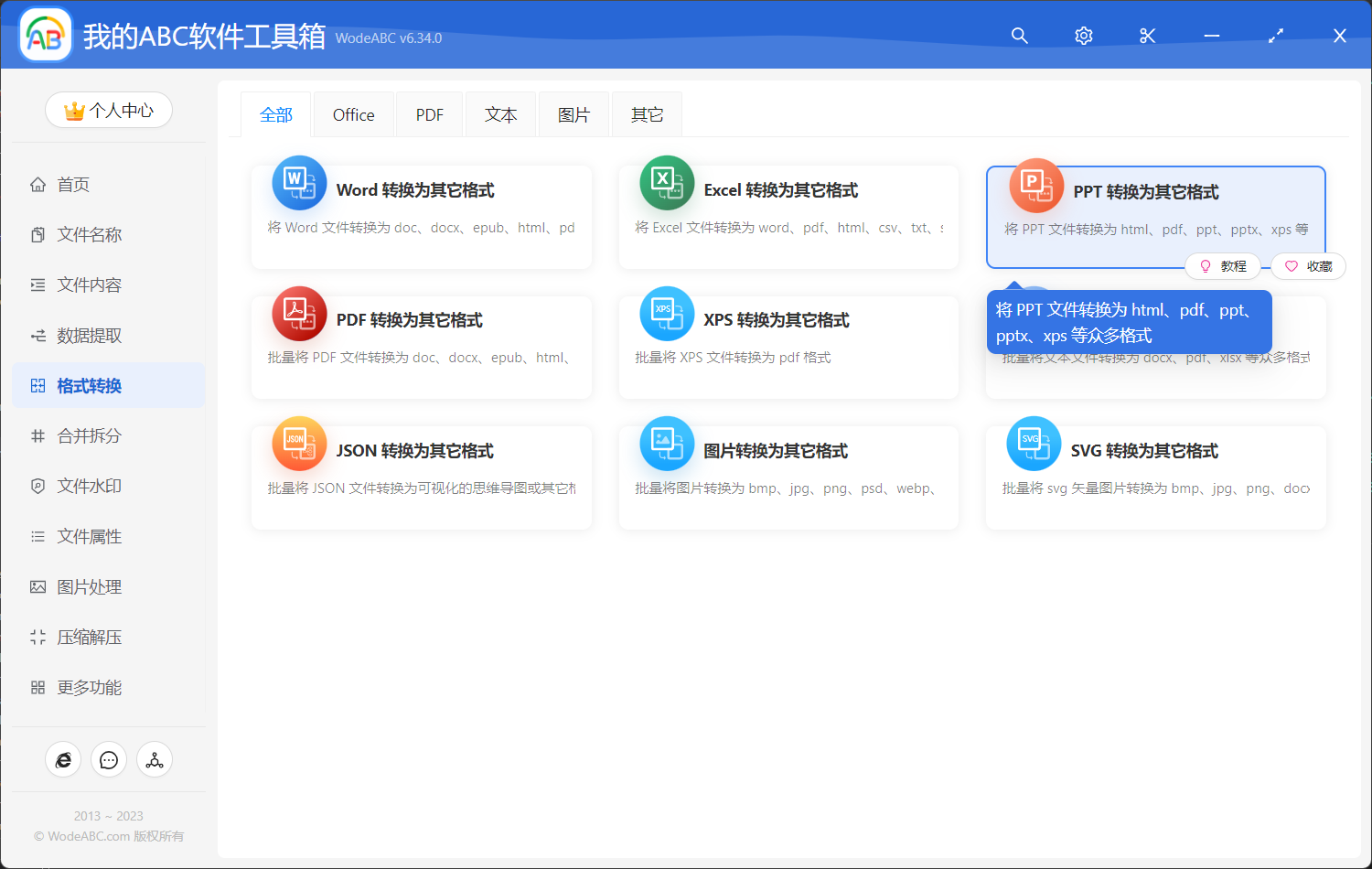
上图中高亮的菜单就是我们今天需要使用的功能,我们点击进去之后要做的第一件事情就是选择 PPT 文档,也就是那些需要导出为 GIF 格式动图的 PPT 文档。
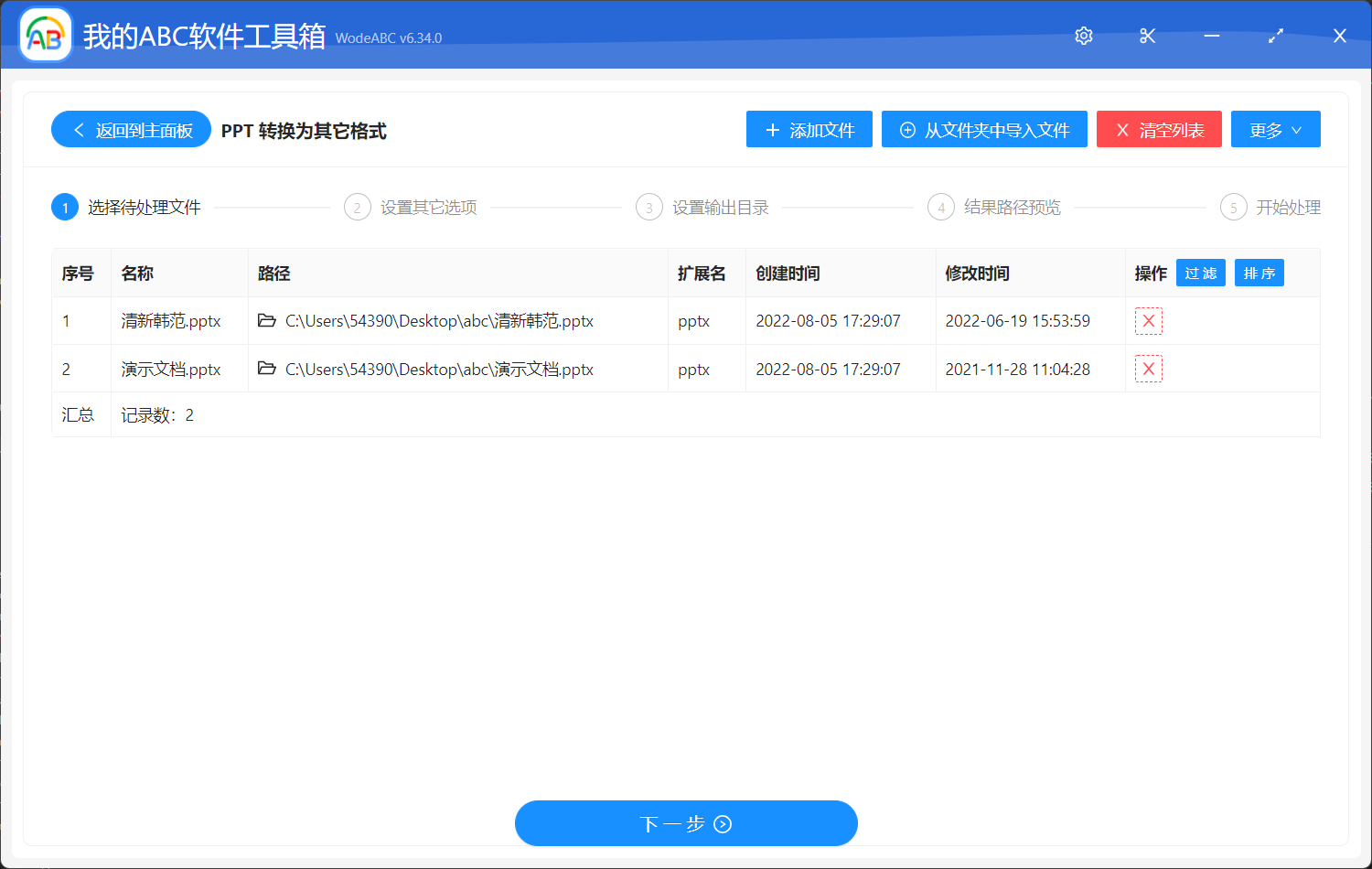
由于是批量操作,因此我们这里可以一次性添加非常多的 PPT,将所有需要转为 GIF 的 PPT 全部都选择进来进行批量处理。选择好之后我们就可以点击下一步进入到选项设置的界面。
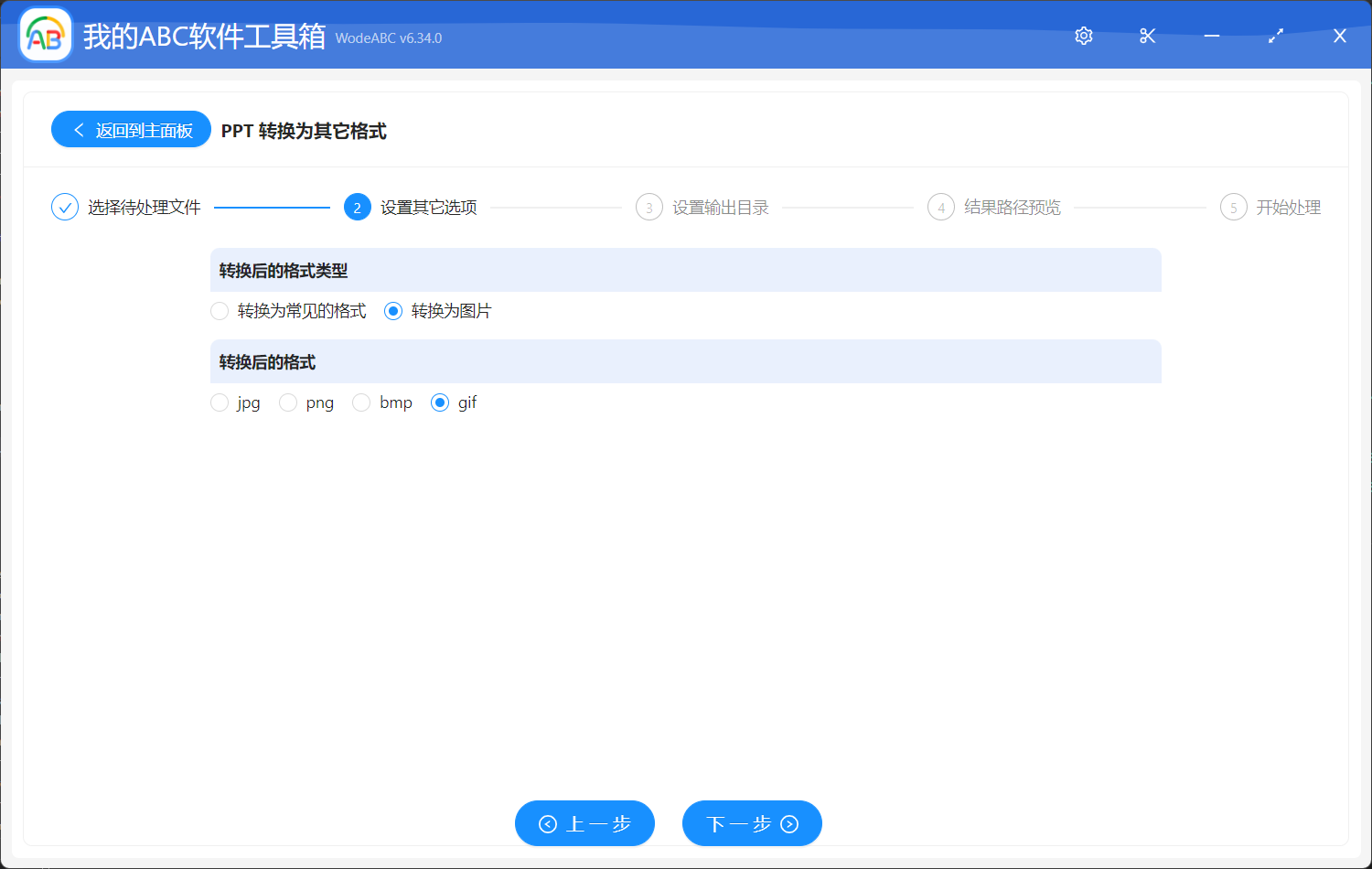
选项设置的界面非常的简单,我们只需要按照上图勾选「gif」这个选项就可以了。
做好选项设置之后,我们就可以继续点击下一步选择输出目录了。选择好输出目录之后,我们继续点击下一步软件就会帮我们进行批量将 PPT 导出为 GIF 格式动图的操作了。等待软件处理完成,我们在进入到输出目录查看一下,就会发现每个 PPT 文档都已经被转化为一张 GIF 格式的动图了。除了可以批量将 PPT 导出为 GIF 格式动图,还可以批量将 PPT 转为 JPG、PNG、BMP 等多种格式的图片,还能生成 PPT 的预览拼图。