在 Word 文档中插入页眉页脚是非常常见的一个操作,而在页眉页脚处插入公司的 LOGO 或者二维码图片也是我们经常会碰到的一个需求。之前我们介绍过如何批量的设置 Word 文档的页眉页脚,我们可以在页脚处设置丰富的样式,如插入表格、插入图片等等。那假如我们页脚处的图片了变更,我们需要对他们进行批量的替换,我们应该怎么做呢?今天我们就给大家来介绍一下批量替换 Word 文档页脚中的图片的操作。
使用场景
当公司的 LOGO、联系方式图片发生变更,我们需要对已有的 Word 文档页脚中的图片也进行相应变更的时候,用今天介绍的方法就可以帮我们实现批量将页脚中的图片进行替换。支持同时替换多个 Word 文档页脚中的图片。
效果预览
下面的示例当中我当中我够看到,我们已经将页脚中旧的 LOGO 替换成新的 LOGO 了。
处理前:
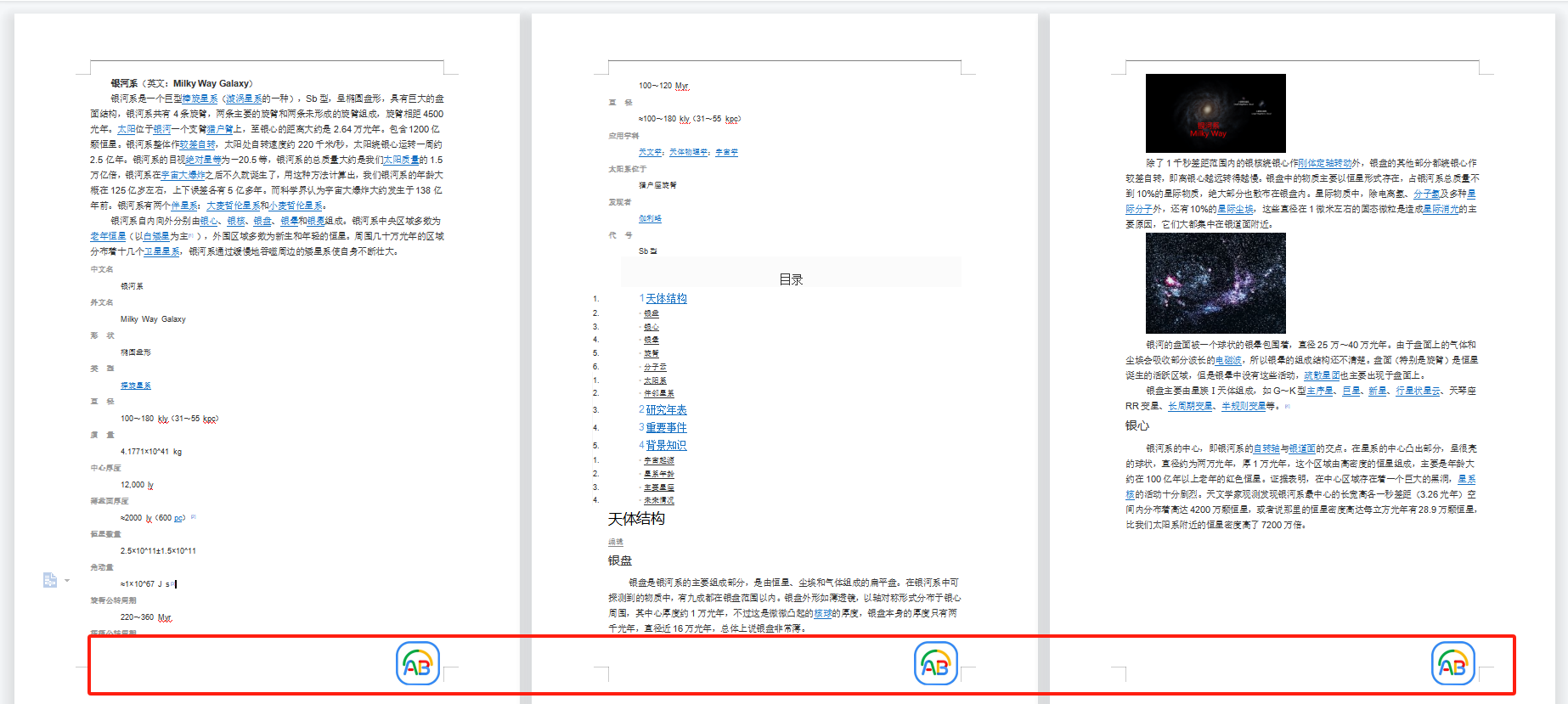
处理后:

操作步骤
1、打开「我的ABC软件工具箱」,左侧选择「文件内容」右侧选择「添加 Word 页眉页脚」功能按钮。
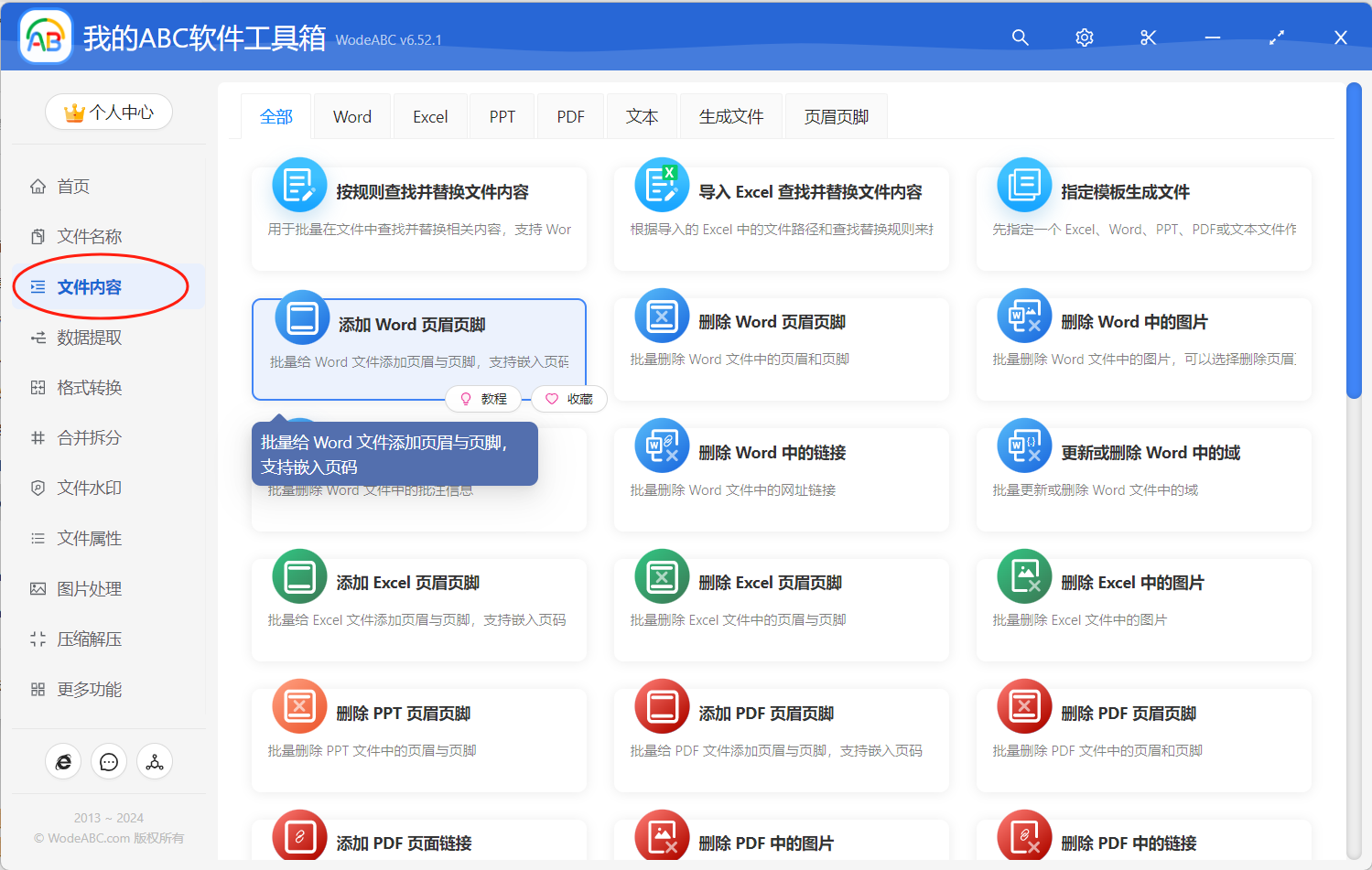
2、选择 Word 文档。可以一次性选择多个需要需要换页脚中图片的 Word 文档,不管你有多少 Word 文档,都可以一次性选择批量处理。
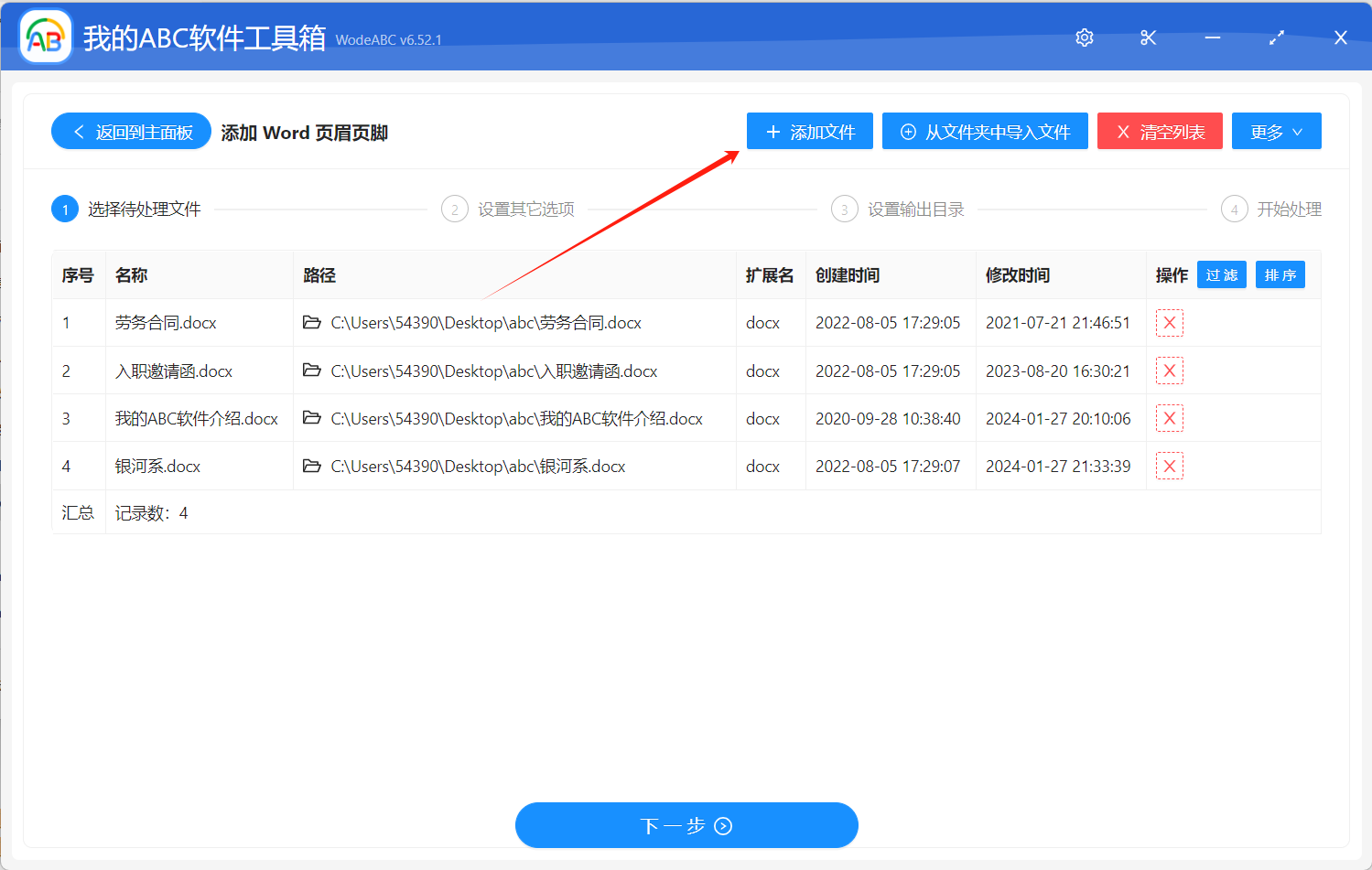
3、设置页眉页脚内容。
由于我们需要替换页脚中的图片,这里就需要选择「从指定文件的页眉页脚中提取」这个选项。
在设置之前,我们先介绍一下这个功能的核心思想吧。其实他就是需要我们在一个新的 Word 文档中将中将页眉页脚设置好,这就是我们得模板文件。然后再将设置好的模板文件的页眉页脚应用到全部其它 Word 文档中去。我们参照下图设置即可,别忘了这个 Word 模板需要在软件界面上进行下载哟。

4、选择输出路径。

设置完成之后,我们继续点击下一步软件就会帮我们进行批量替换多个 Word 页脚中图片的操作了。
5、处理完成。
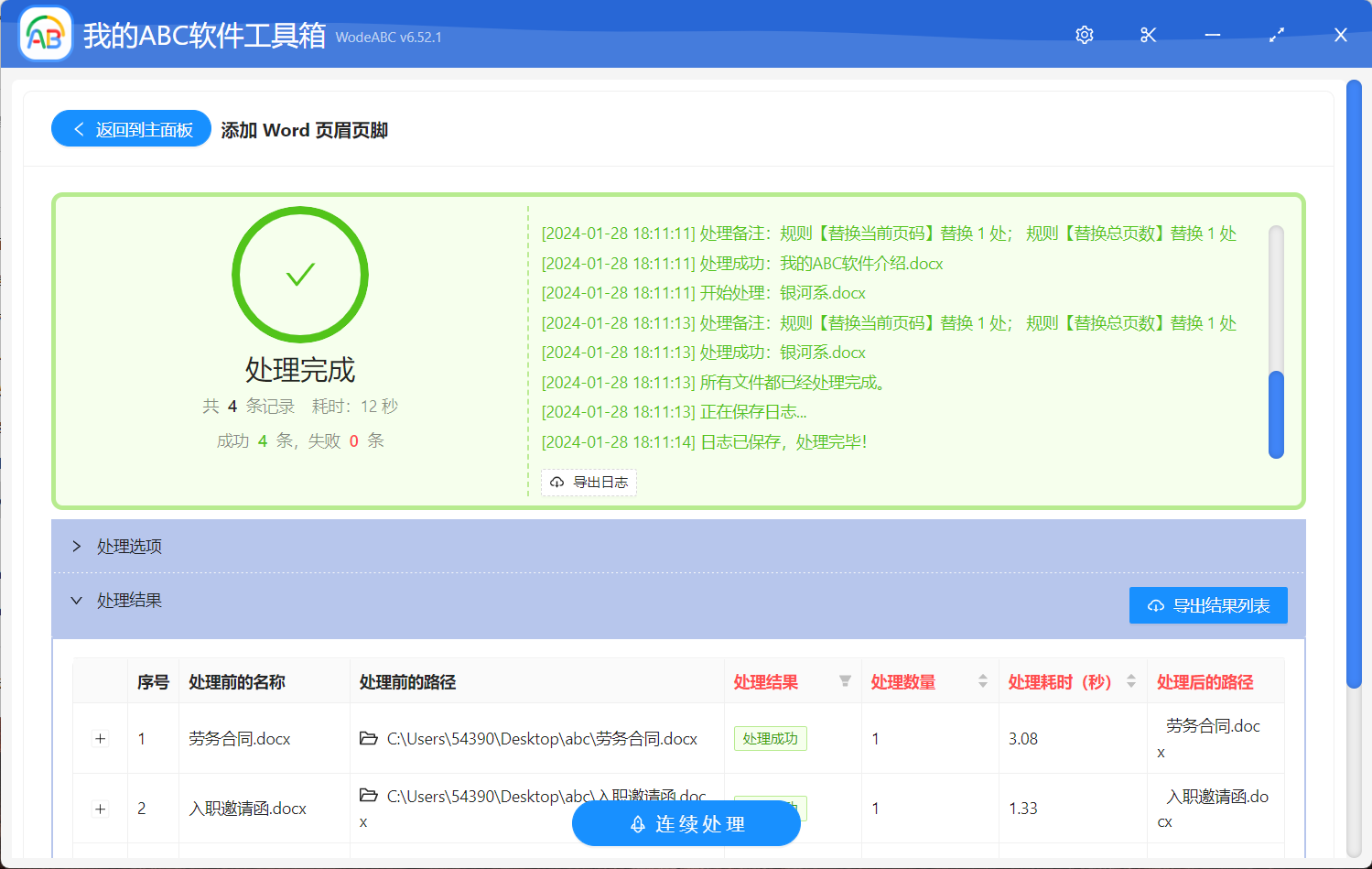
到这里,批量替换 Word 文档页脚中的图片的操作步骤就介绍完了,我们就是等待软件处理结束。整个处理的过程也是非常快的,等待全部处理完成我们打开处理后的 Word 文档检查一下页脚处的图片是不是都已经被替换成我们在模板中设置的新的图片了。这种批量替换多个 Word 文档页脚处图片的操作可以帮我们极大的提高工作效率,减少人工操作的烦恼。