平时在工作当中我们经常能碰到需要将多张图片合并成一整张图片的场景。并且合并也有非常多的需求,比如说有时候需要将图片纵向的合并成一张长图。也有时候需要将图片合并成每行显示两张或者三张图片的方式。通常这种需求我们是能够很轻松实现的,因为现在也有很多的图片合并工具来能够帮我们完成。但是我们今天讲的是一种批量合并的场景,如何批量把多张图片合并成一张长图呢?
假如我们有一个文件夹,文件夹里面有若干张图片,我们需要将这个文件夹中的图片合并成一张长图,你知道怎么处理吗?相信这个问题,很多小伙伴都有解决方案。那我们就再来将问题难度升级一下,假如我们有 100 个文件夹,每个文件夹里面都有若干张图片。我们需要将这 100 个文件夹内的图片按照文件夹分别单独合并成一张图片,最终 100 个文件夹就合并成 100 张图片,这又应该怎么处理呢?相信很多小伙伴碰到这个问题就犯难了。所以今天就要给大家介绍一下如何批量把多张图片分别的合并成一张张的长图。
想要实现上面的批量合并图片的需求,就需要用到「我的ABC软件工具箱」这个工具箱来帮我们完成,它可以实现批量把多张图片合并成一张长图,可以按照文件夹来合并图片,处理起来非常的高效也非常的简单,接下来我们就一起来看一下他是如何帮我们实现按文件夹批量将多张图片合并成一张长图的吧。
我们打开「我的ABC软件工具箱」,按下图所示,左侧选择「合并拆分」,右侧选择「图片合并成单个文件」的功能。
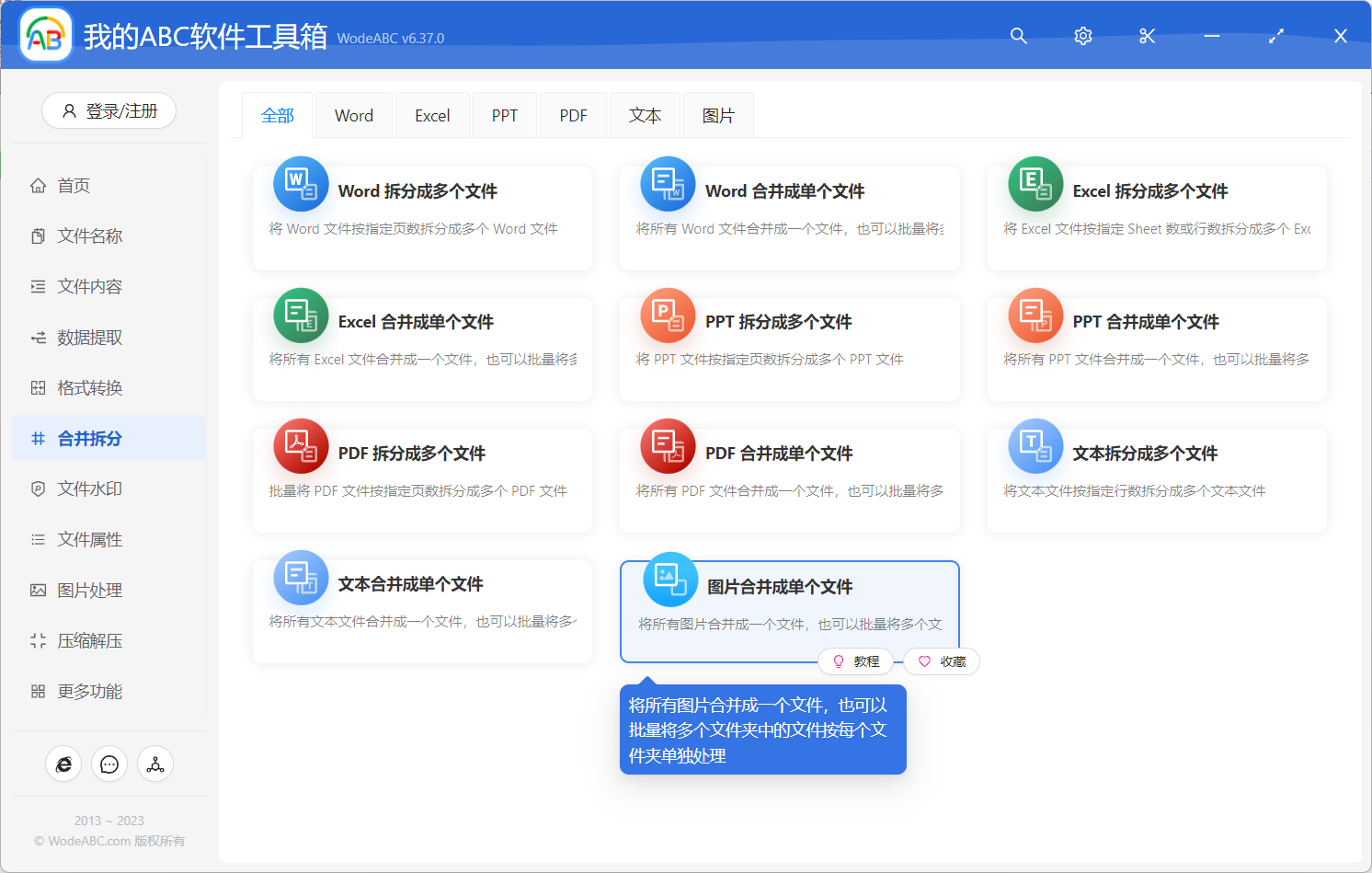
点击上图中的按钮,先进行图片合并成文件的操作。
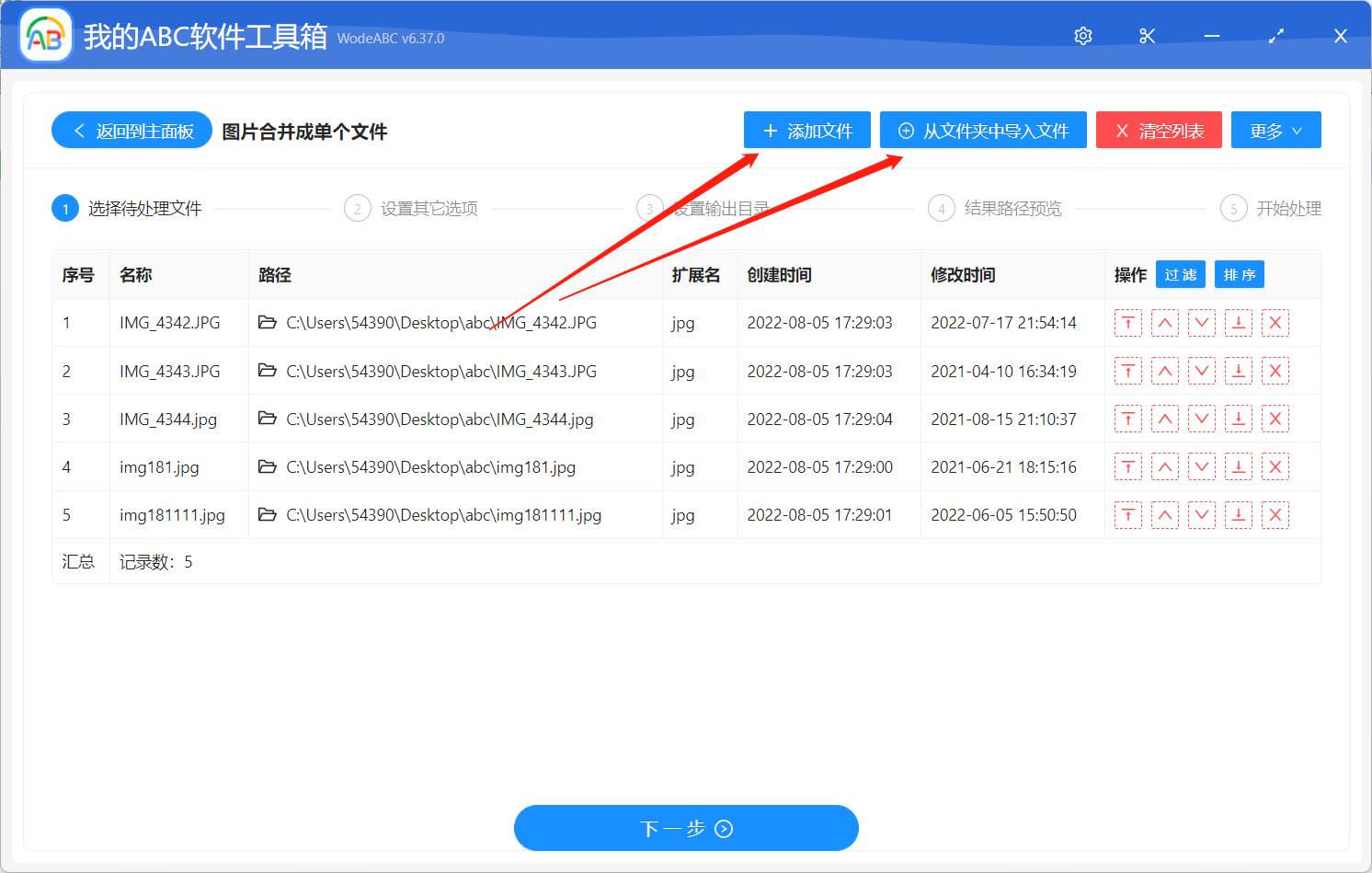
进入功能之后,我们就可以将所有文件夹中的图片都选择进来。选择好之后,我们就可以点击下一步进行选项的设置。
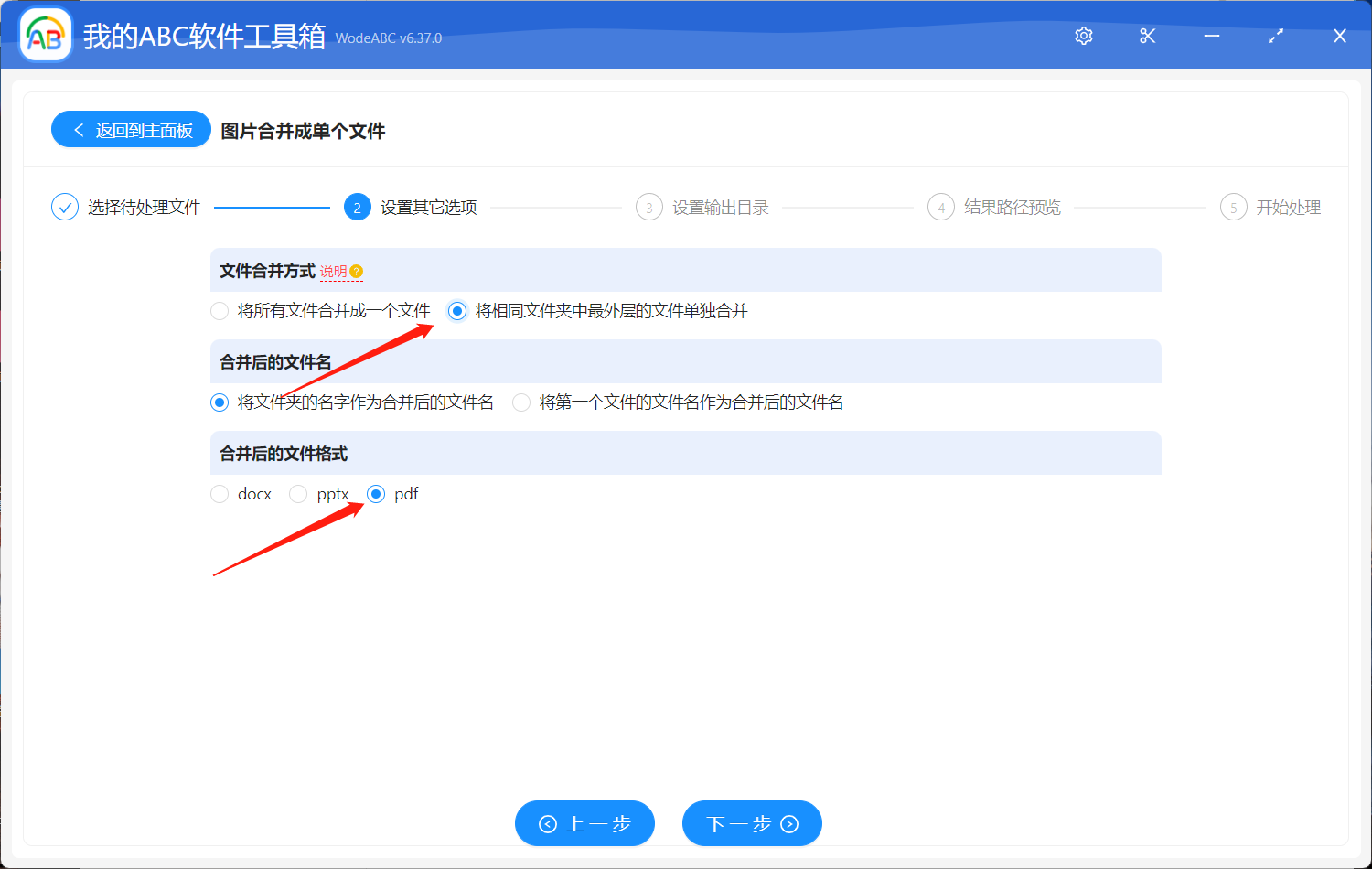
这里需要注意上面的两个红色箭头标注的地方
- 「文件合并方式」假如想要将所有的图片合并成一张长图,那选择「将所有文件合并成一个文件」这个选项就可以了。假如想要按照文件夹的方式批量合并,那就需要选择「将相同文件夹中最外层的文件单独合并」这个选项。详细的说明可以点击旁边的「说明」按钮。
- 「合并后的文件格式」选择 pdf 选项。我们不是合并成一张图片吗?为什么选择 pdf 选项?我们接着往后面看。
设置好后,我们继续点击下一步,设置输出目录。设置好输出目录之后,我们继续点击下一步,直到软件处理完成。
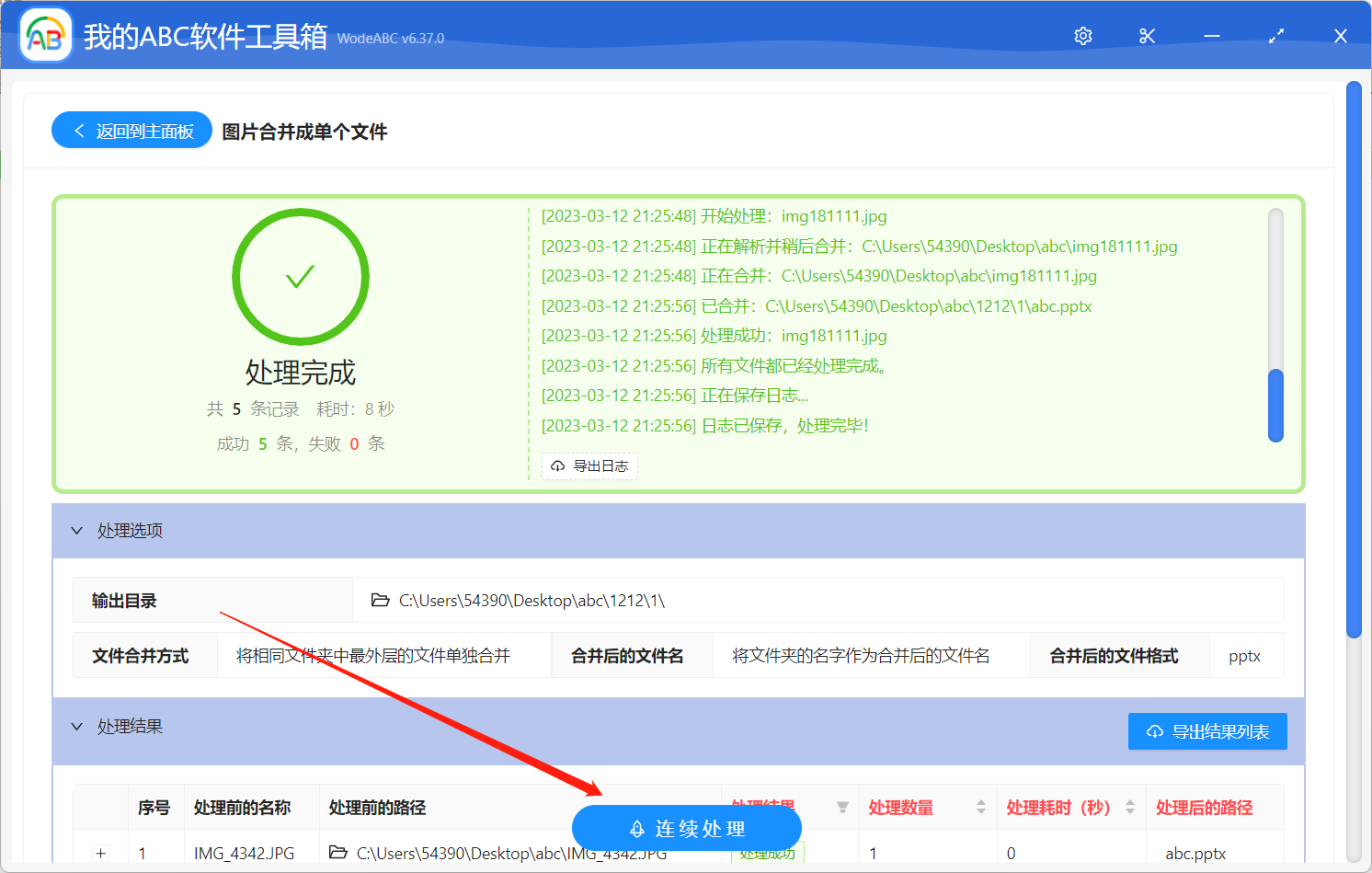
等待处理完成后,这还只是我们的第一步,我们在处理完成页面点击「连续处理」的按钮。
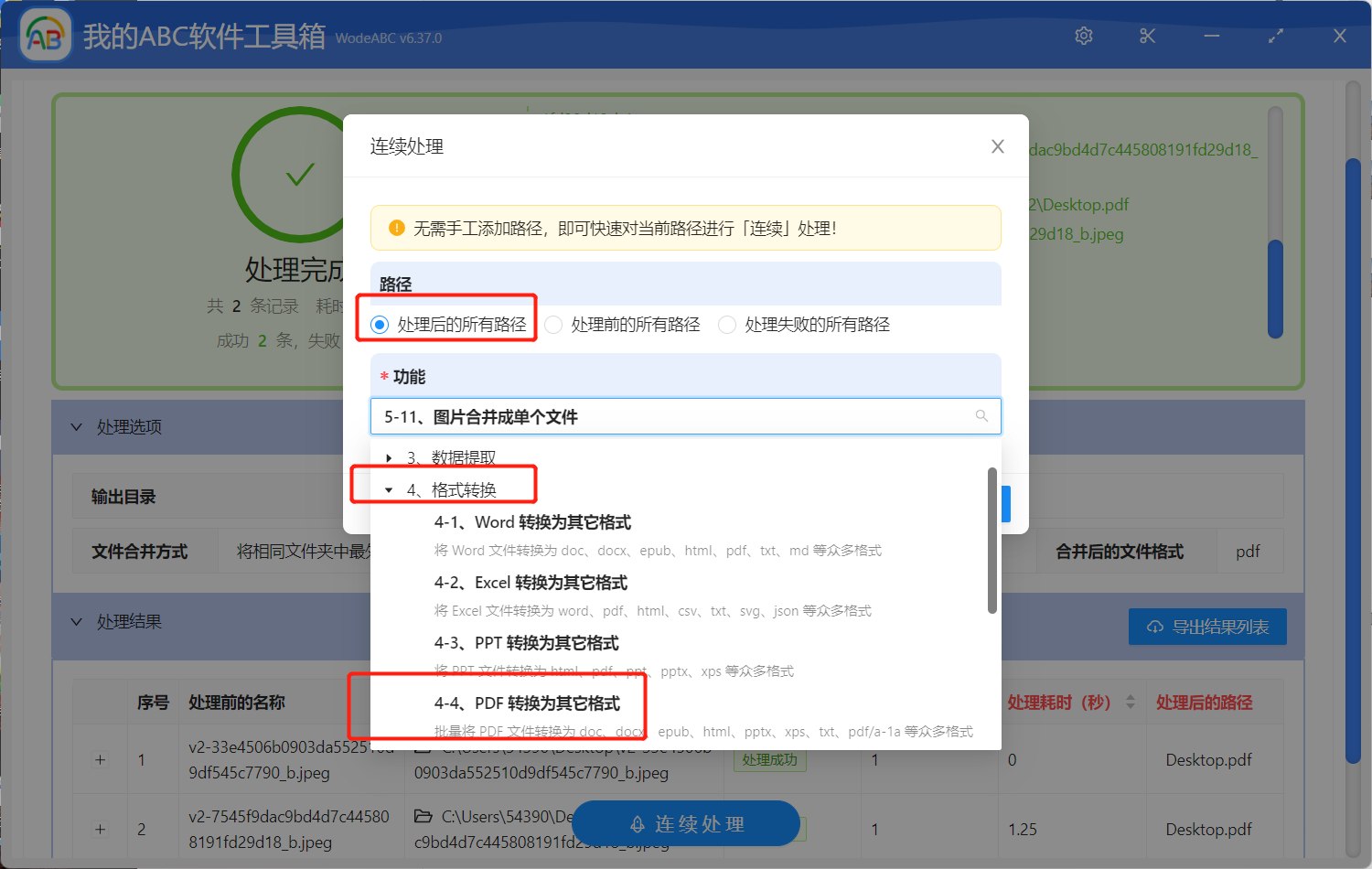
在连续处理按钮中选择「PDF 转换为其它格式」这个功能,就会跳转到 PDF 转为其它格式的功能内部。
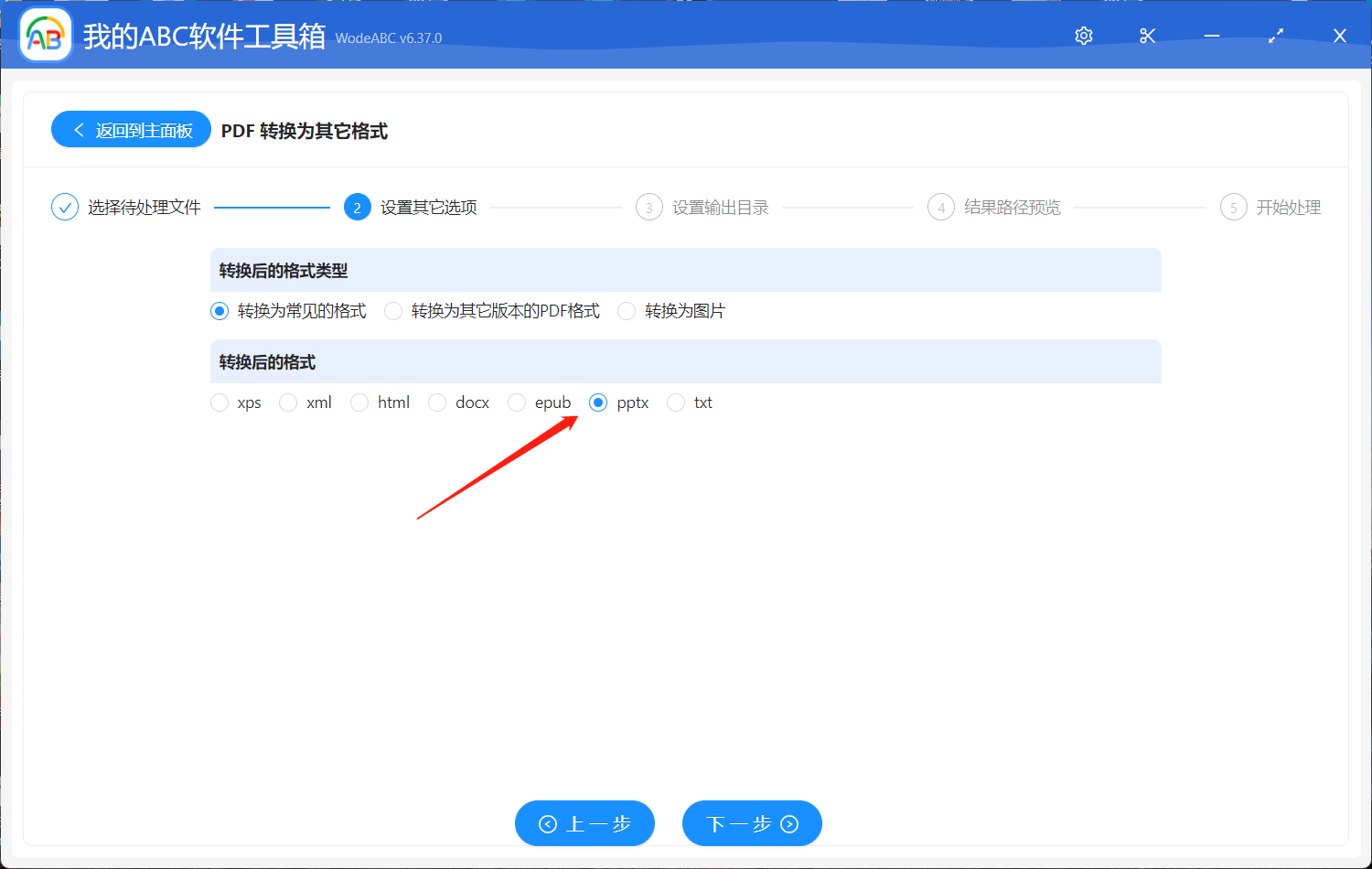
这一步会将 PDF 转为 PPT 格式。按照上面选择好转换后的格式后,一路点击下一步,直到处理完成后再点击「连续处理」的按钮。

在连续处理按钮中选择「PPT 转换为其它格式」这个功能,就会跳转到 PPT 转为其它格式的功能内部。
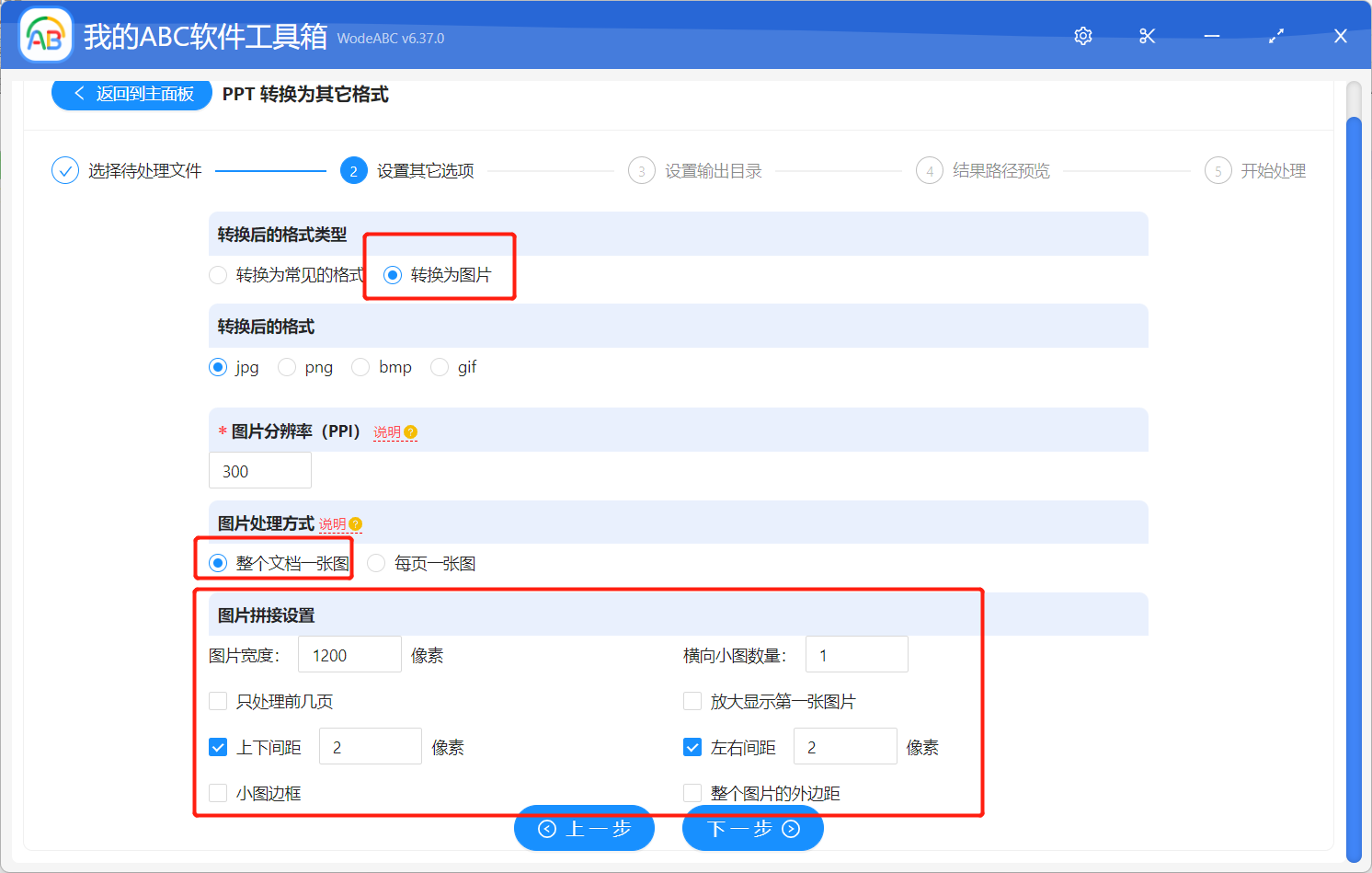
这里的重点是图片的处理方式需要选择「整个文档一张图」,然后再图片拼接设置中就可以设置图片拼接的参数,是拼接成一张长图,还是横向两张或者多张图片的方式合并等等,这里大家就可以根据自己的需要进行设置了。好了,批量把多张图片合并成一张长图的操作方式就介绍到这里了。