我们平时在保存大量数据时经常会将它们分成几个部分保存为多个 Excel 工作表/工作簿中,某些情况下我们需要将这些 Excel 文件进行批量合并汇总成到一起。然而手动合并工作表耗费时间容易出错不说,这些工作表格中可能会包括多组相同的标题行,在阅读和分析数据时也会造成许多问题。所以我们需要找到一个方法,在完成批量合并 Excel 的同时能使合并后文件只保留唯一标题行,提高可读性。本文将手把手教您如何快速完成批量合并多个 Excel 工作表且自动保留唯一标题行。
在数据处理和分析中,我们常需要将多个 Excel 工作表合并成一个文件,以便于进行数据比较和汇总。然而,不同的工作表可能都有各自的标题行,举个例子,假设我们需要比较不同地区的销售数据,每个地区的销售数据都存在不同的 Excel工作表中。这些 Excel 中的内容格式相同,也就是说都有同样的标题行,为了进行数据比较和汇总,我们需要将这些工作表合并成一个工作簿,并只保留一组标题行,这样才能确保数据的准确性和一致性。如果手动合并工作表并统一标题行,不仅费时费力,而且容易出错。因此,我们需要种快速且自动化的方法来完成这项任务。
「我的ABC软件工具箱」就可以帮您省去繁琐的步骤,轻松实现这一功能。它能够快速批量处理各种文件,包括 Excel 工作表,在批量合并之前您可以自行设置想要的输出文件的效果,如合并后的文件名、合并后的格式等等,非常灵活。值得一提的是,这款软件强大之处在于它不仅能够处理多种文件类型,如我们常见的 Word、PPT、PDF等,而且针对每种文件类型都有许多不容的功能选项,在工作和学习上是个非常好的帮手。接下来就具体介绍一下它是如何快速完成批量合并多个 Excel 工作表且自动保留唯一标题行的。
步骤一:打开首页,点击「合并拆分」-「Excel」-「Excel 合并成多个文件」。
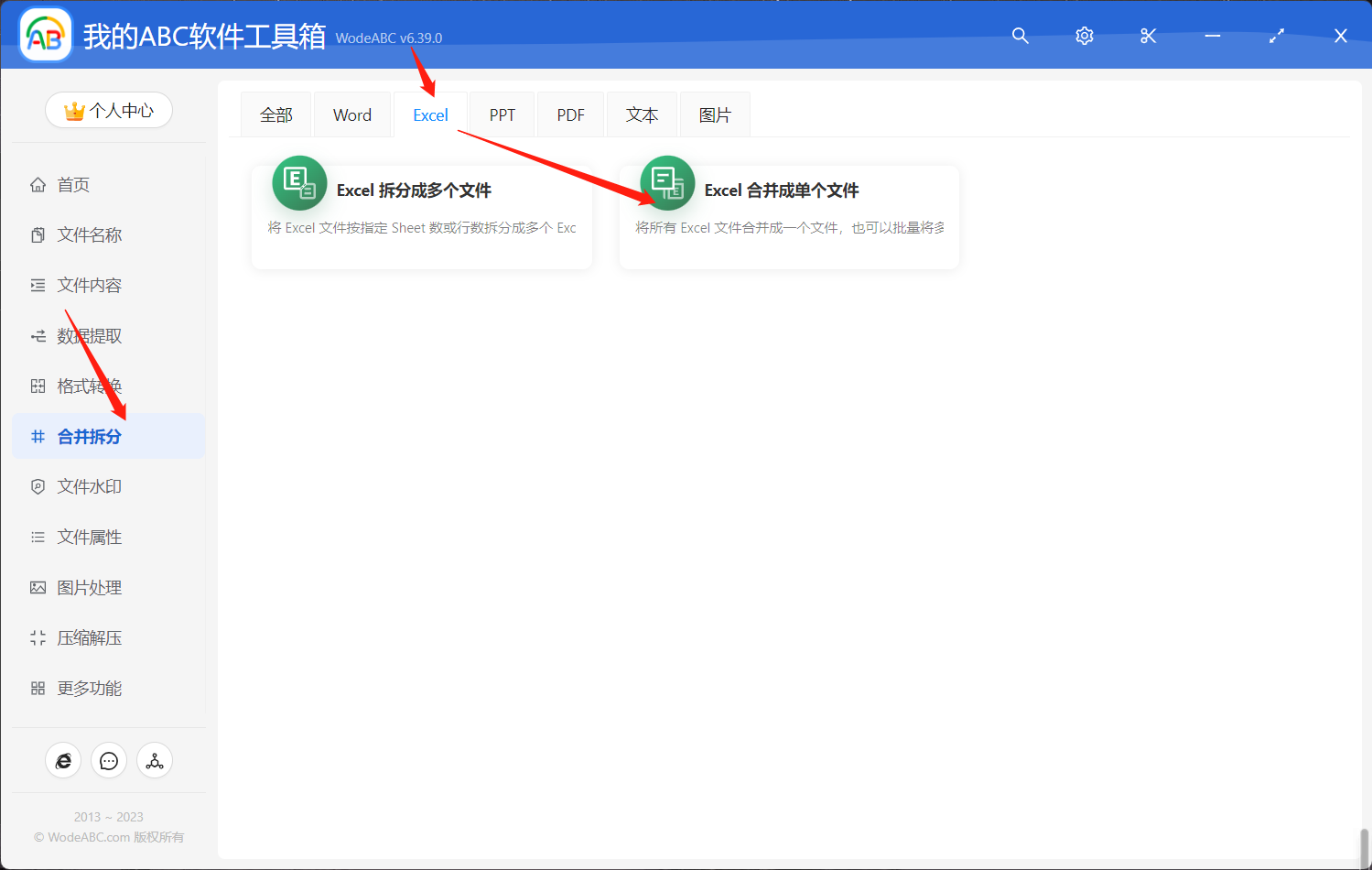
步骤二:添加需要将其批量合并的多个 Excel 工作簿文件。点击下一步。
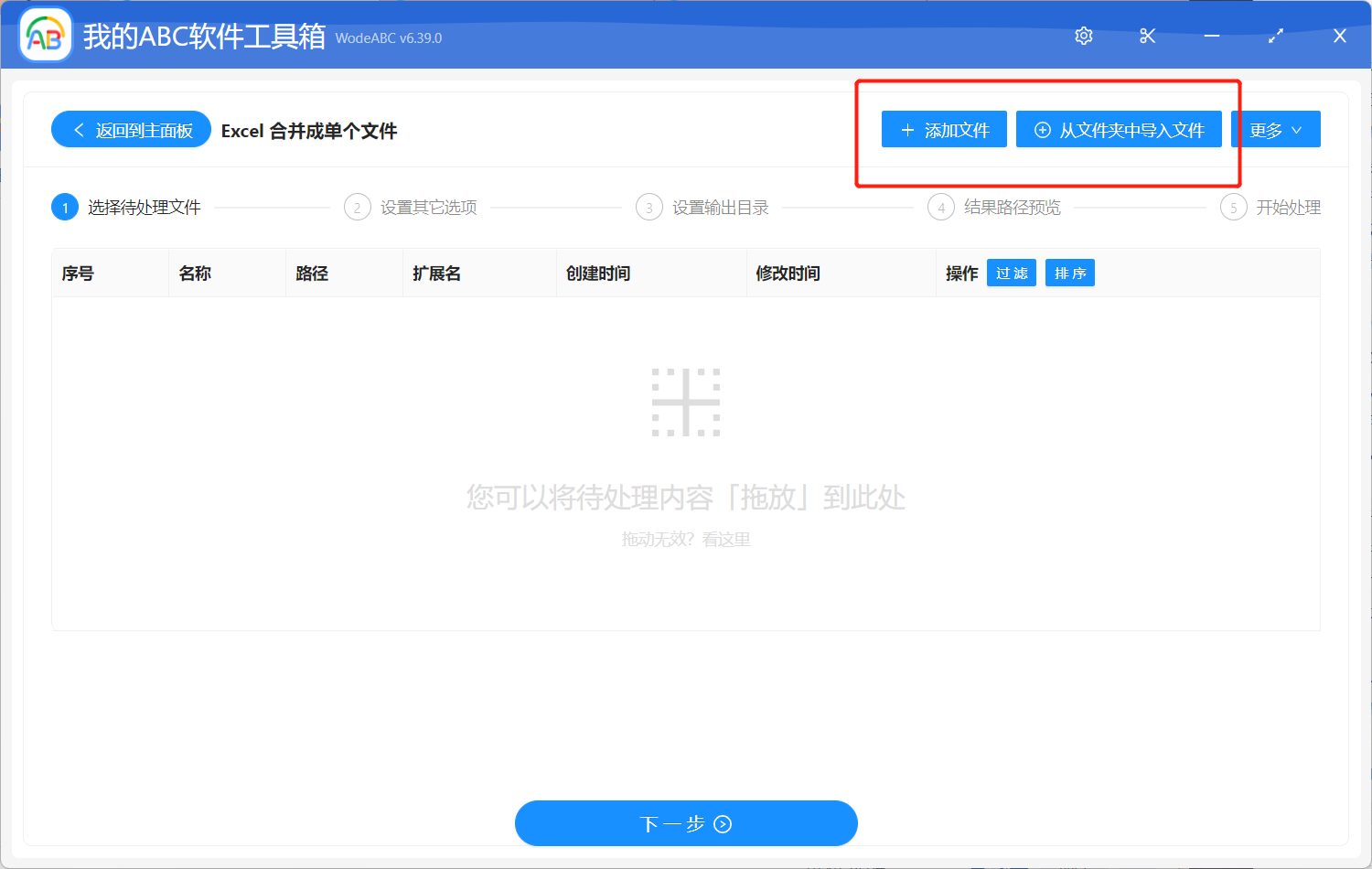
步骤三:如图所示,我们的“文件合并方式”选择为“将每个文件中的多个工作表合并成单个工作表”,然后开启”保留唯一标题行“,对标题行数进行设置。
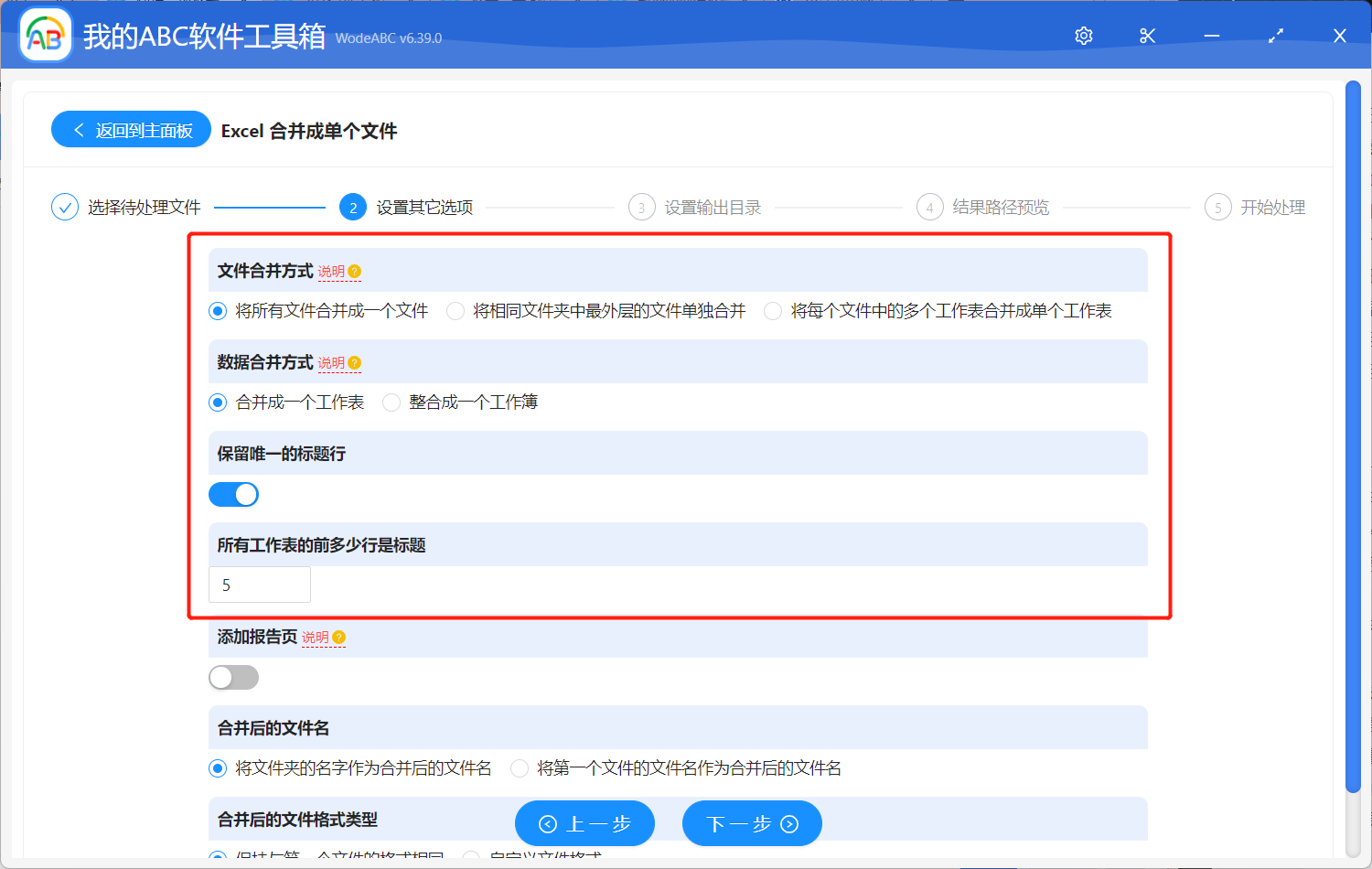
接下来的两步界面比较简单不做展示,设置好您的输出目录,并对结果路径进行预览,点击”开始处理“。
等待处理完成,您可以在指定文件夹中找到输出结果对其进行检查。我上传的是按月为单位的三份的 Excel 数据表格,这里已经被批量合并成了一份总表,且其中只有唯一一组标题行在表格开头显示。
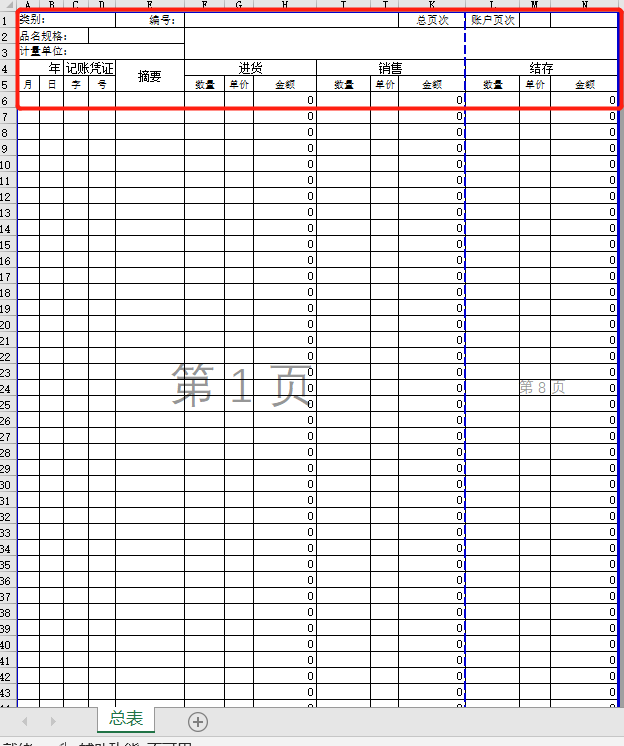
本篇文章可以充分看出在工作和学习中善用工具的重要性,减少重复劳动,让我们更专注于数据分析和处理本身,同时确保数据的准确性和一致性,避免因手动操作而出现错误,让我们的工作变得更加轻松和愉快。