删除 Word 文档中的指定页面是一项常见的任务,特别是在处理大量文档时。有时候,我们可能需要删除特定的页面,例如空白页、目录页或其他不需要的页面。传统的方法是手动删除每一页,但对于大规模的文档集合,这种方法非常耗时且低效。今天的文章会详细介绍一种自动化来进行批量删除 Word 中指定页面的方法,这种解决方案可以帮助用户快速准确地删除多个文档中的指定页面,提高工作效率并节省时间。
今天我们来先设想一个情况,假设现在要将一个项目小组的多份研究报告进行汇总,从而完成一份完整的小组作业。由于每个人的编辑习惯或是出于专业性考虑,每个报告都有其主页封面、摘要和正文页。如果要进行汇总的话就需要将封面等内容从每个报告中删除。手动删除每个封面页将需要大量的时间和努力,而且容易出错。然而,如果有一种方法可以批量删除所有文档中的封面页,那么您将能够快速而准确地完成这项任务,同时节省了大量的时间和精力。
现在,让我们来介绍一款名为「我的ABC软件工具箱」的工具。它是一款功能强大而且操作方便的批量文件处理工具,可以帮助我们一次性将 Word 文档中的指定页面批量删除掉。该工具提供了一种简单而高效的方式,让我们能够同时快速处理大量 Word 文档,而无需逐个打开并手动删除页面。它具有用户友好的界面和灵活的选项,可以根据用户需求进行定制。无论您需要删除空白页、目录页、封面页或其他特定页码范围的页面,该工具都可以快速完成任务。废话不多说,接下来就让我们一起看看它是如何一步步实现批量删除 Word 文档 中的指定某一页面的吧!
打开软件,点击左侧「文件内容」,找到「删除或替换 Word、PPT、PDF 的页」。
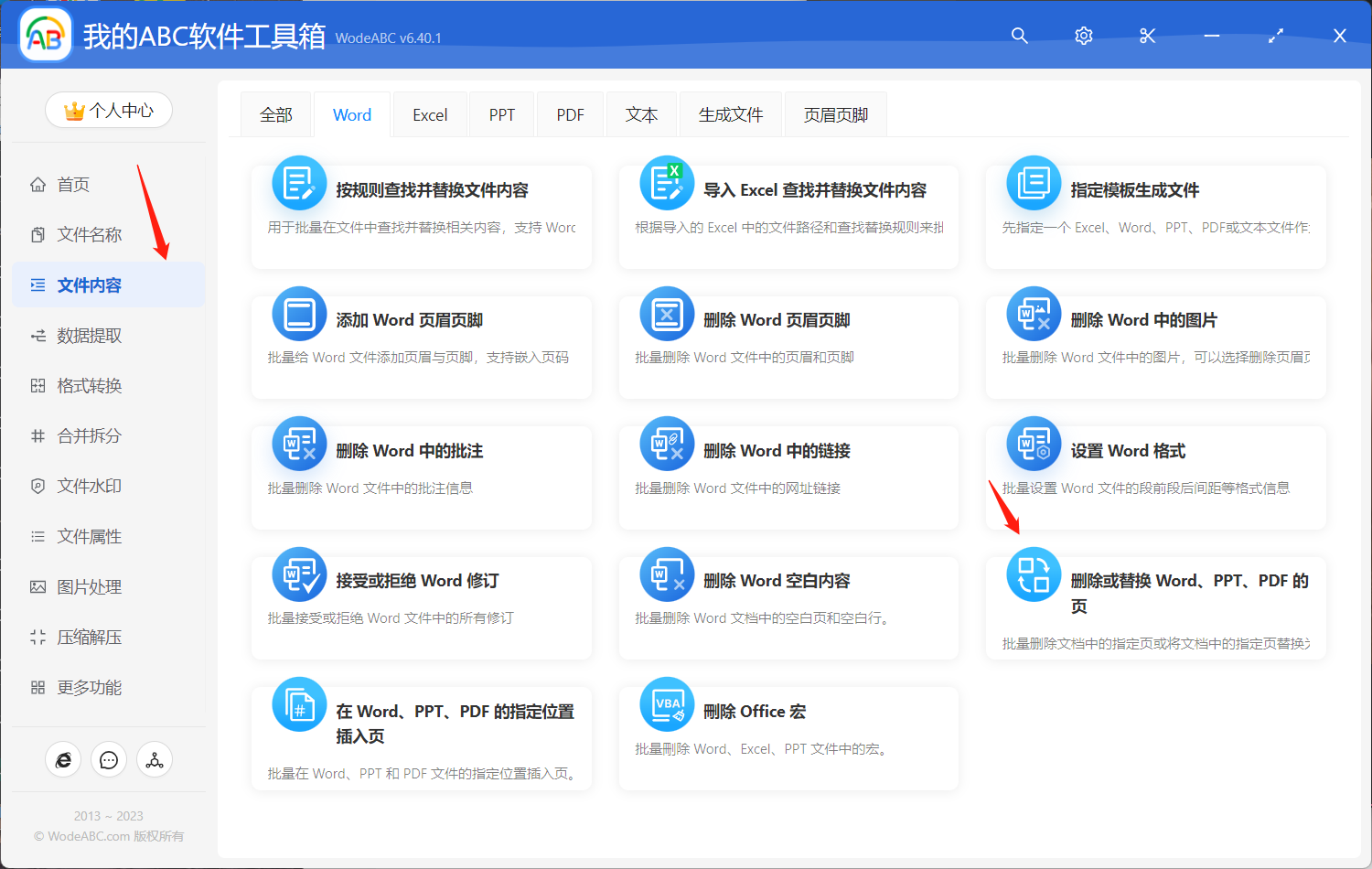
接着将需要删除其中指定页面的 Word 文档导入工具。
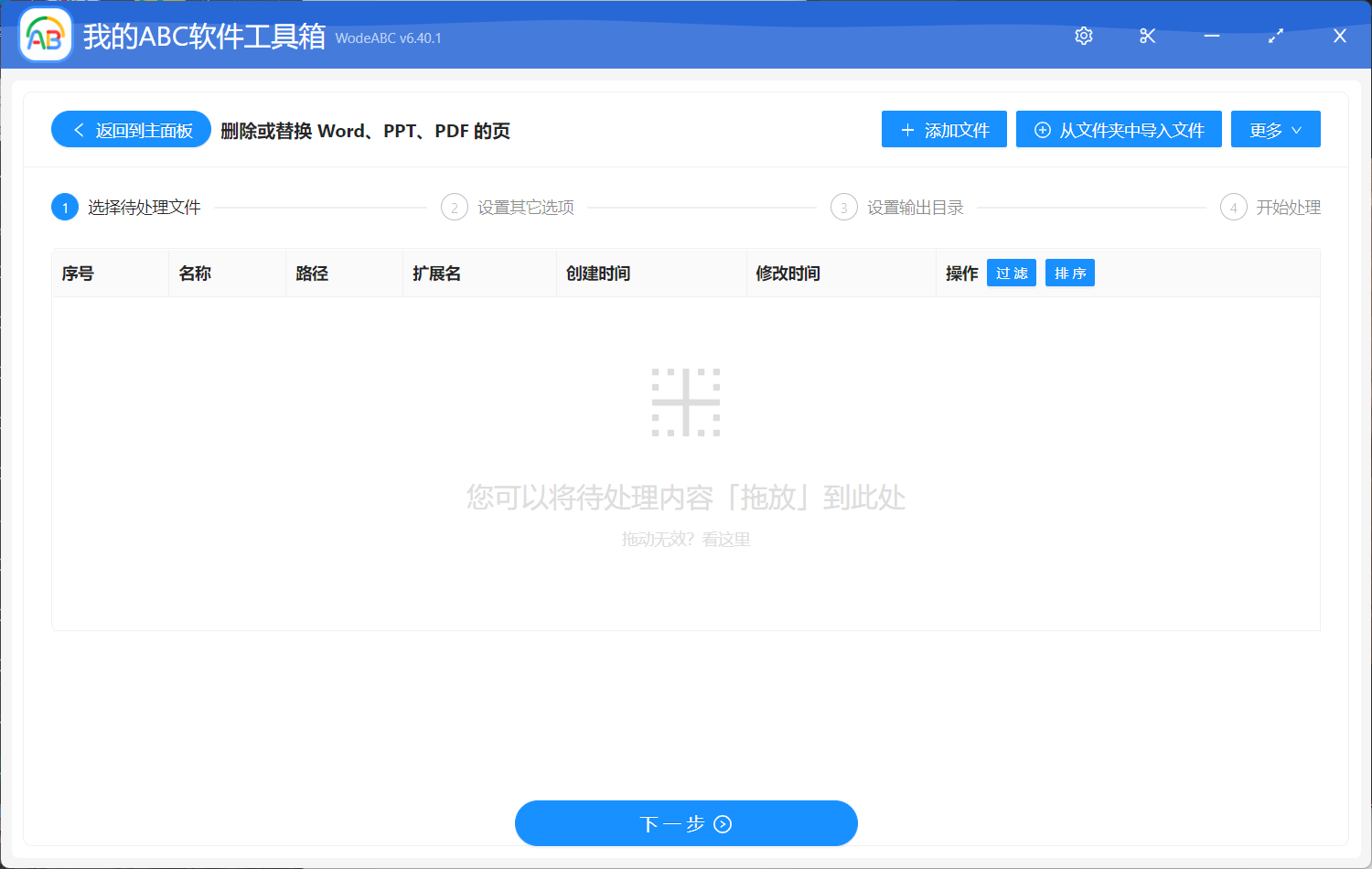
在下面的自定义设置界面当中,我们可以将具体页码输入其中,具体的输入格式可在说明处查看,以文中的案例来说,要将 Word 文档中的封面页批量删除的话,这里就该填写“1”。下面的操作类型选择「删除」。
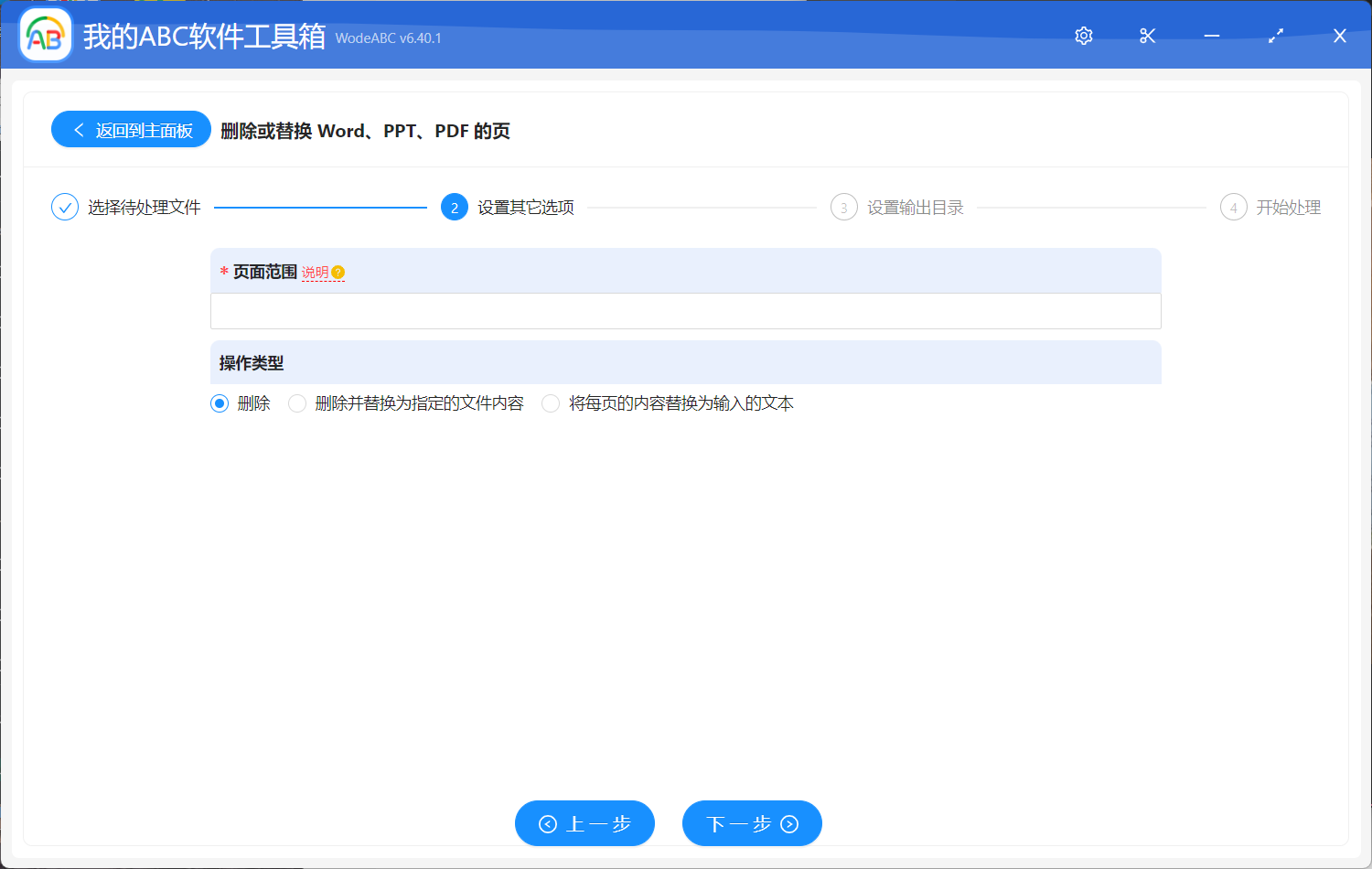
设置好输出目录后点击“开始处理”即可。这两个步骤较为简单,这里就不多做介绍了。
等待处理完成,我们可以在刚刚设置好的文件夹中找到输出文件进行查看或使用。我们来看一下在下图中的两个 Word 文档,这时某小组针对“面试”主题由多名成员写出的内容,它们的相同点就在于都是有首页封面页,如果要将其整理汇总的话就需要删除这些页面。
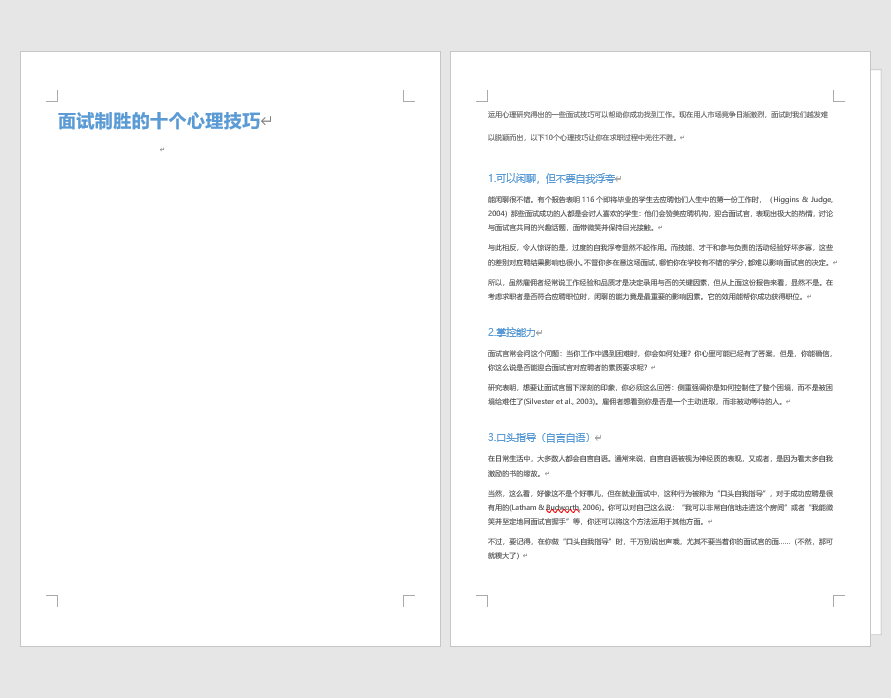
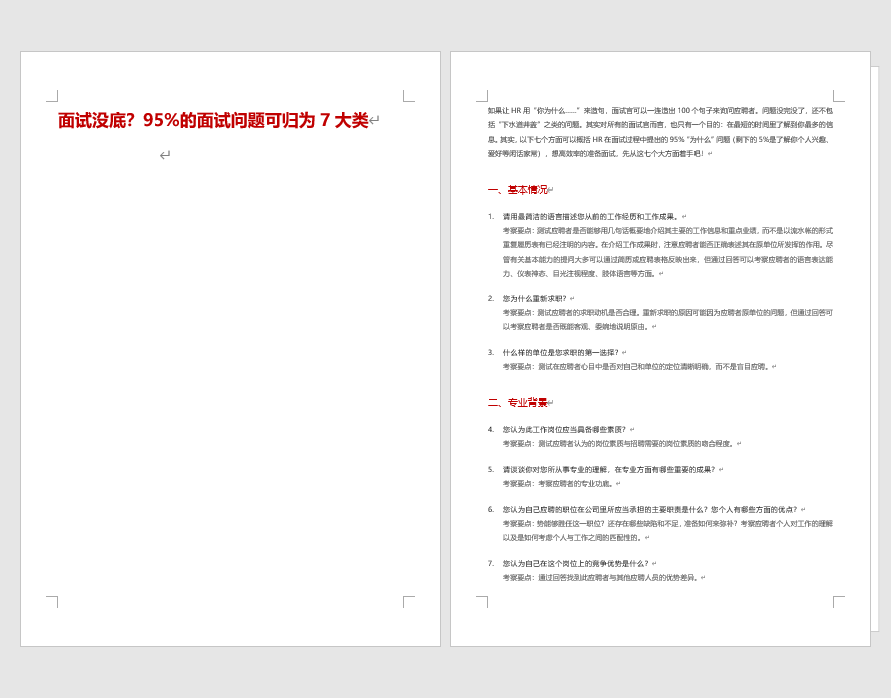
按照上面的步骤使用工具来进行操作之后,以下为输出文件的效果供您参考。我们可以明显看到原来两个 Word 文档中首页作为封面的页面被一起批量删除掉了。
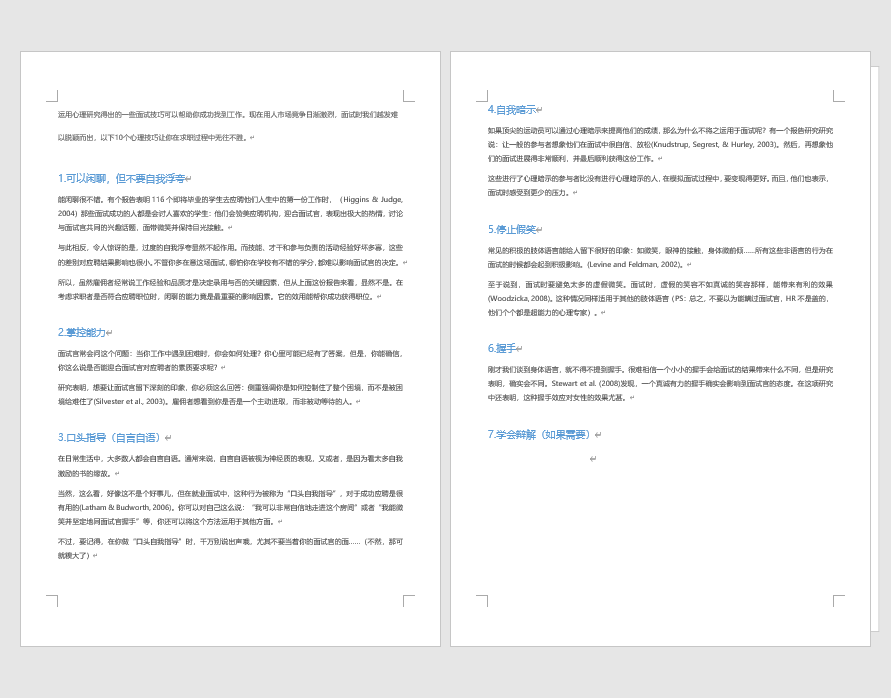

是不是很方便呢?总而言之,批量删除 Word 文档中的指定某一页面是一项具有重要意义的任务。它能够帮助用户在处理大量文档时节省时间和精力,提高工作效率。通过批量删除指定页面,用户可以快速准确地处理多个文档,避免了手动逐个删除页面的繁琐过程。使用文中这样专业的批量处理文件处理工具来实现这一目标的最佳选择。这样的工具能够自动处理大量文档,并可根据用户的要求删除特定页面,如空白页、目录页、封面页等。这不仅提高了效率,还减少了出错的可能性。因此,掌握批量删除指定页面的方法,无论您是个人用户还是专业编辑人员,这项技能和工具都是我们必备的工作利器。