在处理文档时,有时候我们需要将单个或多个页面添加到一个 PDF 文件的特定位置。然而,传统的方法通常需要手动逐页查找位置并插入页面,耗费时间且容易出错。为了解决这个问题,本文会为大家介绍一种能够一键批量添加页面至PDF文件指定位置(第x页)的方法。这种方法可以提高工作效率,减少错误,并使得文档处理更加便捷。通过这种自动化的方式,我们可以快速而准确地将多个页面添加到 PDF 文件中,从而满足特定需求。
在现代办公环境中,处理大量文档是一项常见的任务。而在某些情况下,我们可能需要将一些页面添加到 PDF 文件的特定位置。想象一下,比如某公司要将最新的产品介绍页面插入到已经存在的产品手册的第三页之后。传统的方法需要手动打开每个文件、逐页插入,并确保页面的顺序和位置都是正确的。这种过程非常繁琐,容易出错,而且浪费时间。
为了解决这个问题,一款能够一键批量添加页面至 PDF 文件指定位置的工具,如「我的ABC软件工具箱」,将非常有用。它可以帮助你快速、自动地完成这个任务,无需手动操作。它是一款功能强大的办公软件,提供了多种批量处理文件的功能,包括批量重命名、批量修改文件内容等,其中页包含了可以一键批量添加页面到 PDF 文件的功能。接下来就跟我一起看看他具体是如何一步步实现一键批量添加页面至 PDF 文件的指定位置(第x页)的吧!
首先打开软件,点击「文件内容」,找到「在 WORD、PPT、PDF 的指定位置插入页」。

上传需要批量添加新页面内容的 PDF 幻灯片文件,这里可以按需上传多份演示文稿同时进行处理。

在接下来的自定义设置界面中,在页面位置处输入具体信息,规则可在说明出查看,简单来说,要讲页面批量插入到第几页之后,就填上该数字即可,图中的“-1”代表文件中最后一页后的位置,也就是结尾处。设置好后选择插入指定的文件内容,如果您要添加的页面是纯文本形式的话,也可以选择直接在界面中输入的文本作为一页插入到指定位置。设置好后点击“下一步”。
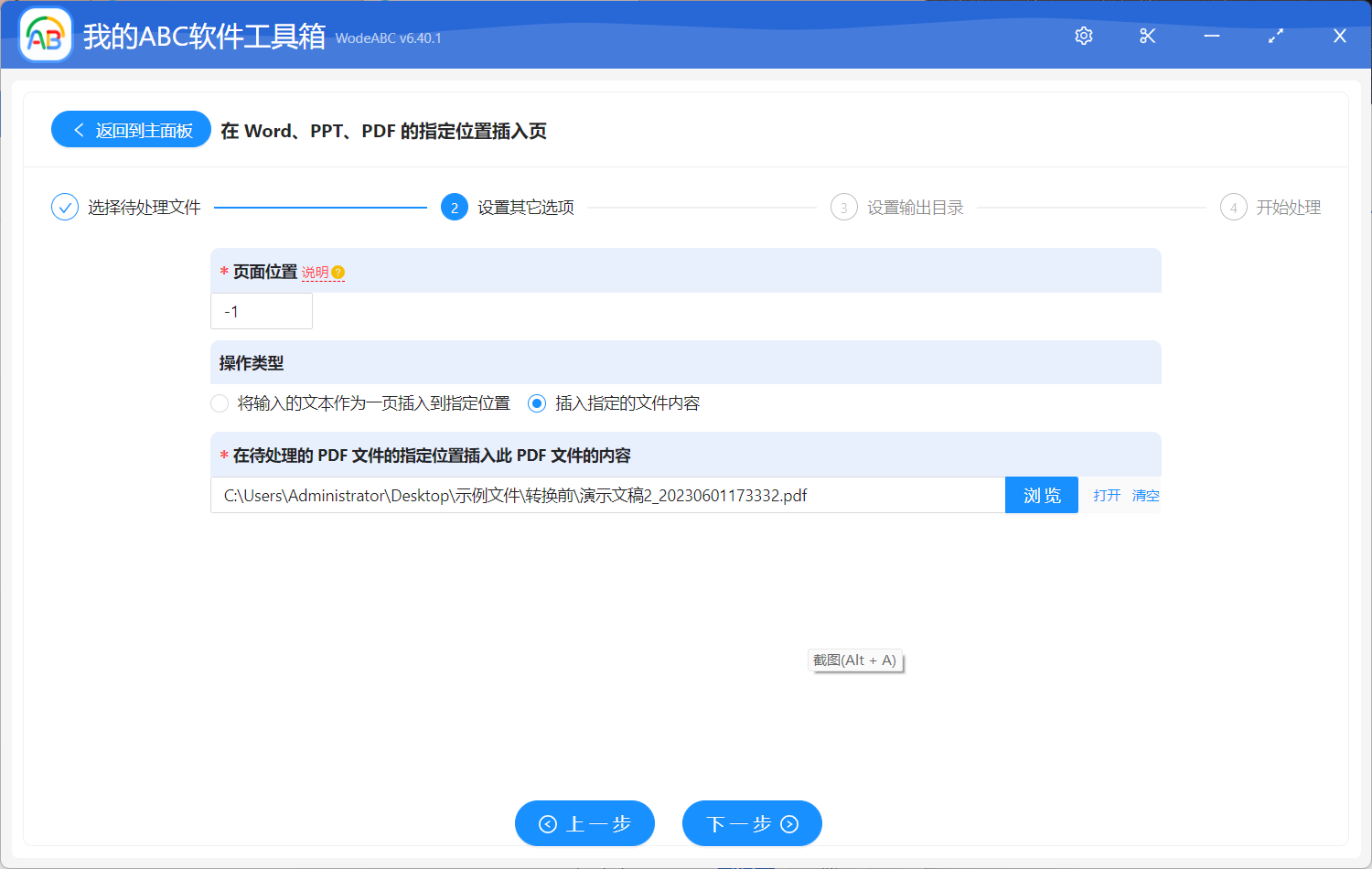
最后设置好输出文件夹,点击“开始处理”即可。
处理完成后我们可以打开刚刚设置好的文件夹对结果进行查看。下面的两张图片中展示了按照步骤实际操作后得出的成果,仅供参考。在图片一中我们可以清楚的看到,这份 PDF 文档共有五页内容。在经过软件的自动化批量处理后,输出的结果文件在原文件内容的基础上批量添加进了一个结尾页面,满足了我们今天的需求。
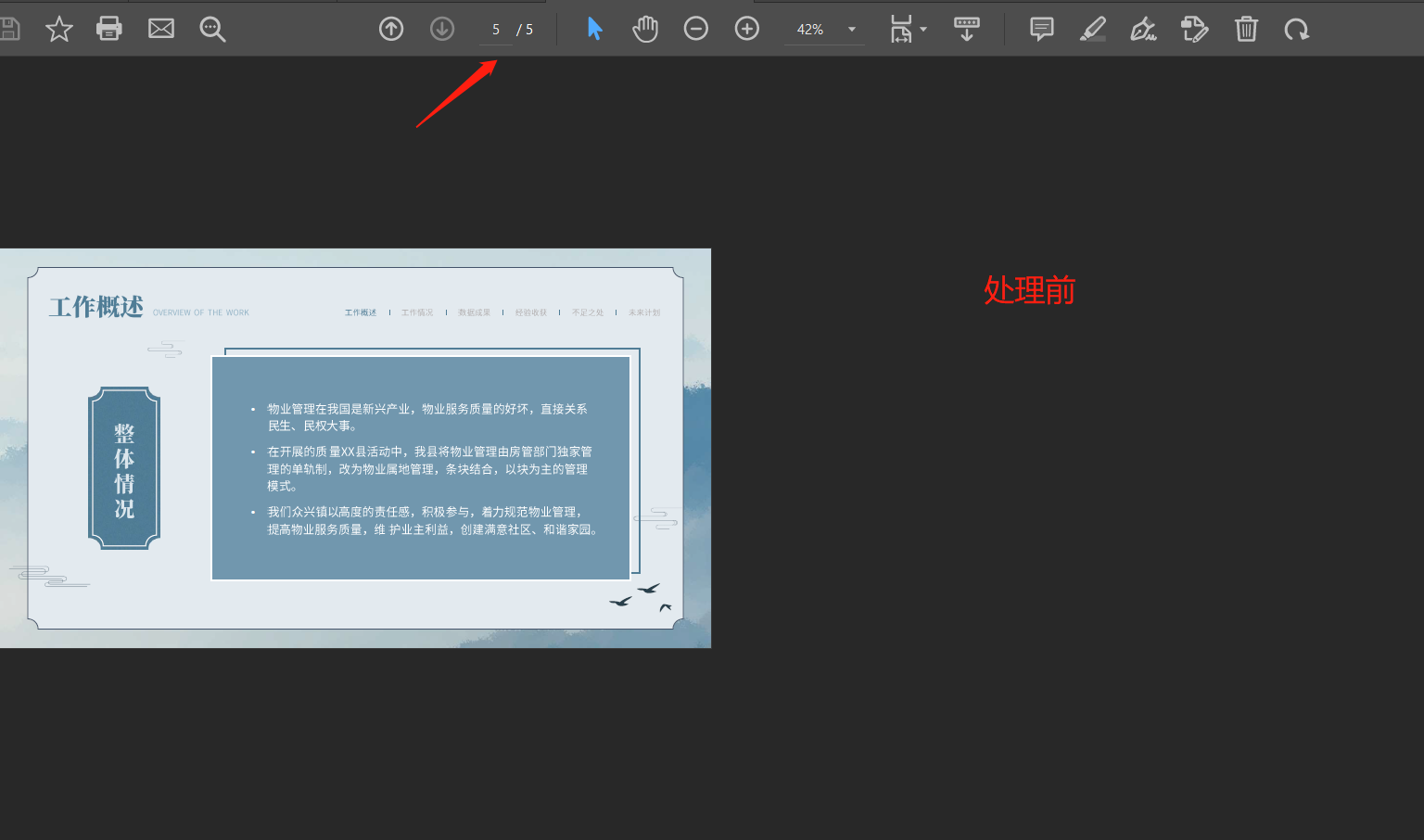

总而言之,一键批量添加页面至 PDF 文件的指定位置是一个高效、便捷的功能,通过使用文中这样的工具,我们可以快速而准确地将多个页面添加到 PDF 文件中的特定位置,节省时间和精力,并降低错误的风险。这种自动化的方式不仅提高了工作效率,还可以改善工作流程,使得文档处理变得更加流畅和高效。