如果您在工作中经常使用 Microsoft Excel,您可能已经知道如何插入新的 Sheet 表格页面到工作簿中。但是,如果需要在工作簿中的指定位置插入新的 Sheet 页面,在页面过多或者需要批量插入的文件数量过多的情况下,手动执行此操作都会非常耗时和繁琐。在本文中,我们将介绍如何使用一款合适的工具来批量在 Excel 工作簿的指定位置插入 Sheet 表格页面。
在 Excel 工作簿中插入新的 sheet 表格页面,是一个非常常见的需求,特别是要处理大量数据或进行复杂分析时,通过插入新的 sheet,用户可以将数据分割到不同的工作表中,以便更好的组织和管理,数据这可以提高工作效率,并且使这些数据处理更加清晰,和可追踪插入新的 sheet 表格页面,通常是用 Excel 内置功能进行处理,但如果文件数量过多或是需要插入表格过多的话,这就会非常麻烦。那么有没有什么更为高效的办法来处理这个问题呢?
答案是肯定的。除了传统的手动操作方式之外,我们还可以使用一些第三方工具来对工作进行辅助,比如「我的ABC软件工具箱」。该软件作为一款功能强大的批量文件处理器,提供了近百种功能,让用户能够更好的应对需要处理大批量 Excel、word、PPT、PDF 等多种常见类型文件,其中包括批量修改文件内容、批量重命名、批量合并拆分文件等等,非常实用。可别看它如此专业,其实操作起来还是相当简单的。这款软件的界面简洁易懂,就拿我们今天讨论的问题来说,只需要通过几个简单的操作步骤,用户就可以快速并且准确的在 Excel 工作簿的指定位置批量插入新的 sheet 表格页面。为了您能够更好的了解这款软件,接下来的文章内容会详细介绍具体操作方法。
首先打开软件,点击「文件内容」,在 Excel 分类下找到「在 EXCEL 的指定位置插入 Sheet」。
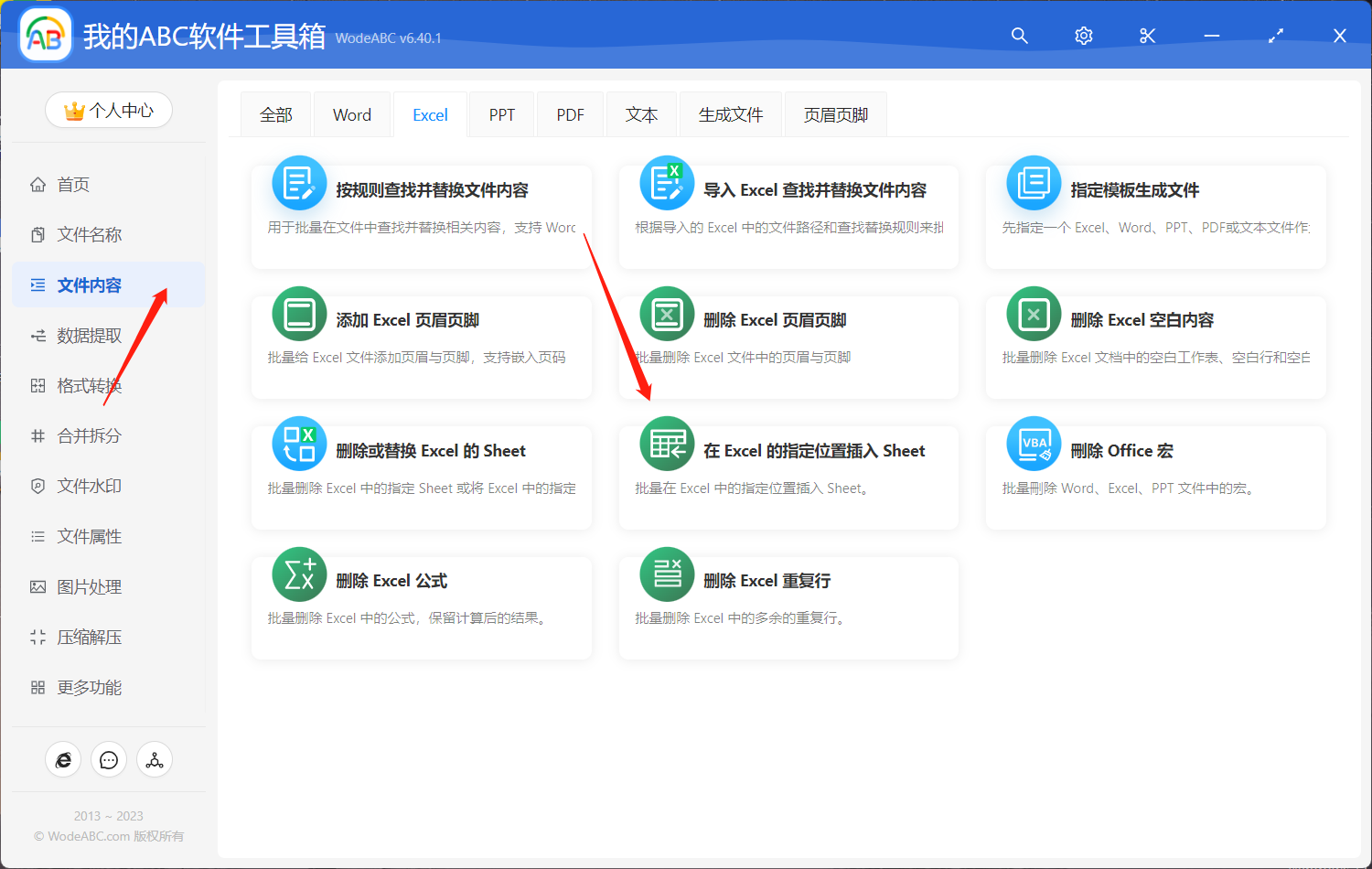
上传需要批量添加新 sheet 工作表的 excel 工作簿,这里可以按需上传多份工作簿同时进行处理。
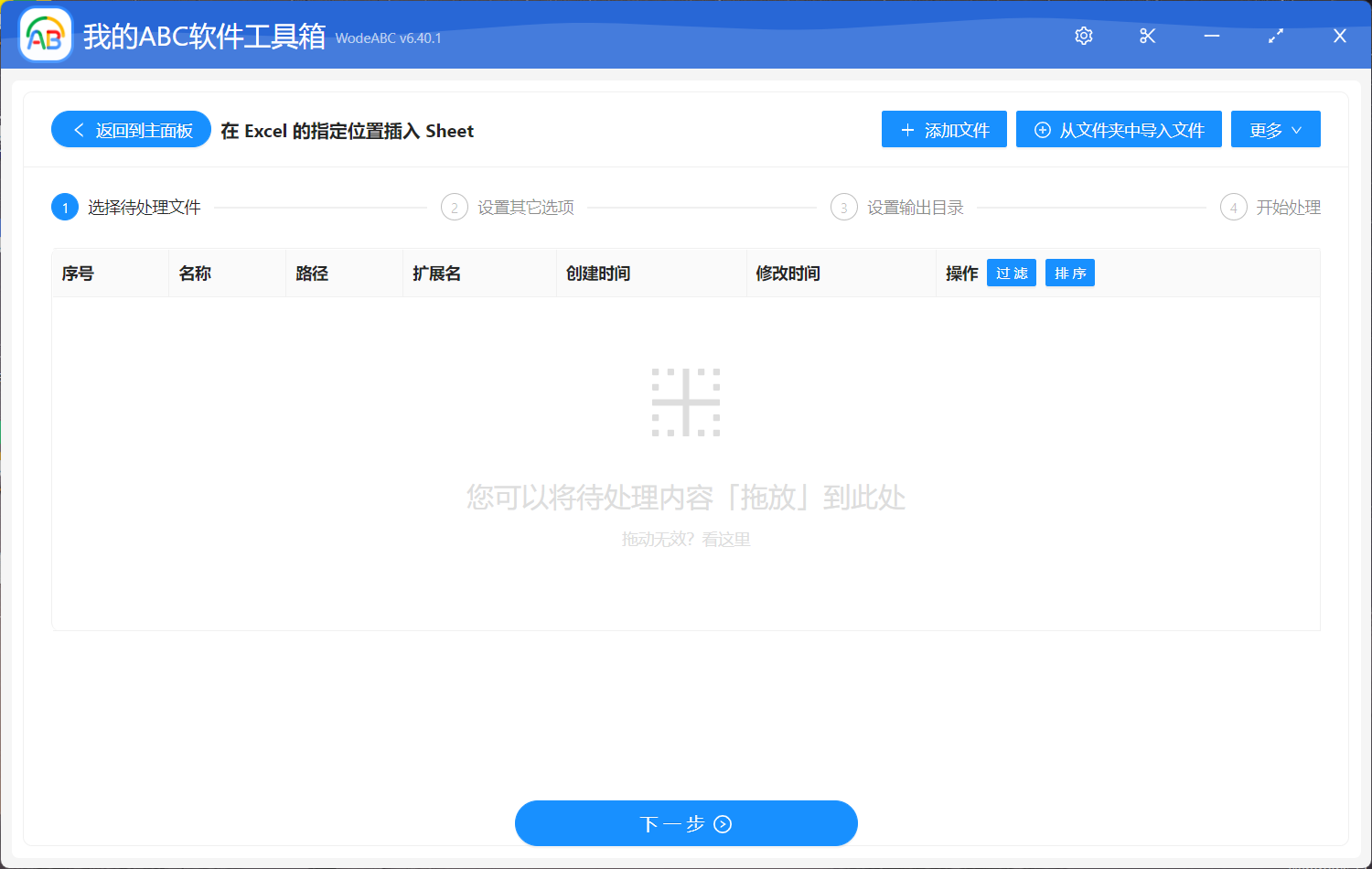
在下方的设置界面中,第一项的 sheet 位置处需要输入具体数字来代表不同位置,具体规则可将光标移动至说明处查看,比如图中的数字“0”代表的是文件最开始的位置,也就是我们常说的首页,通常用来作为封面等。接着选择操作类型,如果您只是要将简单的文本作为新的 sheet 的话,则可以选择“将输入的文本作为一个 sheet 插入到指定位置”;如果您要插入的内容较多,并且包含多种元素或公式等等,您可以提前准备一份包括这些内容的 Excel 文件,在界面中选择“插入指定的文件内容”,将该文件进行上传。完成后点击“下一步”。

最后设置好输出文件夹,点击“开始处理”即可将剩余的工作放心交由软件去自动完成。
处理完成后我们可以打开刚刚设置好的文件夹对结果进行查看。下方图片中的内容是按照以上步骤操作后得出的文件对比图,仅供参考。在下方第一张图片中展示的是作为示范上传的原 Excel 工作簿之一,该文件中只包含了一个工作表,刚刚我在界面中设置的是将一个包含图片的 Excel 表格 sheet 页面作为首页批量插入到原文件中,图二中的效果充分展示了该软件很好的完成了任务,其他文件的效果类似就不多做展示了。
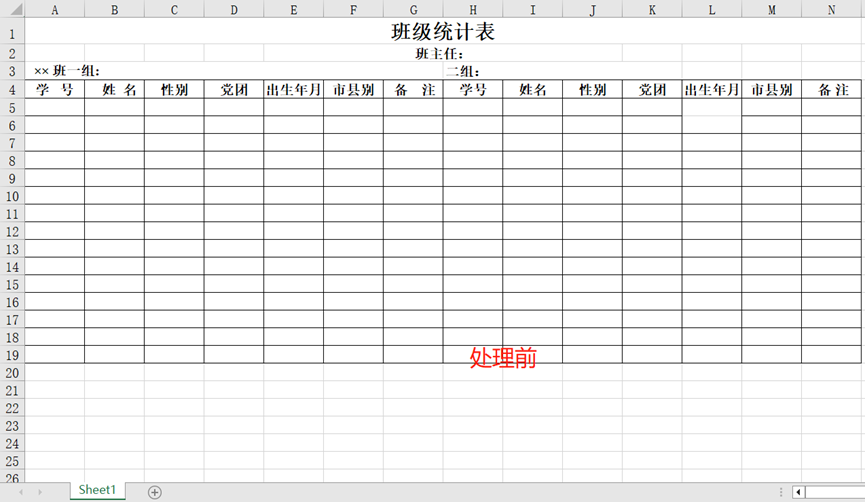

通过以上的步骤,我们可以轻轻松松就将新的 sheet 页面批量插入到 Excel 工作簿中,无论您有多少份文件需要进行该处理或是新的 sheet 页面数量有多少,文中介绍的这款软件都能够让我们以很快的速度完成工作任务,提高工作效率,并且也减少了人为操作可能会出现的错误,也就是保证了输出文件的准确性。如果您在工作中也经常需要批量处理各种文件,相信该软件能成为您日后办公学习过程中的好帮手。