在日常工作中,保护敏感信息的安全性至关重要。当涉及到共享和传输 PDF 文件时,为其添加密码保护可以有效防止未经授权的访问和泄露。然而,如果需要在大量的 PDF 文件中批量添加打开时的密码保护,手动处理将变得极其繁琐和耗时。因此,需要一种高效的方法或工具,可以快速而准确地为多个 PDF 文件添加密码保护,提高工作效率,并确保文档的安全性。本文将探讨如何高效完成在 PDF 文件中批量添加打开时的密码保护,为用户提供便捷和可靠的解决方案。
在现代商务环境中,电子文档的安全性是至关重要的。特别是在共享和传输敏感信息的情况下,保护 PDF 文件的内容免受未经授权的访问变得尤为重要。然而,当需要在大量的 PDF 文件中批量添加打开时的密码保护时,手动处理将变得极其耗时且容易出错。具体一点来说,假设某公司的数据管理员,负责处理大量包含机密信息的 PDF 文件。这些文件包括合同、报告、财务数据等敏感信息。为了确保这些文件的安全性,公司需要为每个文件添加打开时的密码保护。如果采用手动方式,工作人员将不得不逐个打开每个文件、添加密码并保存,这将花费大量的时间和精力。而且,由于繁琐的手动操作容易导致错误,可能会造成安全漏洞。
其实现在有许多批量文件处理工具在这种时候可供选择,其中一款值得一提的是「我的ABC软件工具箱」。它是一款功能强大的文件批量编辑和处理工具,提供了众多功能,包括对 PDF/word/excel/PPT 等文件进行批量添加密码保护,整个过程只需要通过简单的几个步骤,用户可以一次性导入多个 PDF 文件,设置密码选项,并一次性为所有文件批批量添加密码。这种高效的方法不仅可以节省时间,还可以确保一致的安全性标准应用于所有文件。以下是具体操作方法:
首先打开软件首页,点击「文件属性」-「添加或删除 PDF 保护」。
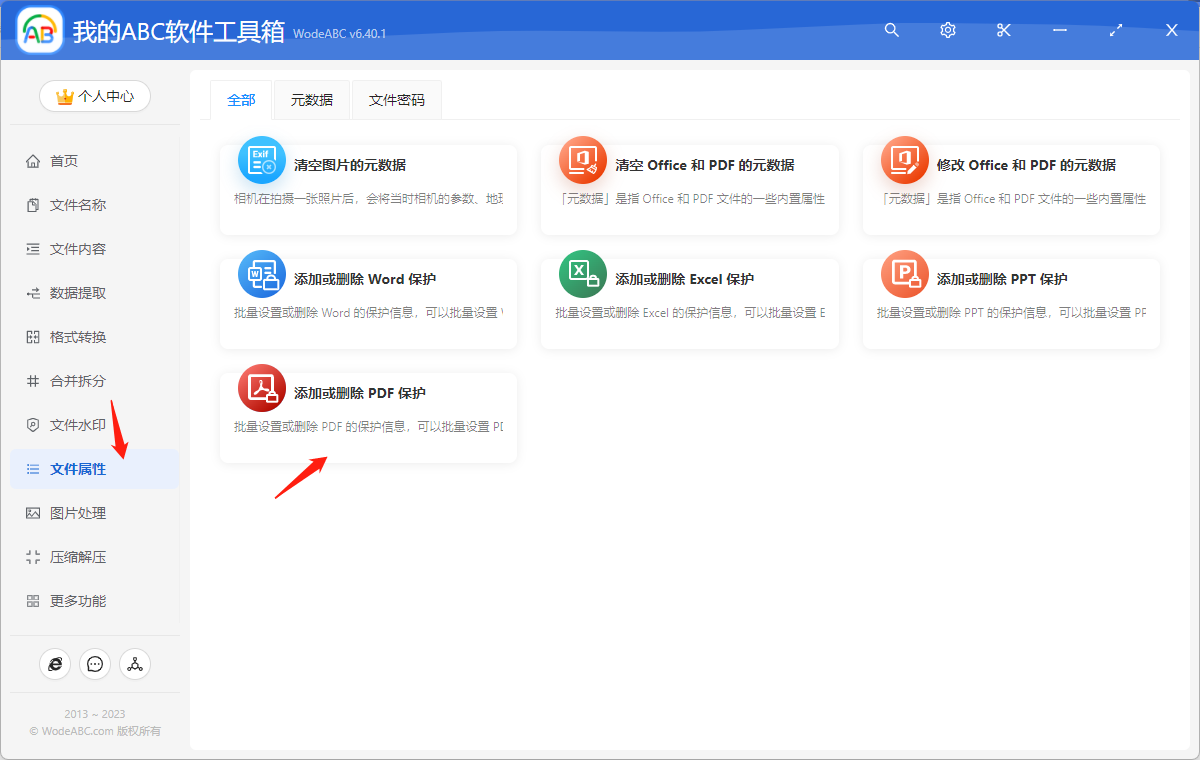
将需要添加密码的一份/多份 PDF 文件上传至界面中。
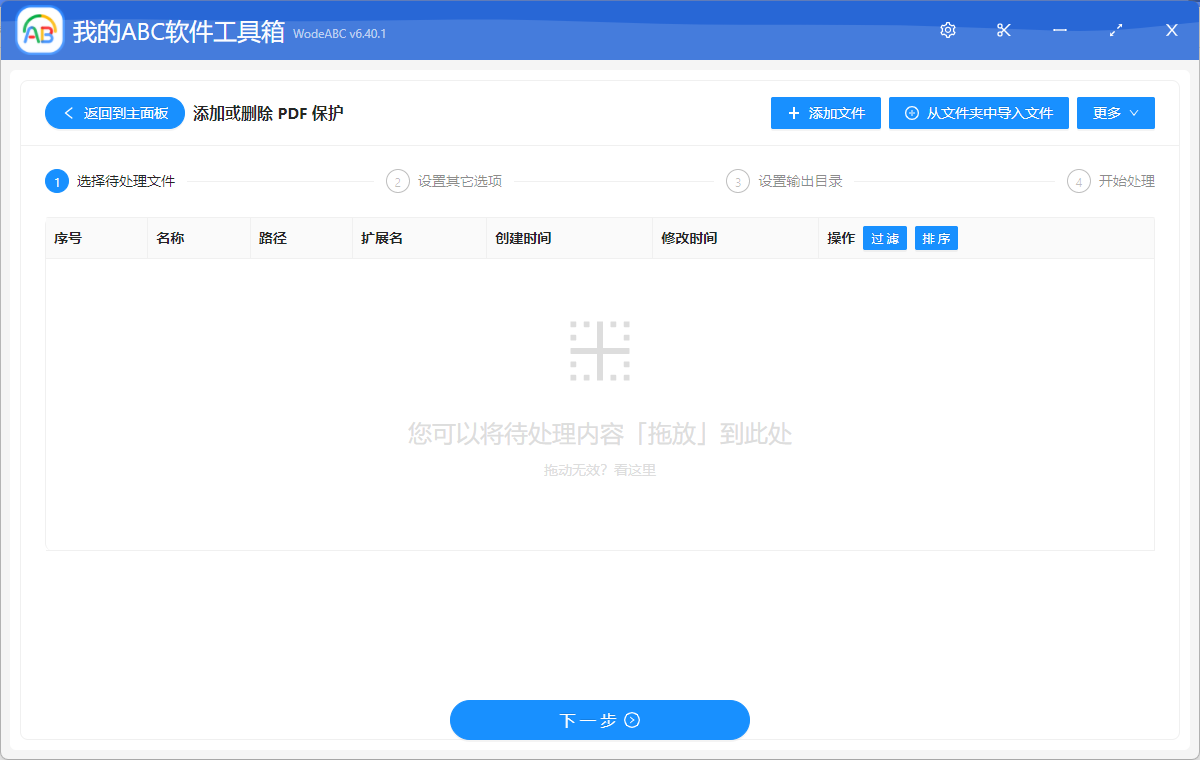
在接下来的设置界面当中,首先点击“添加保护”,选择“打开密码”或者“只读密码”作为保护方式,将密码输入到下面文本框中,点击“下一步”。
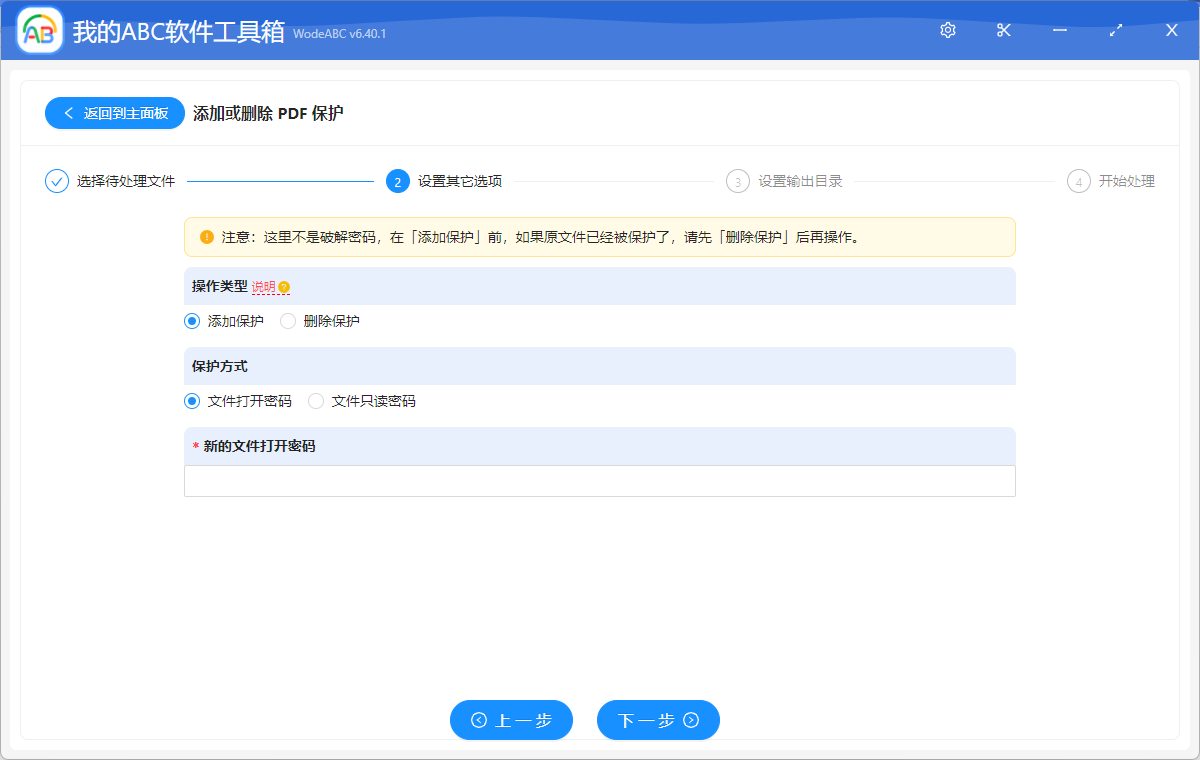
接下来的步骤相信就不需要我多做介绍了。设置好输出目录,最后点击“开始处理”即可让软件来自动批量完成剩余的工作。
等待处理完成,我们可以在刚刚设置好的文件夹中找到输出结果进行查看。下图为按照步骤实际操作后得到的结果,根据上面的设置,软件自动为 PDF 文档添加了打开时的密码,因此在查看输出文件的时候就会看到像下图中一样输入密码的提示,将您设置好的密码填好即可进入文档。
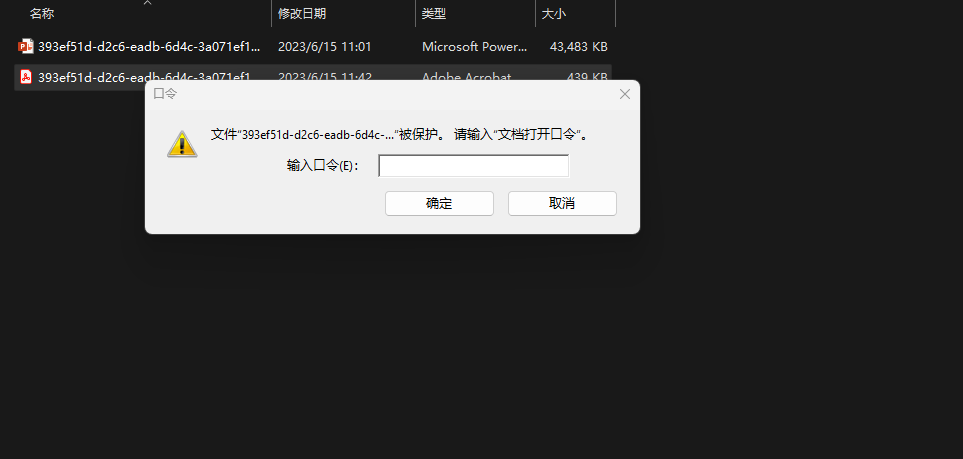
总而言之,高效完成在 PDF 文件中批量添加打开时的密码保护对于保护敏感信息的安全性至关重要。手动处理大量 PDF 文件将耗费大量时间和精力,并容易出现错误,导致安全漏洞。使用专业的批量文件处理工具,如文中介绍的软件,可以极大地提高工作效率并确保文件的安全性。