在处理很多张图片的时候,我们有时候需要将摄影师拍的原始照片提取出关键部分,我们并不是需要整张图片的原始构图,而只是想裁剪出部分我们想要的重点画面,那么这个时候怎么处理呢?如果只有一两张图片,我们可以用截图软件就可以达到我们的目的,但是如果有很多张图片,这个时候就不好办了。
摄影师拍了很多张照片,但是我们在使用的时候并不需要整张照片的原始图片。同时我们也并不需要整张照片的原始构图,那么有没有一种简单的方法能够快速的预览这些图片,然后用鼠标画出我们自己的想要的部分构图,然后生成一张新的图片呢?其实就和我们平常所说的裁剪是一个意思。
如果只有一两张图片,我们需要批量的裁剪出关键部分的话,这个时候我们直接用截图软件就可以达到我们的目的,但是如果有 100 张或者 1000 张图片都需要一个一个的预览,然后裁剪出我们想要的部分,这个时候就不好办了。
现在给大家介绍一种简单的方法去批量的预览所有的图片,然后用鼠标画出自己想要的构图区域,最终会生成一张新的图片,这样我们就可以保证我们所有的图片都是按照自己想要的区域进行批量的裁剪。我们不仅可以通过这个方法批量的裁剪为固定的像素值,也可以按比例进行批量的裁剪,比如说原图不是 1 比 1,但是我们可以按照 1 比 1 的比例进行裁剪。
打开「我的ABC软件工具箱」,然后进入到图片编辑的功能中,这个功能包含了图片批量裁剪的功能,因此我们只需要使用这个图片批量编辑的功能即可:
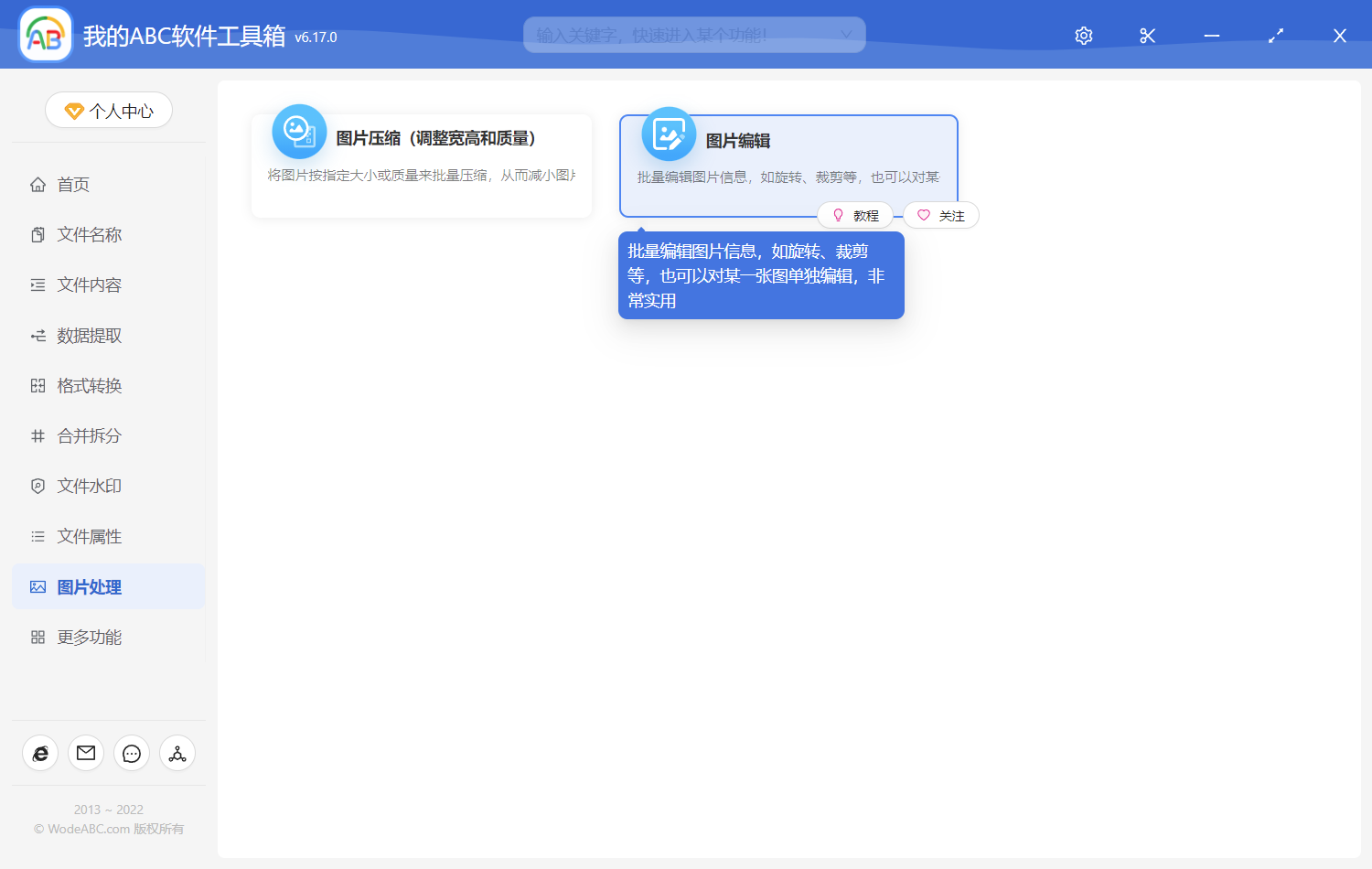
当我们进入到批量编辑图片的功能之后,这里我们选择需要进行批量裁剪的所有图片到下面的列表中:
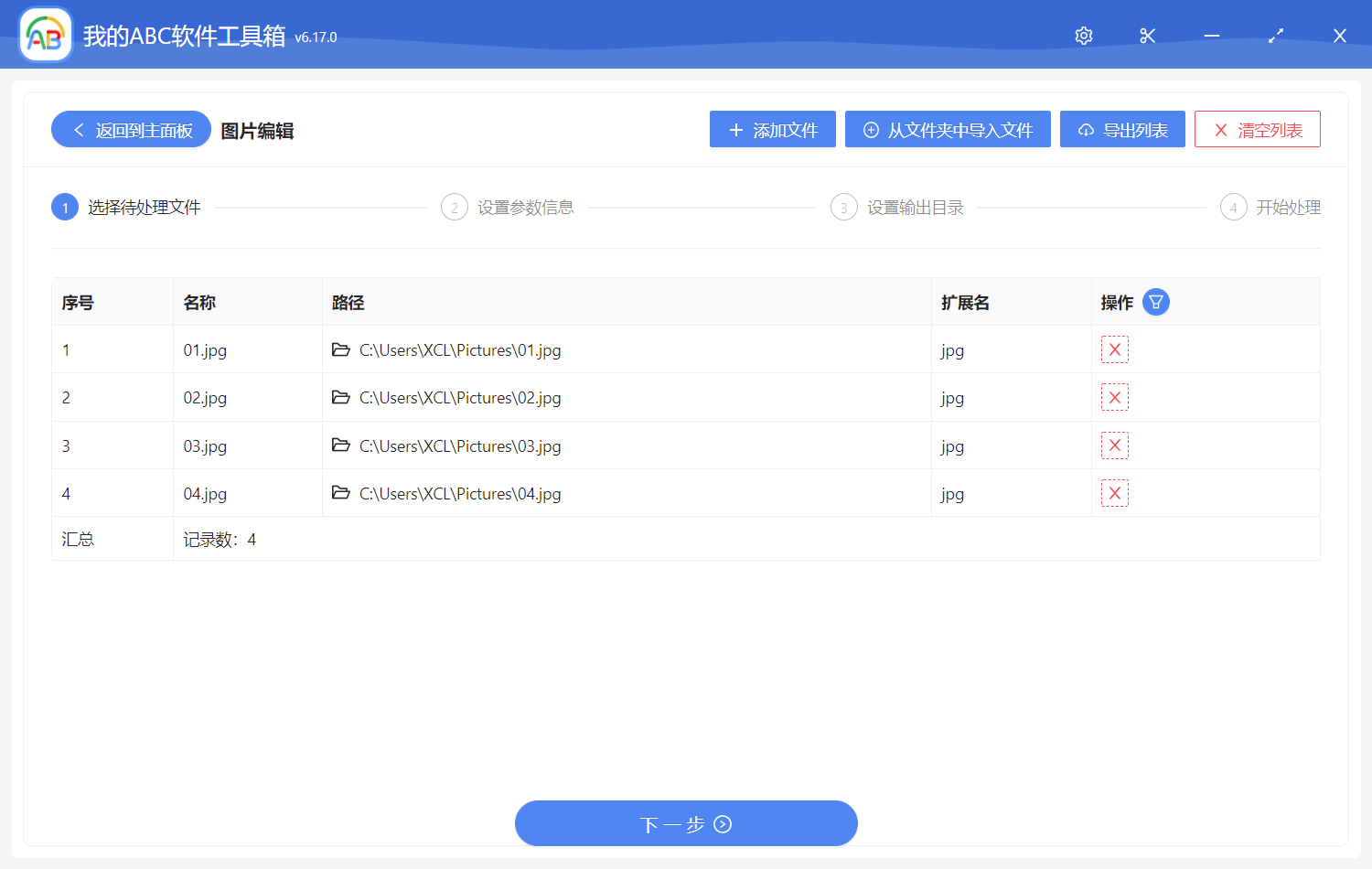
然后我们单击下一步,大家可以看到下面的图片中已经默认的读取出了原始图片的宽度和高度,但是这个宽度和高度并不是我们想要的宽度和高度,因此我们的目的就是需要将这些图片的宽度和高度调整成为我们想要区域的宽度和高度,也就是批量的裁剪图片:
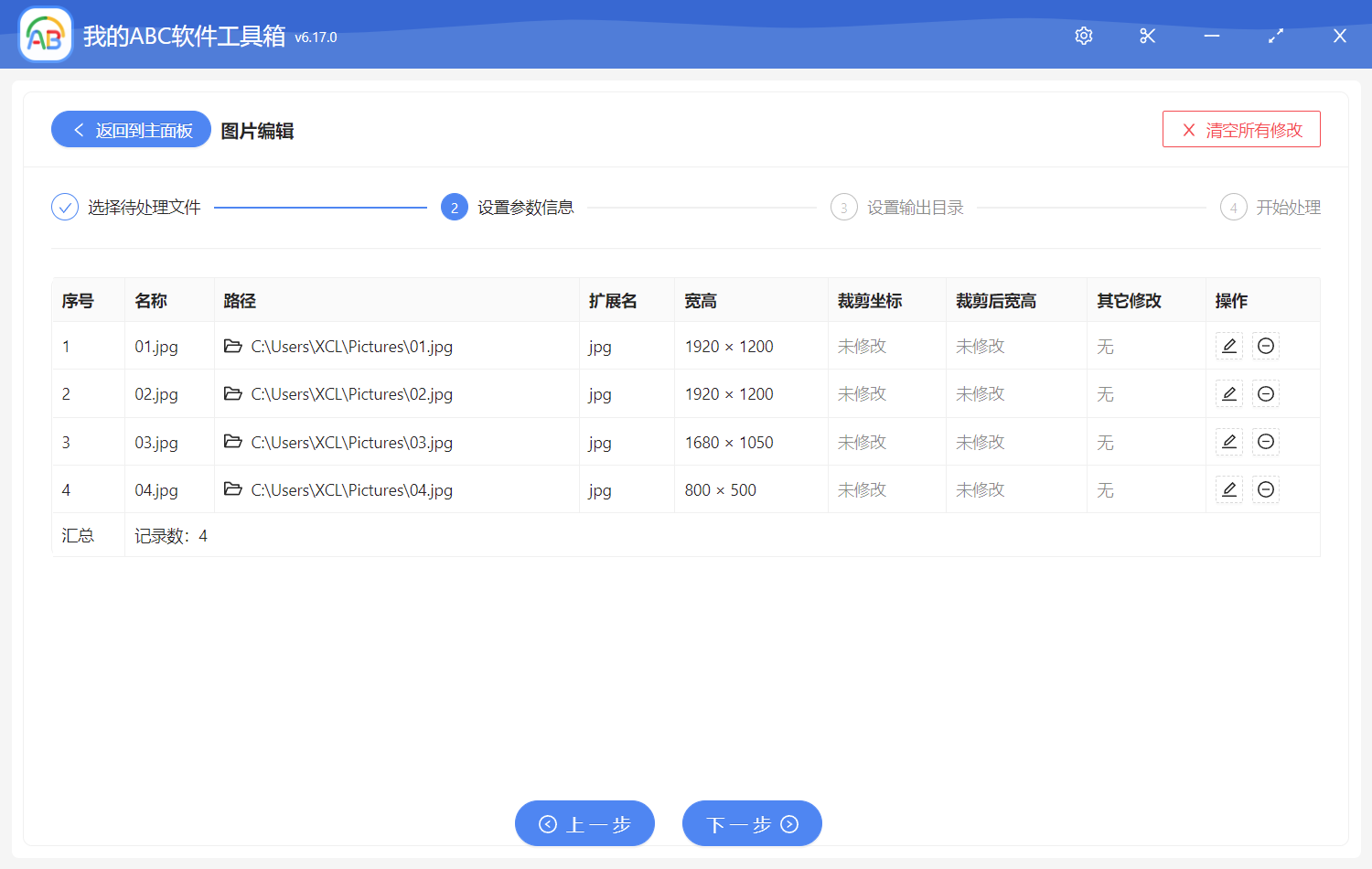
然后我们单击一下操作列中的编辑按钮,就可以打开其中的一张图片,我们可以看到左侧是图片的宽度和高度设置,还有图片的坐标信息,如 X 轴和 Y 轴还有图片的比例信息,然后右侧我们可以直接使用鼠标在原图上面画出我们想要的构图就可以了:
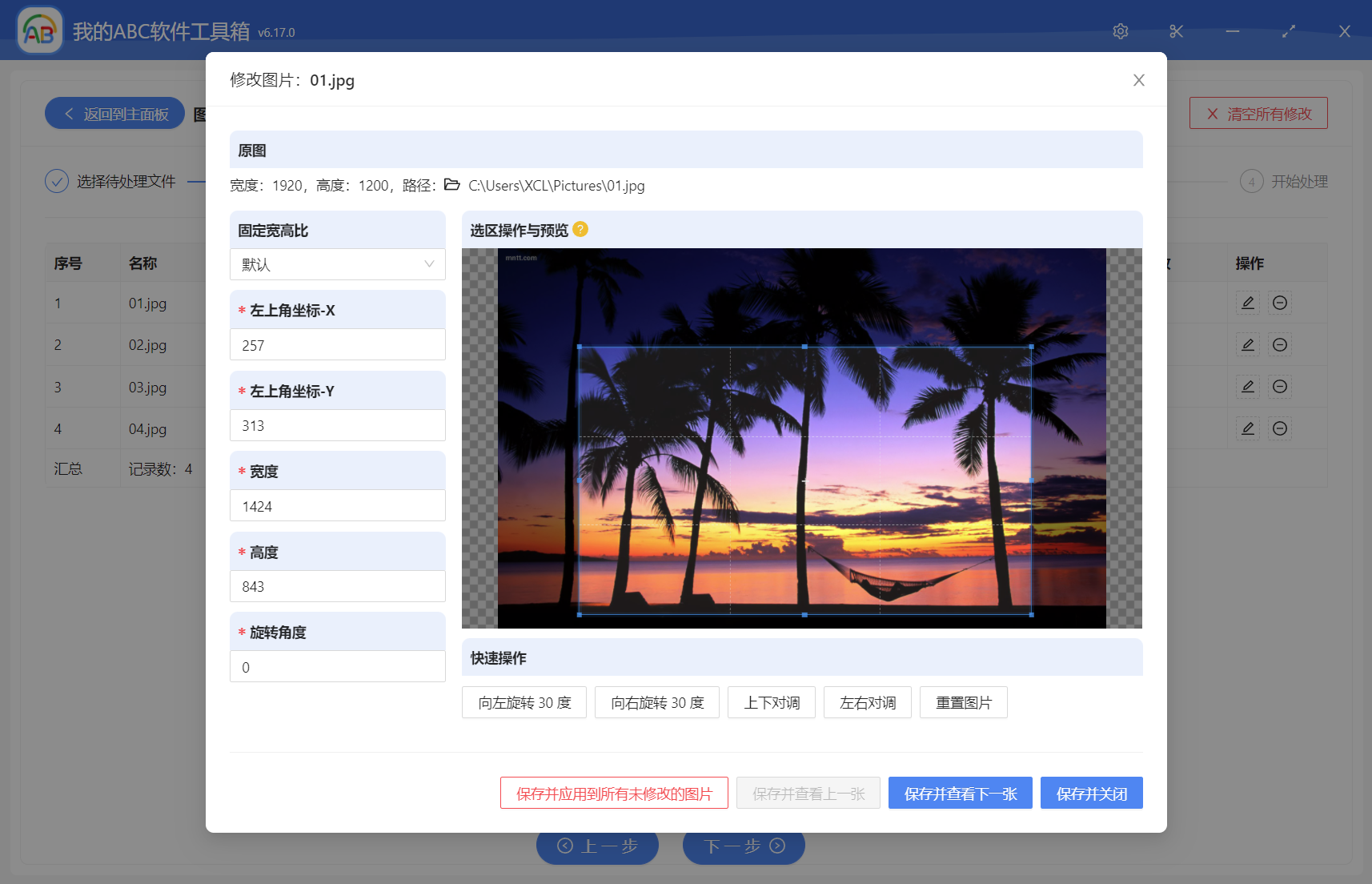
当我们给图片设置完想要的构图区域之后,我们单击一下保存,然后再单击软件的下一步,然后软件就可以批量的将我们所有的图片都按照我们想要的区域构图进行裁剪了,这样我们得到最终的图片就是我们想要的构图的区域,也就是说我们成功的将所有的图片裁剪为我们想要的图片了。这种方法非常的实用和简单,如果你是摄影师或者经常处理图片的小伙伴们,可以学习一下如何使用。