一般来讲,一个 Word 文档通常会包含很多的页。有时候可能 Word 文档当中的前几页有问题,或者说是已经过时了的内容,所以我们就需要对 Word 文档的前几页进行批量的替换成新的内容。对于单个 Word 文档来说,可能我们只需要把新的内容复制替换旧的内容就可以了。但是有时候我们会碰到比较棘手的场景,就是我们的需要替换前几页的 Word 文档数量非常多。那么我们应该怎么做才能批量替换 Word 文档前几页呢?
如果需要同时将多个 Word 文档的前几页都进行批量的替换,我们肯定就不能通过传统的人工的方式用 Office 打开 Word 文档,然后一个文档一个文档的进行处理了。这种方式对单个文件可以操作。但是如果 Word 的文档数量非常大的时候,就不具有可操作性了。因为不仅操作效率低,并且还容易出错,甚至有时候根本就无法达到我们的效果或者目标。我们这个时候就要寻找一种智能的方式来替代我们传统人工的方式进行批量替换多个 Word 文档前几页了。
说到智能的方式批量替换 Word 文档前几页。那这个方式操作起来一定是非常简单、非常省心的,不需要繁琐的操作步骤,也不需要我们重复的对文件一个一个的进行处理。那究竟是什么样的方式能够这么智能这么方便的批量替换 Word 文档前几页呢?这个答案就是「我的ABC软件工具箱」,它能够实现同时替换多个 Word 文档的前几页,操作起来非常的简单,处理的速度也非常的快,我们接下来就一起看一下具体的操作吧!
我们打开「我的ABC软件工具箱」,按下图所示,左侧选择「文件内容」,右侧选择「删除或替换 Word、PPT、PDF 的页」的功能。
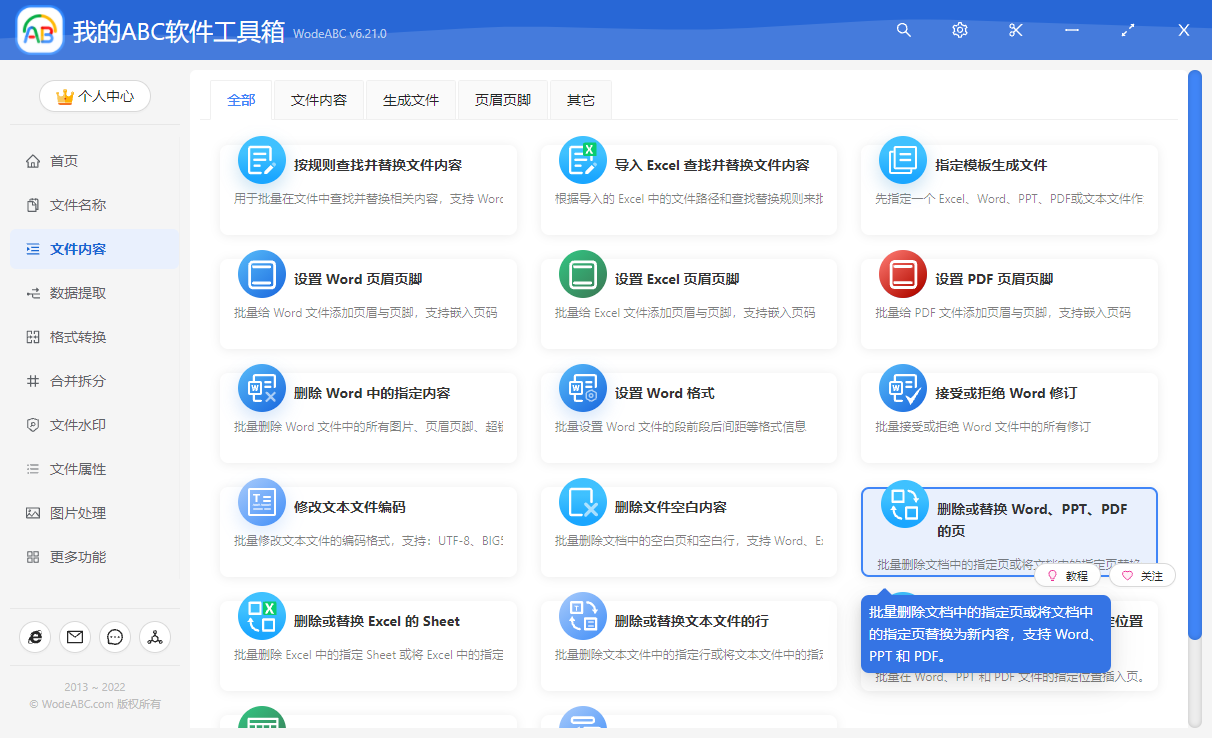
想到实现批量替换 Word 文档前几页,我们第一步就是需要按照上所示,点击对应的菜单按钮,进入到功能内部。然后我们要做的就是把我们所有需要批量替换前几页的 Word 文档全部一次性的导入进来。导入之后,我们就可以点击下一步进入到选项设置的界面了。
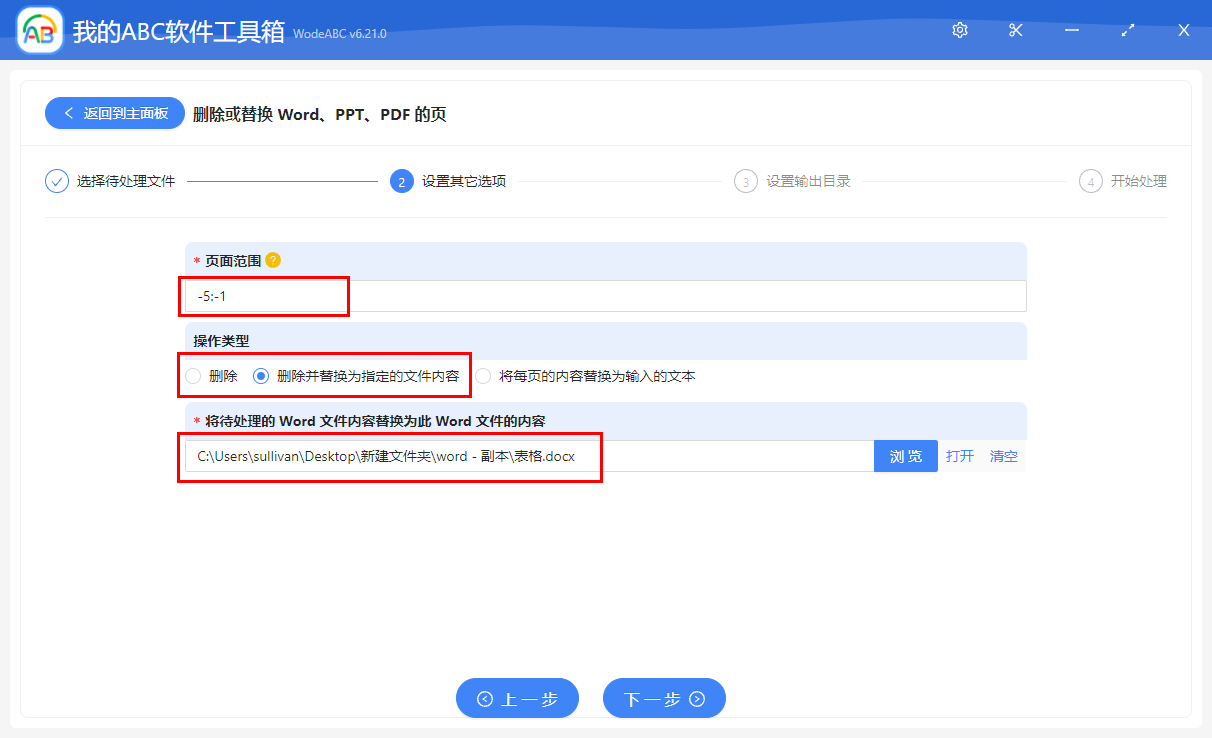
在选项设置的界面我们需要做几个操作:
第一,就是要选择我们需要替换哪几页,假如我们是需要替换前三页,那我们只需要按照上图所示在输入框内输入【1:3】可以了,这代表的意思就是第 1 页到第 3 页。如果大家想要替换的是其他范围的页,也是可以做到的,我们可以将鼠标放到旁边黄色的小按钮上面看看提示,相信大家就知道该怎么去填写了来达到自己的目标了。
第二,我们要选择对选定的这几页是进行删除操作还是进行替换。由于我们这里是需要批量替换 Word 文档前几页,所以我们选择【删除并替换为指定的文件内容】这个选项就可以了。
第三,由于我们是需要将 Word 文档前几页替换为新的文件的内容,所以我们这里就需要选择那个新的文件。大家可以将内容提前编辑好放入一个新的 Word 文档中,这里直接选择就好了。
在做好上面的操作之后,我们就可以点击下一步进行输出目录的选择了。选择好之后,我们继续点击,下一步软件就会帮我们开始批量替换 Word 文档前几页的处理了,我们那些导入的 Word 文档的前几页也都会被批量的替换为我们在选项设置界面选择的那个 Word 文档了。