之前给大家讲解的如何批量在word文件中添加页眉页脚的信息,那么大家有没有想过如何在页眉页脚的位置插入word文件的页码信息呢,比如当前word文件的页面是处于第几页?如果你有遇到需要在word文件的右上方或者下方添加页码的需求,那么可以看一下这里。
我们都知道如何给word文件添加页眉页脚的信息,我们之前给大家操作的都是添加一些固定的文字,那么我们这里就给大家讲解一下,如何批量的在很多个word文件的页眉页脚中插入页码信息,比如说当前页面是第几页,整个word文件总共有几页。当我们将页码信息插入到页眉或者页脚的时候,我们就可以清晰的看到当前页面所在的位置,有了这个方法之后呢,我们以后就可以不用的手工了去填写页码信息了。我们就可以利用这个方法批量的将word文件的页码信息插入到页眉页脚中。如果大家在日常的整理文件或者办公当中有遇到过需要将word文件的页码信息添加到word文件的顶部或者底部的时候,那么就可以尝试使用这个方法来批量达到我们的目的。
打开「我的ABC软件工具箱」,然后进入到批量设置word文件页眉页脚的功能。我们插入页码的功能呢,就需要在这个功能中完成,其实就是说我们在页眉页脚中插入页码信息而已。
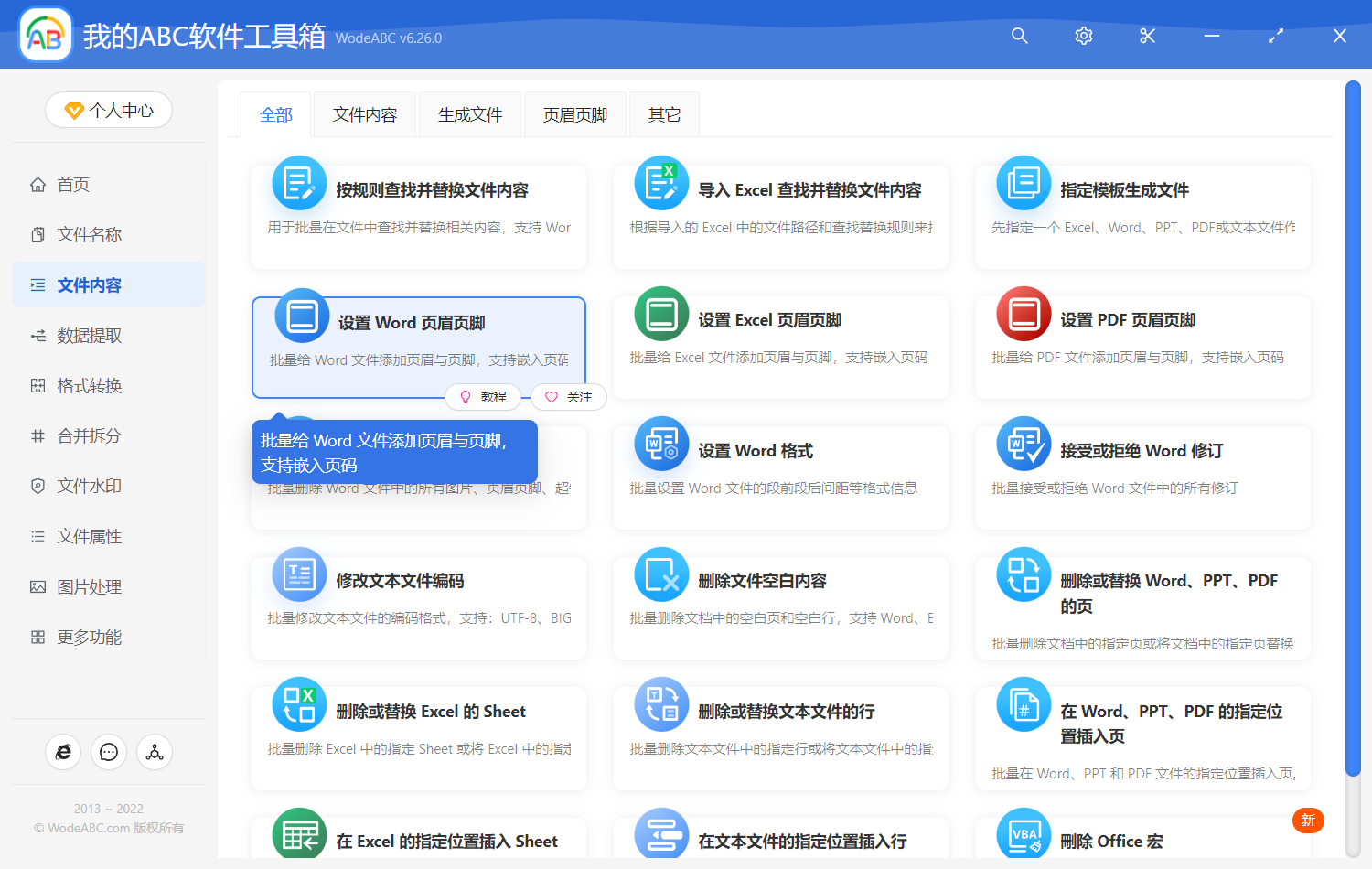
当我们进入到批量设置word文件页眉页脚的功能中之后呢,我们直接单击右上角的添加文件,这个时候我们将需要设置页码信息的所有的word文件都添加到下面的列表中,添加到这里的意思就是告诉软件在后面的处理的时候需要只处理这些word文件。
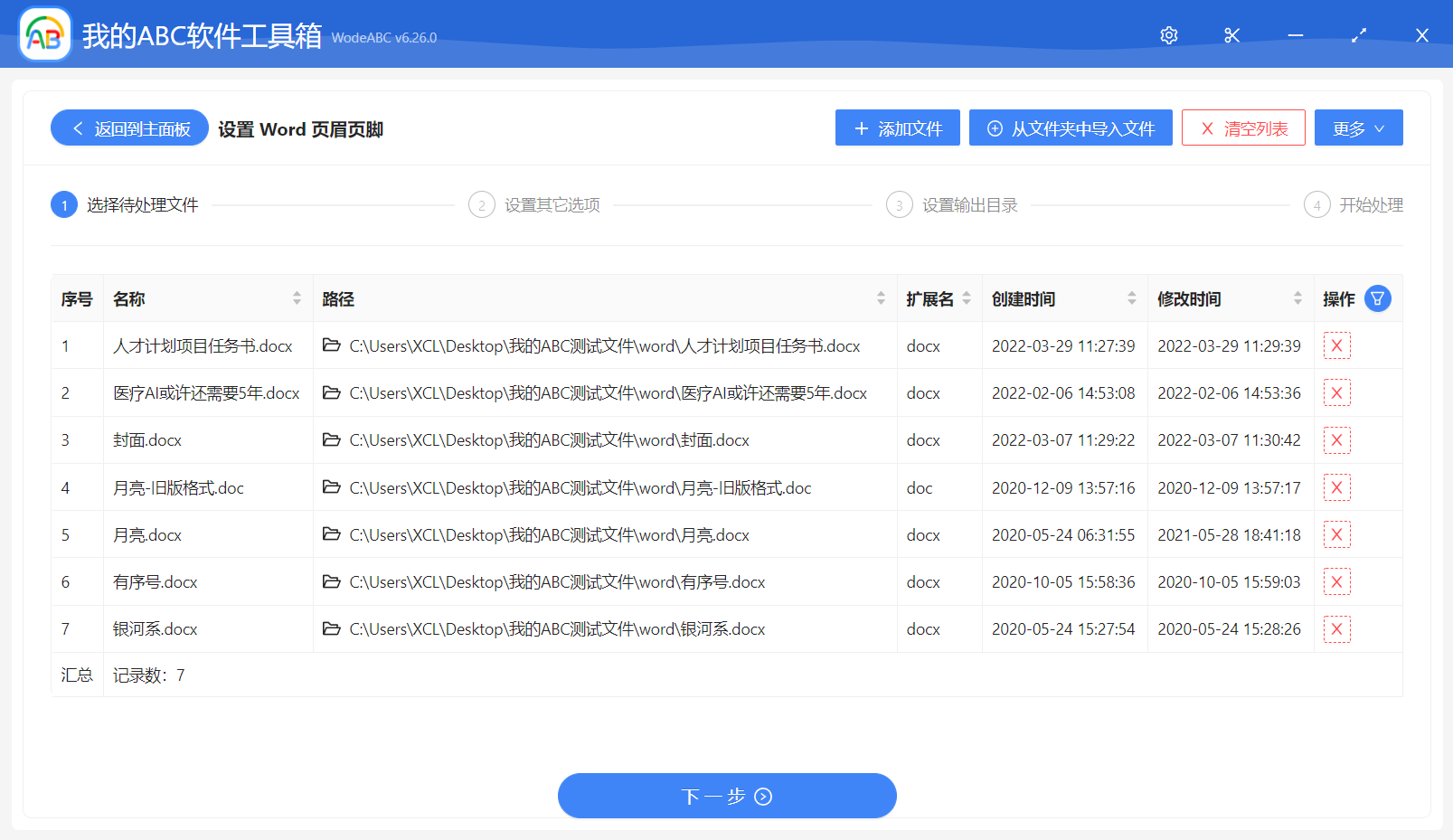
当我们选择完需要处理的word文件之后呢,我们直接单击下一步,然后这个时候软件就提示我们设置页眉页脚的信息,我们这里呢就选择页眉页脚,并且呢我们在页眉页脚内容的时候我们就输入以下的内容,大家一定要看下面截图的内容,如果大家不知道是什么意思的话,可以把鼠标放到问号图标的上面仔细看一下提示语,这里的意思就是告诉软件在处理当前页的页眉或者页脚的时候,这一页是属于整个文档的第几页。
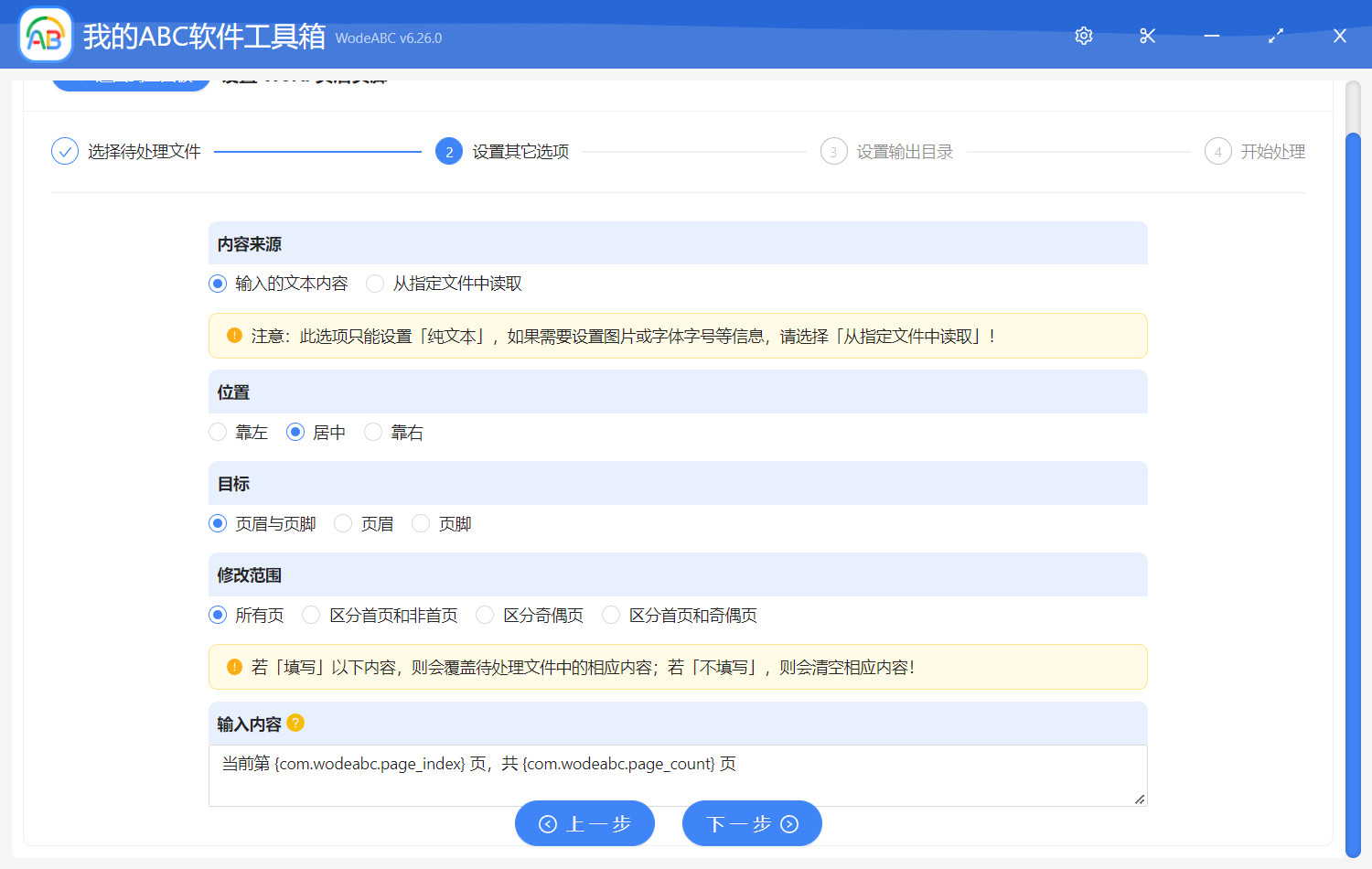
当我们设置完word文件的页眉页脚之后呢,我们直接单击下一步,然后这个时候软件就会自动的将我们的页码变量(占位符)就添加到页眉页脚的里面了。由于这些符号是动态的,因此软件会自动识别这个页面所在的整个文档的位置,然后标记这个页面是第几页以及整个word文件总共有几页。然后呢软件会自动的将我们所有的word文件的页眉页脚中都插入了相应的页码信息了。