不知道大家有没有碰到过一个场景?那就是我们的 PPT 文档在发送给别人或者存放在本地电脑的时候,害怕被别人修改,因为内容被修改是一个非常危险的操作,因此我们就需要想办法给 PPT 文档添加行一层保护,防止PPT 文档的内容被修改。那么大家一般是怎么去做到防止 PPT 的内容被修改的呢?其实很简单,我们只需要给 PPT 设置只读密码,这样别人在修改的时候就必须先输入修改的密码才能够进行操作了。具体怎么做呢?今天就带大家一起来看一下如何做到防止 PPT 文档的内容被修改的吧。
相信对信息安全比较敏感的小伙伴,在文档保护方面一定有非常多的技巧或手段,比如给文档设置一个密码,不让别人查看这个文档的内容,但是这种限制非常的严格,可能有时候别人就是需要浏览文档的内容,只是不能修改而已。那这个时候我们也可以给文档添加只读密码,这样子别人就只有浏览权限和没有编辑的权限,就可以比较有效的防止别人对 PPT 文档的内容随意的修改。在 Office 当中,我们可以给 PPT 文档添加只读密码来达到防止 PPT 文档的内容被修改的效果,这也是一种非常有效的保护手段。
用 Office 添加密码来保护 PPT 文档的内容不被修改是一种非常常见的操作,但是这个操作存在一定的局限性,那就是只能单个文档单个文档的操作,无法形成批量的效果,这在某些场景下是非常的影响我们的办公效率的。因为在很多时候,我们的 PPT 文档不是只有一两个,而是有一大批,这些 PPT 文档都需要加上只读密码来防止内容被修改。这时候我们就需要使用「我的ABC软件工具箱」这个工具来帮我们实现批量的操作了,它可以一次性的给所有的 PPT 文档都添加上只读密码,非常的方便,接下来一起来看下具体操作吧。
我们打开「我的ABC软件工具箱」,按下图所示,左侧选择「文件属性」,右侧选择「添加或删除 PPT 保护」的功能。
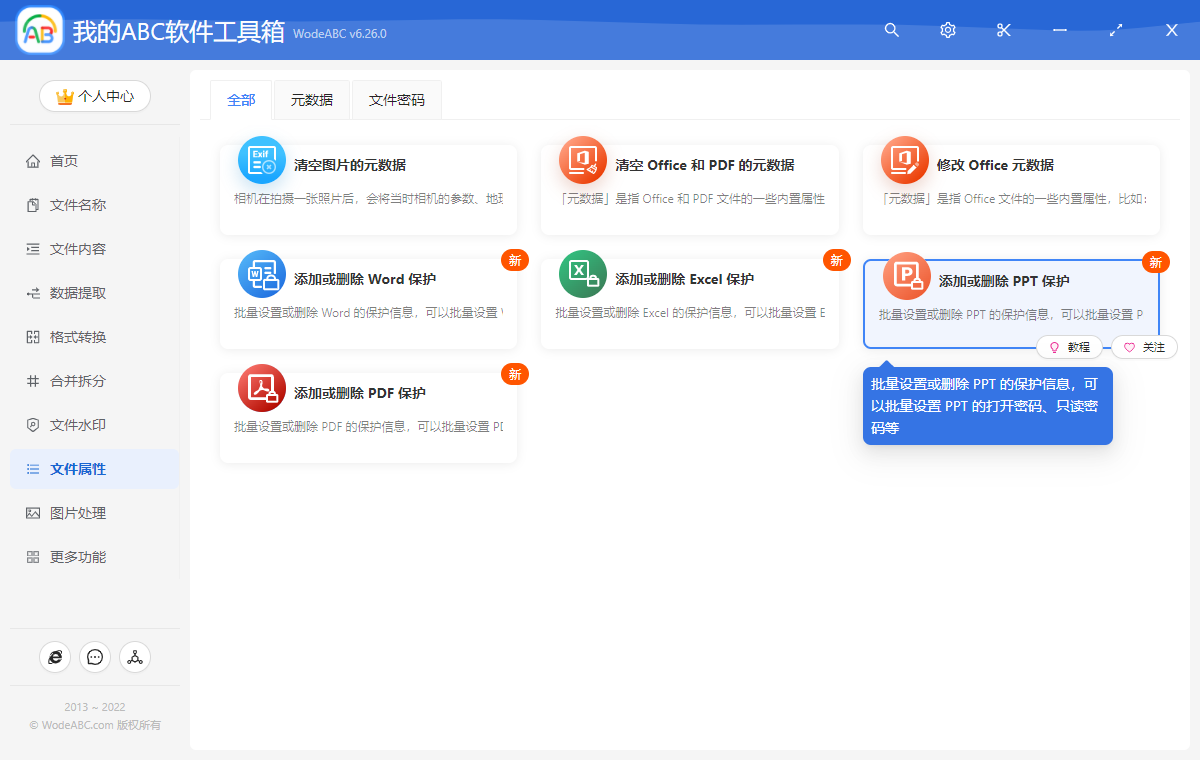
按照上图所示,我们点击对应的功能按钮就可以进入到批量设置 PPT 只读密码的功能,也就是批量防止 PPT 文档的内容被修改。进入之后,我们首先要做的就是选择我们的 PPT 文档,这里一次性将所有要保护的 PPT 文档全部都选择进来。选择好之后,我们就可以点击下一步进到选项设置的界面了。
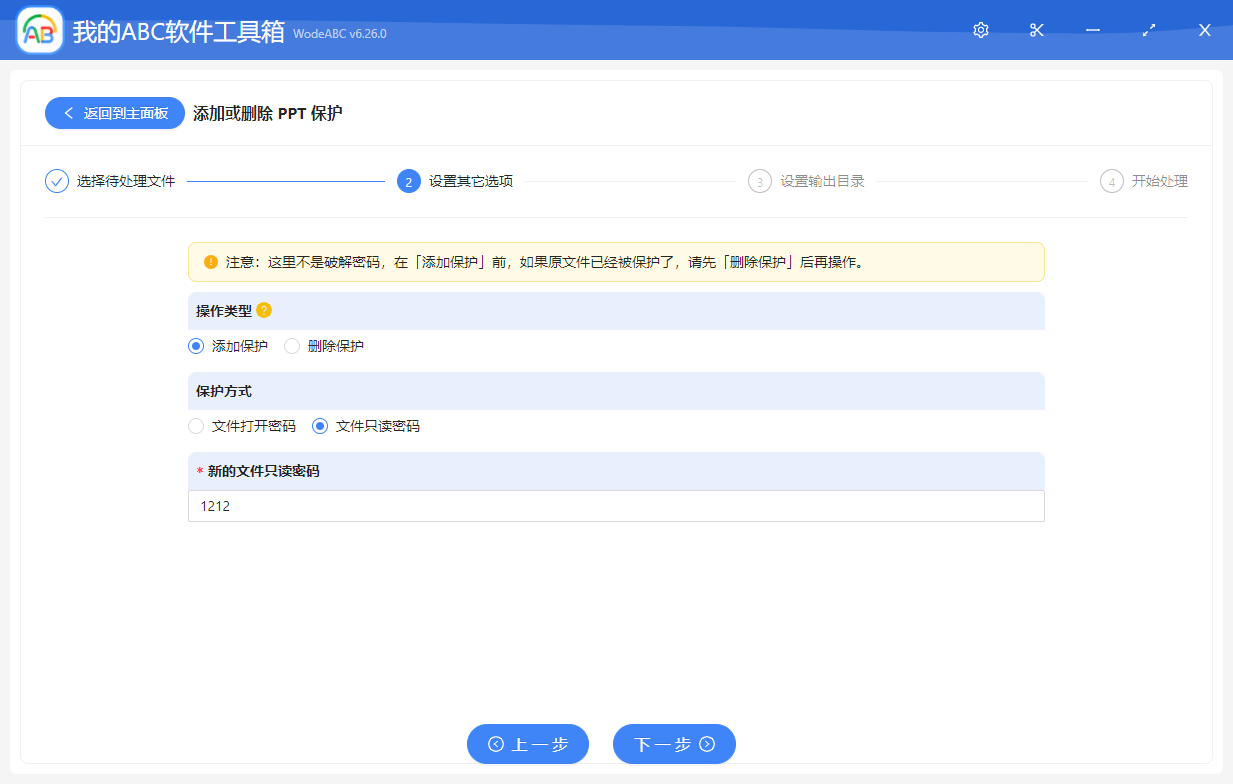
选项设置的界面如上图所示,非常的简单。「操作类型」选择「添加保护」,「保护方式」选择「文件只读密码」,「新的文件只读密码」输入框就是我们要设置的密码了,大家可以根据自己的实际需要去填写。
填写好之后,我们就可以点击下一步选择我们的输出目录了。选择好输出目录,我们继续点击下一步软件就能够帮我们进行批量防止 PPT 文档的内容被修改的操作了。待软件处理完成我们进入到输出目录之后,打开处理后的 PPT 文档对其进行编辑的时候就会发现不能随意的编辑了,必须输入我们前面设置好的只读密码才能够继续对这些 PPT 文档进行编辑了。