相信大家都有过在外面拍照的经历,有时候我我们的一些背景或者构图并不是非常的合理或恰当,所以我们就只想要保留人物部分,因此我们通常的做法就是通过 Photoshop 或者美图这些图片处理工具去把我们需要的部分裁剪下来。假如我们想要裁剪图片指定位置的区域,我们应该怎么做呢?我们可以指定自定义的坐标去裁剪图片的特定区域吗?假如我们有非常多的图片都需要裁剪相同的自定义坐标的区域,那我们怎么才能快速的做到按照自定义的坐标批量裁剪图片的特定区域呢?
除了通过 Photoshop 或者美图这些软件去找自定义的坐标裁剪图片的特定区域之外,我们也可以通过一些截图工具去帮我们完成。只不过一般的截图工具无法自定义坐标,可能就需要我们人工的去确定合适的位置了。这些方法虽然都可行,但是在批量的场景上还是有很多局限性,比如说只能对单张图片进行处理,并且也是比较耗费人的时间和精力的。因此我们得想到一种比较好的方法来实现批量操作,再多的照片我们也只需要一次设置选区就可以。应用到其他的片上面去。
说到批量操作,我们不得不要再次介绍一下我们的老朋友「我的ABC软件工具箱」,他也可以实现对图片进行批量裁剪,可以按照自定义的坐标批量裁剪图片的特定区域,再多的图片我们也只需要做一次设置就可以将选定的裁剪区域应用到其他的图片上面去,因此处理效率相信也不用多说了,一定是非常优秀的,那么接下来我们就一起来看一下他是如何做到按照自定义的坐标批量裁剪多张图片的特定区域的。
我们打开「我的ABC软件工具箱」,按下图所示,左侧选择「图片处理」,右侧选择「图片编辑」的功能。
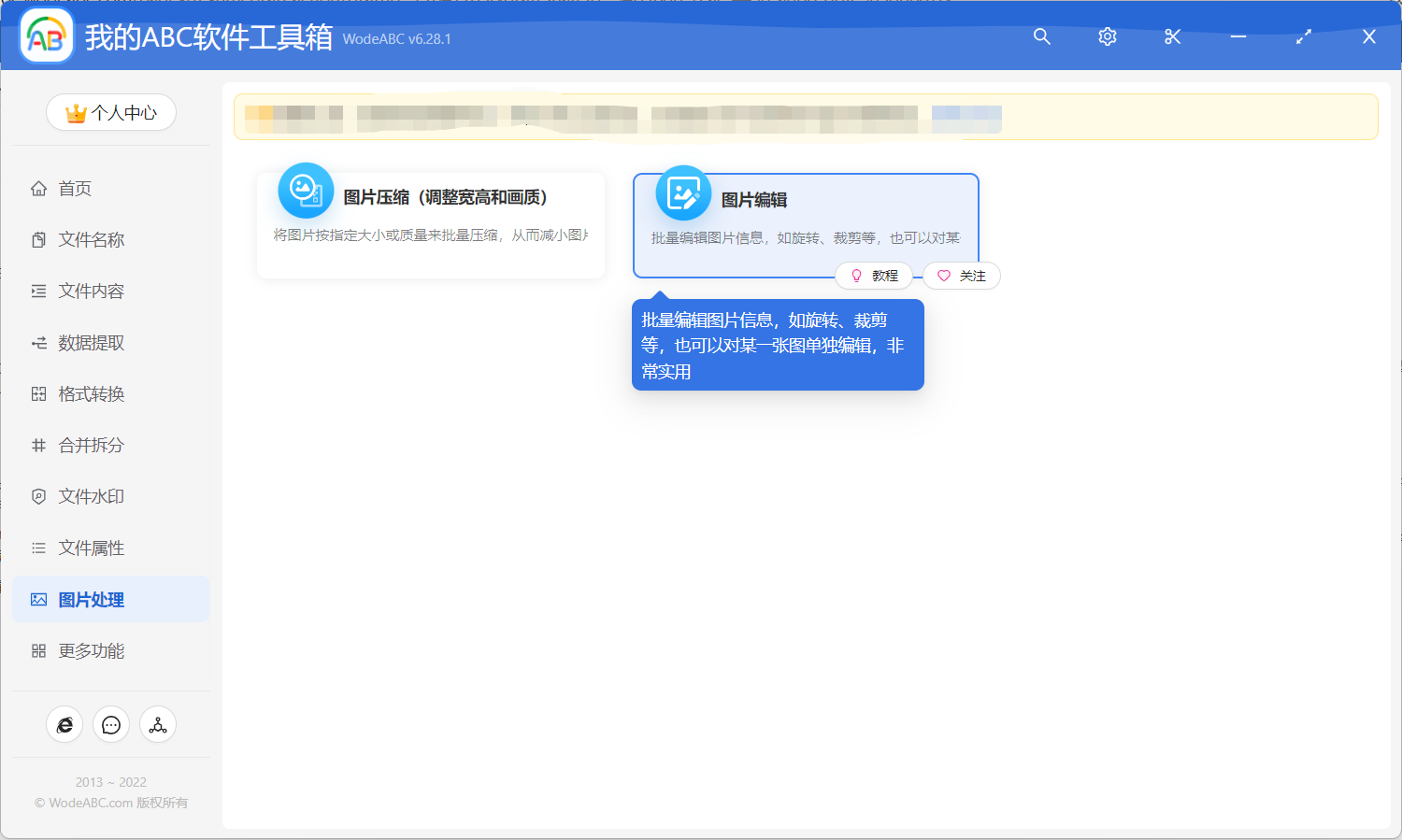
上图高亮的菜单就是我们今天实现按照自定义的坐标批量裁剪图片的特定区域需要用到的功能,我们点击按钮就可以进入到功能内部。
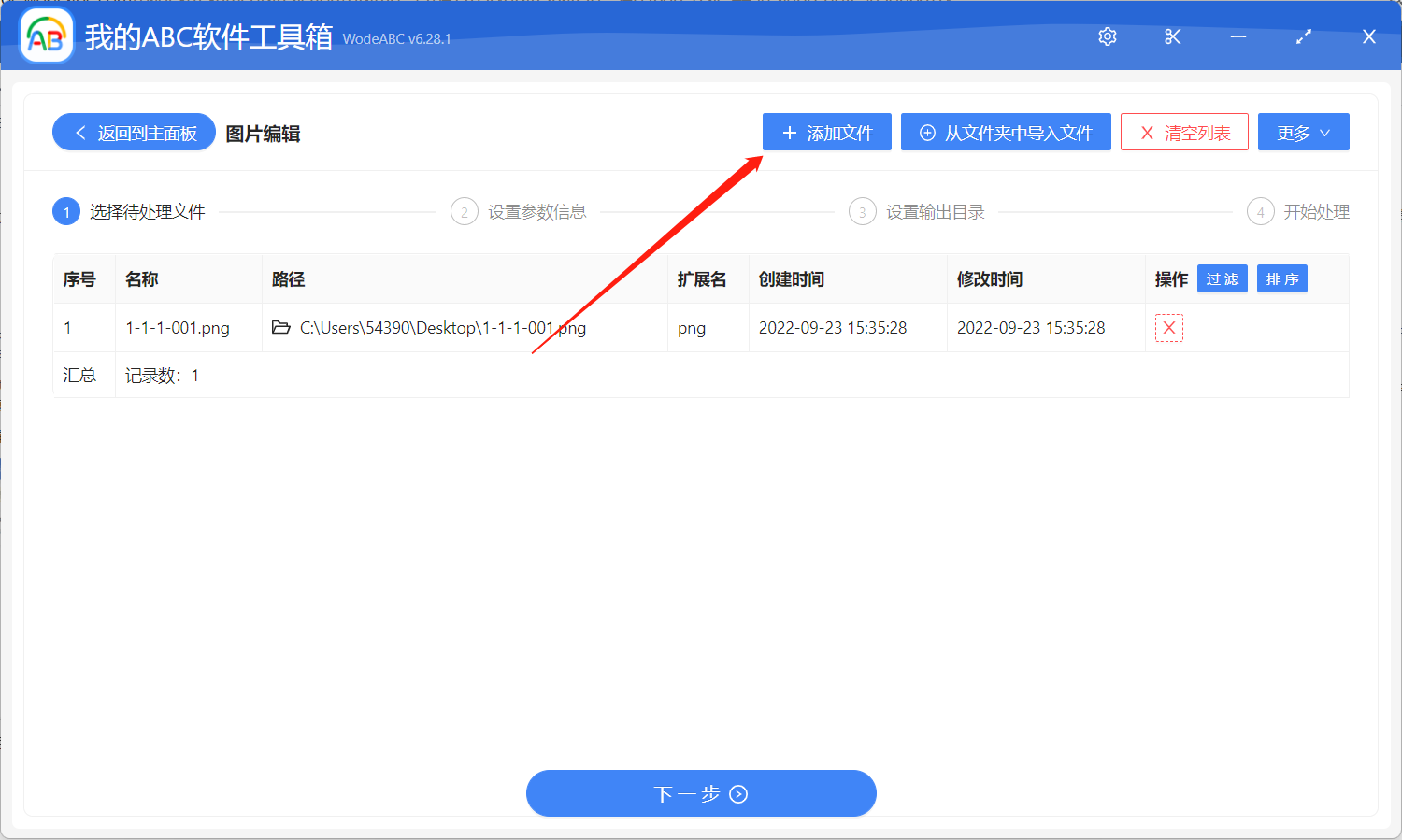
进入之后,我们就可以点击对应的按钮来添加图片文件,前面说到了是批量操作,所以这里可以一次性将所有需要裁剪特定区域的图片都选择进来,选择好之后我们就可以点击下一步进入到参数设置的界面。
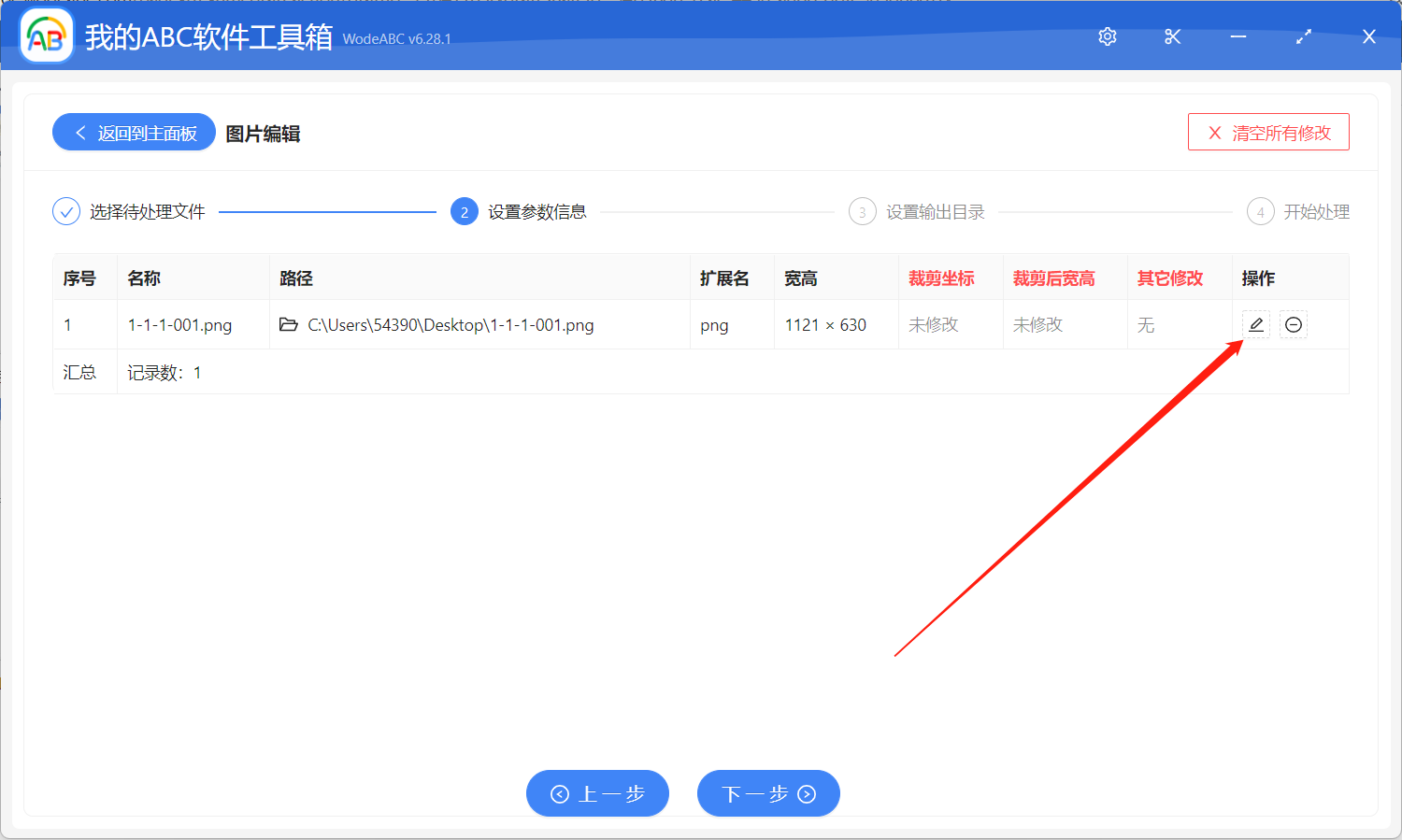
我们点击【操作】列中的编辑按钮,也就是上图中红色箭头指向 的图标,就可以对图片进行编辑了。
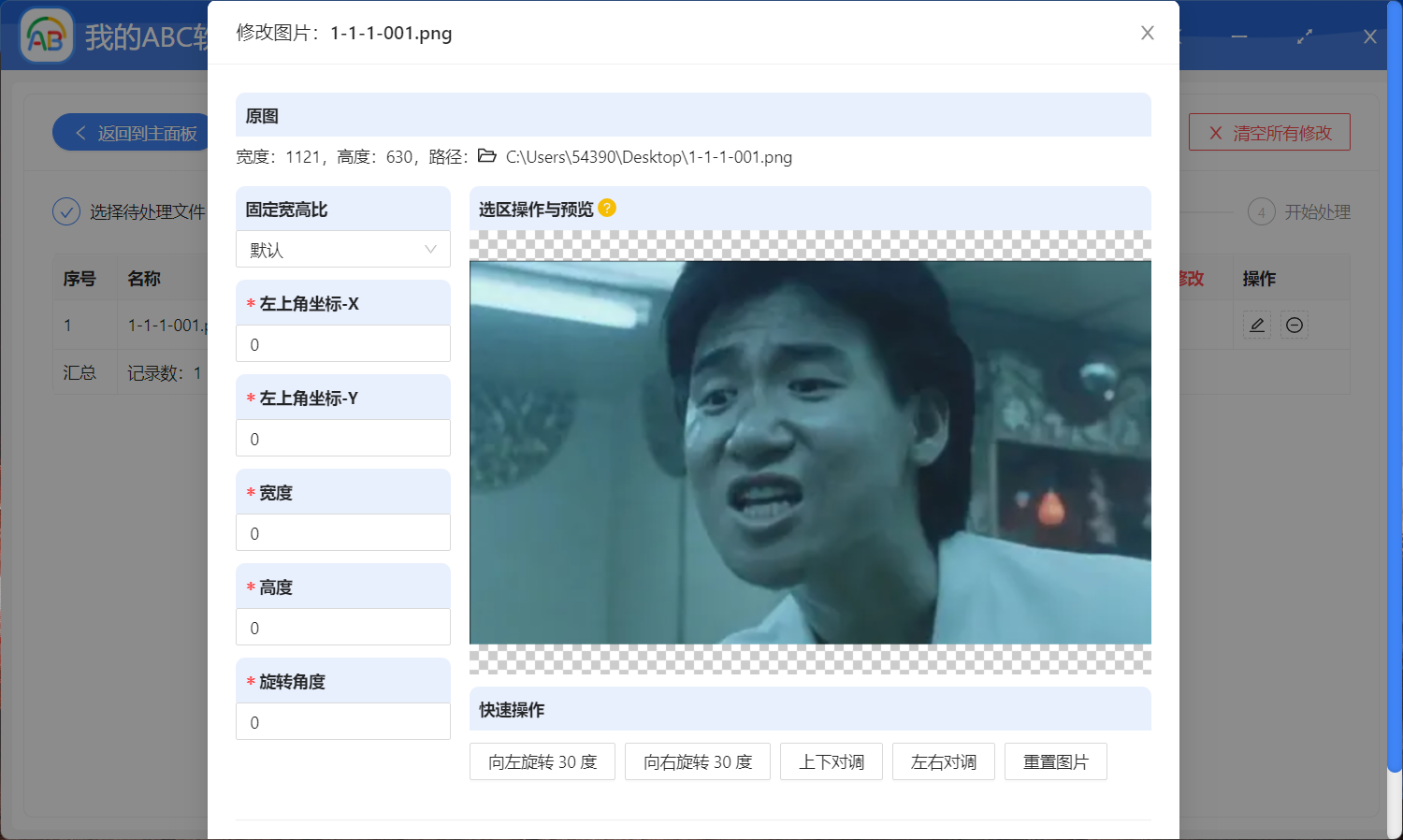
如果我们需要按照自定义的坐标裁剪特定的区域,那在【左上角坐标-X】和【左上角坐标-Y】就输入我们裁剪开始的地方,【宽度】和【高度】则输入裁剪区域的大小。在我们输入这些值得时候,右边也会实时的显示截取的区域预览。
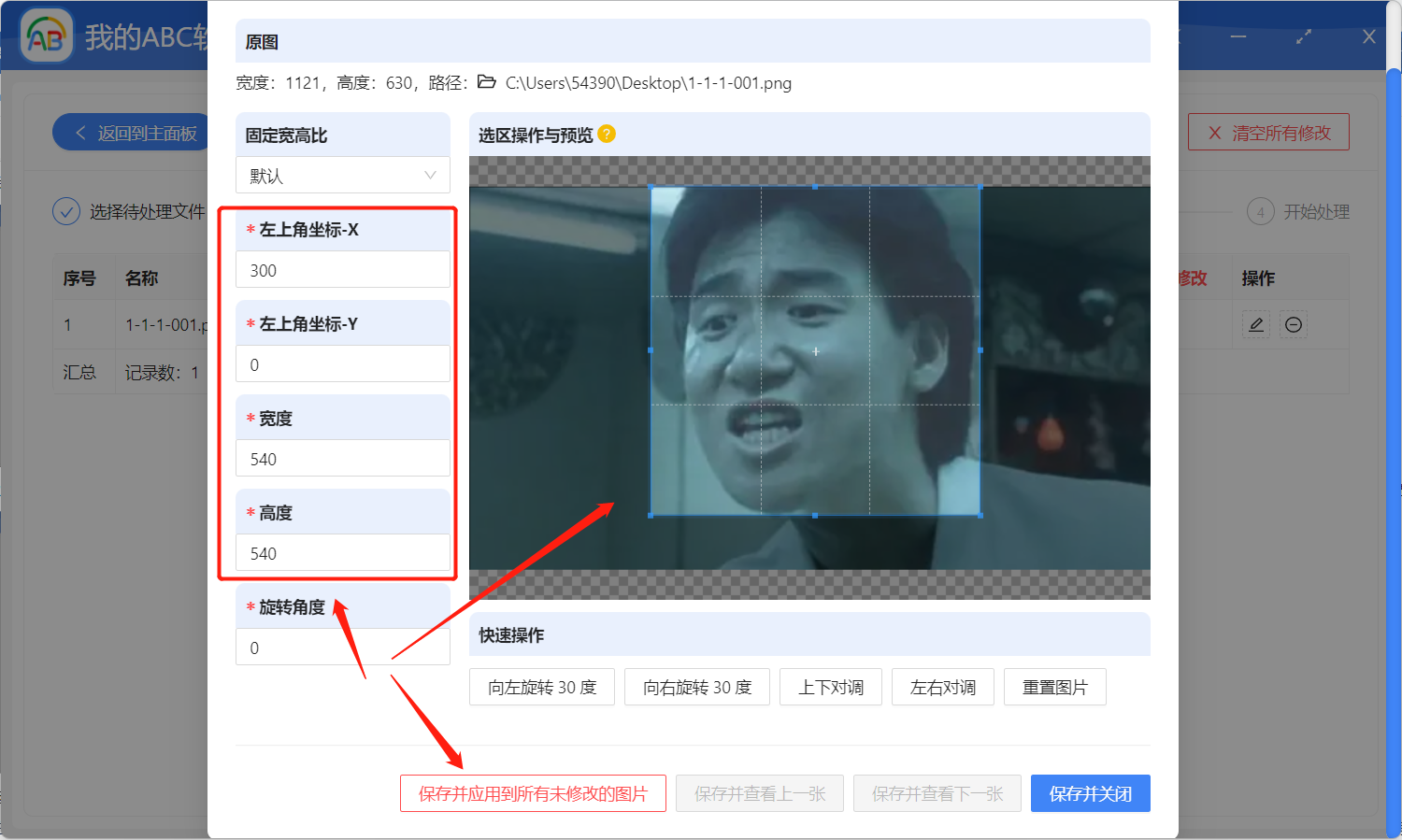
当然除了手工的输入坐标值,我们也可以在右侧通过鼠标去选取选区,就类似平时截图一样。通过这些设置,我们的一张图片自定义坐标的裁剪设置就做好了。如果如果想要将裁剪的设置应用到其他的图片上面去,就需要点击下面的【保存并应用到所有未修改的图片】按钮了。
在界面上我们能看到还可以对图片进行批量的旋转、对图片进行水平翻转和垂直翻转,有需要这些功能的小伙伴都可以自己去尝试一下。做完这些设置之后我们就可以继续点击下一步进入到输出目录选择的界面了,选择好输出目录之后我们继续点击下一步交给软件帮我们进行按照自定义的坐标批量裁剪图片的特定区域的操作了。等待软件处理完成,我们再进入到输出目录看一下处理后的文件,就能看到这些已经裁剪完成的照片了。大家使用完觉得这款提高工作效率的工具如何呢?